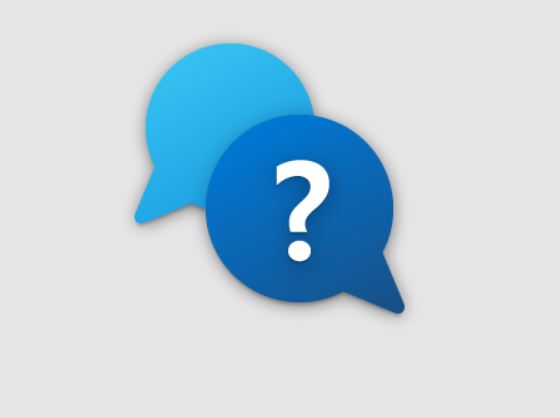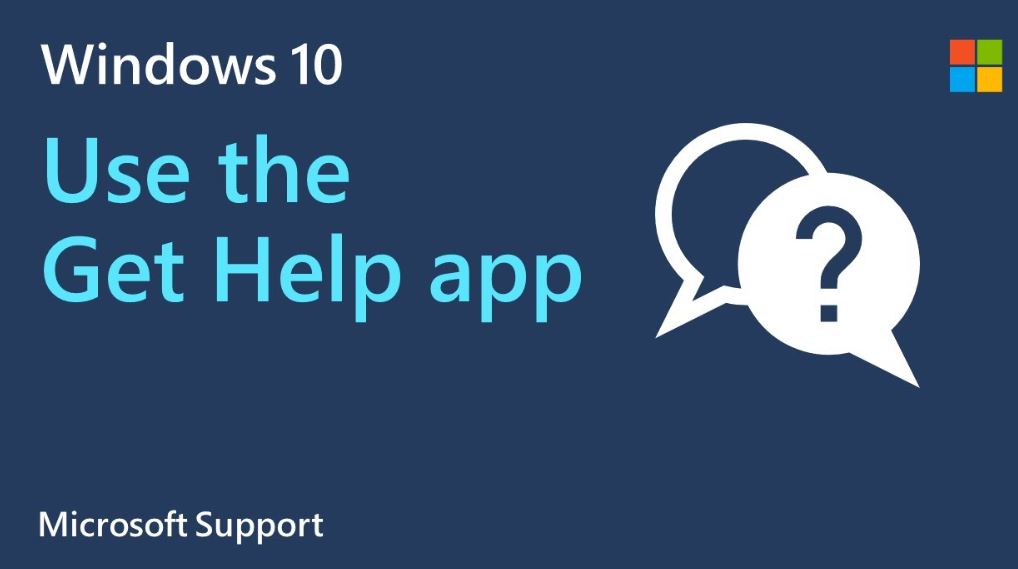Contents
How to get help in windows
How to get help in windows : If you need help with Windows 11/10 and want to know how to get help in Windows, this post lists some built-in support options, a Help Desk, Support or Community forums, and website options. Check out these choices and help options.
Here are some ways to get Windows help.
- Try to find help: You can find apps, files, settings, and help on the web by typing a question or some keywords into the search box on the taskbar.
- support.microsoft.com – Visit support.microsoft.com/windows to find answers to more complicated problems, look through support content in different categories, and get in touch with support.
- Get help: When you’re in Settings, click the Get Help link to learn more about the setting you’re using and get answers to your questions.
Windows 11 System Requirements – How to get help in windows –
The goal of Windows 11 is to bring you closer to the things you care about. It comes out at a time when PCs are becoming even more important for how we connect, make things, and play. When deciding where to set the minimum system requirements for Windows 11, we kept three things in mind to help users have a great time:
Reliability \sSecurity \sCompatibility
If you want to learn more about our minimum system requirements and how these ideas helped us make decisions, you can read this blog post, which goes into more detail about how we work.
System requirements and your computer – How to get help in windows
Here are the minimum system requirements that your PC must meet for a great computing experience:
- CPUs: at least 1 GHz and two or more cores. They are on our list. Your PC can run Windows 11 if it has a processor that can handle it. Upgrade the processor’s clock speed, which must be at least 1 GHz, and the number of cores, which must be at least two.
- 4GB RAM If your RAM is less than 4GB, you should get more. Check the website of your PC maker or a store to see if there are any cheap ways to meet the requirements of Windows 11.
- Storage: 64GB or more. Sometimes you can upgrade your PC’s hard drive. Check the website of your PC maker or a store to see if there are any cheap ways to meet the requirements of Windows 11.
- UEFI and Secure Boot are types of system firmware. You should read this article if your device doesn’t meet the minimum requirements because it can’t do Secure Boot. This article talks about how to use UEFI to turn on Secure Boot.
- The next generation of TPM (TPM). If, because of TPM, your device doesn’t meet the minimum requirements, you can fix it by reading this article.
- GPU: DirectX 12+ with driver WDDM 2.0. HD (720p), 8 bits per colour channel, 9″ diagonal. If your screen is less than 9 inches, Windows might need to look better.
- Microsoft Account, Internet: For the first time you set up Windows 11 Home Edition, you need to be connected to the internet and have a Microsoft Account.
- Upgraded Windows: Windows Update needs version 2004 or later of Windows 10. Through Settings > Update and Security > Update and Security, you can get free updates from Windows Update.
Upgrade Specific Requirements for S Mode
In Windows 11 Pro, Education, and Enterprise, there is no longer an S mode. Users of Windows 11 have to leave S mode and can’t go back to it. Upgrade to Windows 11 Home in S mode from Windows 10 Home.
Get out of S mode before you upgrade:
- When Windows 10 S mode is on, go to Settings > Update & Security > Activation.
- From “Switch to Windows 10 Home or Pro,” go to the Store.
Note: Don’t click Upgrade Windows right away. This stays in S mode.
- Click Get on the page Switch out of S mode in the Microsoft Store. After you confirm this action, you can install programmes from places other than the Microsoft Store.
Get connected when setting up your Windows 11 PC
You’ll get the latest security updates if you connect your Windows 11 PC to the internet when you’re setting it up. You will need to connect a device with Windows 11 Home to the internet to finish setting it up.
If you can’t connect to the internet during setup, here are some things you can try. We’ve broken these tips into parts you can try on your home Wi-Fi router, the PC you’re setting up, or another device. You should do more than one thing to connect sometimes.
How to get help in windows – On your home Wi-Fi router
- It would help if you turned on your modem and Wi-Fi router at home. This enables you to connect to your ISP again (ISP). Everyone connected to your Wi-Fi network will be cut off quickly if you do this. There are many ways to restart your modem and router, but here are the most common ones.
(Note: If your device is a cable modem and a Wi-Fi router, you only need to follow the steps for a single device.)
Pull the power cord for the Wi-Fi router out of the wall.
- Pull the power cord for the modem out of the wall.
- Some modems come with a backup battery. If you unplug the modem, but the lights stay on, you need to take the battery out of the modem.
- There should be at least 10 seconds.
- If you had to take it out, I would put the battery back in the modem.
- Plug the modem back into the power outlet. The lights on the modem will blink. Wait until the light stops blinking. Plug your router back into the power outlet.
- Wait a few minutes until both the modem and the router are fully on. When the two devices are ready, you can usually tell by looking at their status lights.
- Try again on your PC to connect.
- Ensure your Wi-Fi router is set to broadcast the network name (SSID). If the name of your Wi-Fi network doesn’t appear in the list of available networks on your PC, check this. Check the manual for your router to find out how to make sure it is broadcasting the network name.
On your PC – how to get help in windows
- Make sure that the Wi-Fi switch on your laptop is turned on. Most of the time, the light shows that it is turned on. Some devices don’t have a button to turn on or off Wi-Fi.
- Move closer to your Wi-Fi router or access point. This ensures you’re in range of your network at home or work and can help improve signal strength. When all five bars are full, the connection is at its strongest.
- Make sure you know the right Wi-Fi network password. Check your Wi-Fi password twice and ensure you’re joining the right network.
- Switch to a different Wi-Fi network. Try to connect to a different, trusted Wi-Fi network.
- Check and reinstall the Wi-Fi adapter’s drivers (for advanced users). You may need to reinstall the Wi-Fi network adapter drivers if you get an error message when setting up your PC and don’t see any Wi-Fi networks listed. Here’s how:
- Go to the manufacturer’s website from a different PC and download the drivers you need for the Wi-Fi network adapter.
- Unzip the drivers and put them on a USB drive. The.inf file must be in the root folder of the flash drive, not in a subfolder.
- Plug the USB flash drive into one of the PC’s USB ports.
- Press Shift+F10 in setup to open a Command Prompt window.
- Type diskpart and press Enter. If asked, say “Yes” if you want it to happen.
- Type list volume and press Enter in the new DiskPart window.
- Note the USB drive’s letter, which will be listed in the Ltr column.
How to get help in windows – On another device
- Connect a different device to the same Wi-Fi network and see if that helps. If you can connect, the problem is most likely with your device. If none of your devices can connect to the network, it could be a problem with your Wi-Fi router or internet service provider.
- Turn on the hotspot feature on your phone. If your phone’s data plan includes a mobile hotspot, you can connect your Windows device to the internet. If you turn on the hotspot on your phone, it should show up on your PC’s list of Wi-Fi networks.
- Connect to it and type in the password if you need to. When setting up your PC, you can set the network to be metered by going to the network properties after you’re connected. You will use less data because of this.
Fix Bluetooth problems in Windows
If you can’t connect to a Bluetooth device, you can fix the problem by following these steps.
Note: Connecting a Bluetooth device in Windows tells you how to connect a Bluetooth device to your PC in a general way.
Before you start
Before you try to fix Bluetooth on your device, check these things:
Check your product information – How to get help in windows
If you are setting up a new device and Bluetooth isn’t there, check the product details to make sure it has Bluetooth capabilities. Bluetooth is not in everything.
Make sure Bluetooth is turned on
If your laptop has a switch on the body, make sure the Bluetooth is turned on.
In Windows 11, there are two ways to check if Bluetooth is on. Here’s how:
The quick settings are:
- Choose the Network, Sound, or Battery icon () on the right side of the taskbar, look for the Bluetooth quick setting, and then choose Bluetooth to turn it on. “Not connected” will show up if your Windows 11 device isn’t linked to any Bluetooth accessories.
- Check-in Settings: Click “Start,” then “Settings,” and then “Bluetooth & devices.” Be sure Bluetooth is turned on.
Note: The message “Discoverable as computer name>” shows up right away when you turn on Bluetooth in Settings.
Check your Bluetooth device
Ensure your Bluetooth device is turned on, charged, or has fresh batteries and is within range of your PC. Then give one of these a shot:
- Please turn off your Bluetooth device, wait a few seconds, and then turn it on again.
- Make sure you are close enough to your Bluetooth device for it to work. Check to see if your Bluetooth device is too close to another USB device plugged into a USB 3.0 port. This could be the problem if it doesn’t do anything or moves slowly. USB devices that don’t have a shield can sometimes mess up Bluetooth connections.
Check your PC
On the computer, you want to connect to:
- Make sure you turn off the aeroplane mode: Select the Network, Sound, or Battery icon ( ) on the right side of the taskbar, and then ensure the Airplane mode quick setting is turned off.
- Turn Bluetooth on and off: Click “Start,” then “Settings,” and then “Bluetooth & devices.” Turn Bluetooth off, wait a minute, and then turn it back on.
- Please take out the Bluetooth device, then put it back in: Start, then Settings, then Bluetooth & devices, and finally Devices. In Devices, click More options next to the Bluetooth device you can’t connect to. Then, click Remove device > Yes. See Connect a Bluetooth device to find out how to reconnect your device.
When Bluetooth doesn’t work or the Bluetooth icon is missing
If your Bluetooth doesn’t work, try the steps below. Here are some other problems that often happen:
- You can’t turn Bluetooth on or off because there is no icon.
- Bluetooth doesn’t work after a Windows update is installed.
- Bluetooth doesn’t work when you switch from Windows 10 to Windows 11.
- Device Manager doesn’t show any information about Bluetooth or unknown devices.
Make sure you have the latest drivers
Click “Start,” then “Settings,” “System,” “Troubleshoot,” and “Other troubleshooters.” Click Run next to Bluetooth and then do what it says.
If you just upgraded to Windows 11 or installed updates for Windows 11, the driver you are using may have been made for an older version of Windows. To check for driver updates on its own:
- Click Search in the taskbar, type “device manager,” and then click Device Manager in the results list.
- Click Bluetooth in Device Manager, then click the name of the Bluetooth adapter, which may have the word “radio” in it.
- Hold the Bluetooth adapter button or right-click it, and then choose Update driver > Search automatically for updated driver software. Follow the steps, and then click the Close button.
- If you are asked to restart after installing the new driver, go to Start > Power > Restart. Then check to see if that solved the problem with the connection.
If Windows can’t find a new Bluetooth driver, go to the PC maker’s website and download the latest Bluetooth driver.
Important: A driver that needs to be updated or fixed with the device is one of the most common problems with Bluetooth connections.
To install the Bluetooth driver by hand:
Go to the PC maker’s website and download the most recent driver. Then pick one of the following:
- If you downloaded an executable (.exe) file, you could double-click it and install the drivers. That should be all you need to do.
- Do the following if you downloaded separate files, at least one of which ends in.inf and another in.sys:
- Select Search on the taskbar, type “device manager,” and then choose Device Manager from the results list.
- Go to Bluetooth in Device Manager and click on the name of the Bluetooth adapter. (If it’s not there, look under “Other devices.”)
- Hold down the network adapter button or right-click it, then choose Update driver > Browse my computer for drivers.
- Choose “Browse,” choose where the driver files are kept, and then choose “OK.”
- After you click Next, follow the steps to instal the driver. When the installation is done, choose Close.
- If you are asked to restart after updating the driver, go to Start > Power > Restart and see if that fixes the connection problem.
Uninstall the Bluetooth adapter in Device Manager
If you don’t see the Bluetooth icon but Bluetooth is listed in Device Manager, try removing the Bluetooth adapter and then letting it reinstall itself automatically. This is how:
- Click Search in the taskbar, type “device manager,” and then click Device Manager in the results list.
- To use Bluetooth, click on it in Device Manager.
- Press and hold (or right-click) the Bluetooth adapter name, which may include the word “radio,” and then choose to Uninstall device > Uninstall.
- Click “Start,” “Power,” and “Shut down.”
- Please wait a few seconds after your device turns off before turning it back on. Windows will try to reinstall the driver.
- If Windows doesn’t automatically reinstall the driver, open Device Manager and select Action > Scan for hardware changes.
Note: To get the most up-to-date drivers for your Bluetooth adapter, you may need to contact the company that made your PC or other hardware.
Still having problems?
You can use Windows Feedback Hub to report a bug if these steps don’t fix your Bluetooth issue. This lets Microsoft know what’s wrong and how to fix it.
Tell what you were doing or what steps you took when the problem arose. For example, include this information if you started having Bluetooth problems after you updated Windows or switched to a different version of Windows.
Note: If your school or workplace is in charge of your device and you don’t see the Bluetooth icon, it may have been turned off by your organisation. Talk to the IT person who will help you.
- To get the latest major update of Windows 11, see Get the latest Windows update.
Troubleshoot problems with Bluetooth accessories
Try the steps below to fix common problems with Bluetooth accessories if you can turn on Bluetooth but can’t pair or use a Bluetooth accessory.
You should also look at the company’s website that made your Bluetooth device, especially if you have other Bluetooth devices that work. The device’s maker will most likely have more detailed information and steps for fixing problems specific to that product.
Keyboard, mouse, or pen
- If you need a PIN to use your device but need to know what it is, look for it in its instructions or on the device itself.
- Try 0000 or 1234.
- If you’re asked to enter a PIN but don’t see a place to do so on your PC’s screen, type 0000 on your Bluetooth keyboard and press Enter.
- Try putting the device back together after taking it apart. Even if your device is paired, it might not be connected. Keyboards, mice, and Bluetooth pens only link up when needed.
- Click Start, then Settings, then Bluetooth & devices, and then Devices to get rid of a Bluetooth device. In Devices, click More options next to the paired Bluetooth device that isn’t working. Then click Remove device, followed by Yes. After that, plug the device back in. For pairing devices, see “Connect a Bluetooth device.”
Audio
If you can’t get a Bluetooth audio device to connect or can’t hear sound:
- Make sure the device that plays sounds is close to your computer.
- Make sure the music is being played on the Bluetooth device. Choose Start > Settings > System > Sound from the menu.
- Choose where you want the sound to come from, and then pick the Bluetooth device.
- If it says “Paired” in Settings > Bluetooth & devices > devices, but you can’t hear a sound, check to see if your Bluetooth device is connected.
- Next to the device in Devices, click More options, then click Connect.
- Please turn off the Bluetooth device and then try to pair it again. Click Start, Settings, Bluetooth & devices, and Devices to eliminate a Bluetooth device. In Devices, click More options next to the paired Bluetooth device that isn’t working. Then click Remove device, followed by Yes. After that, plug the device back in. For pairing devices, see “Connect a Bluetooth device.”
If your device is connected, but the sound isn’t very good:
- Make sure the music is being played on the Bluetooth device. Choose Start > Settings > System > Sound from the menu. When you want to play music somewhere, choose the Bluetooth device.
- Stop using Bluetooth for anything else, such as sharing files over Bluetooth. Fix problems with sound in Windows to learn more.
- Make sure the Bluetooth device is set to stereo for the best sound. To:
- Click Volume on the right side of the taskbar and then click Manage audio devices to choose a device to play audio from.
- Choose the Bluetooth device and make sure the Stereo option is selected. The sound quality is the worst when you choose “Hands-Free.”
- If you can’t choose stereo, go to Settings > Bluetooth & devices > Devices, remove the device, and then add it back. Then, go back to the Volume panel and make sure that the stereo is still selected.
Other devices
If you can’t get Bluetooth to share files:
- Try giving to people close to you. Learn more about how people in your area share.
- Make sure that Bluetooth is on both the sending device and the receiving device. For more information, see Share files over Bluetooth.
Note: Nearby sharing is available in Windows 11 and 10 versions 1803 and later.
Phones
Your phone or computer screen should show you the PIN. Make sure that both devices have the same PIN.
Update Windows 10 – How to get help in windows
In Windows 10, you choose when and how to get the latest updates to keep your device running smoothly and safely. You can change your settings and see what updates are available when you check for Windows updates. Or, click “Start,” then “Settings,” “Update & Security,” and “Windows Update.”
Conclusion – how to get help in windows
All you need to know about how to get help in windows. I hope it helps, but if you have any problems with this post, please let me know in the box below. As soon as I can, I’ll do my best to help you. Visit how to get help in windows.
FAQs – how to get help in windows
How do you get help in Windows keeps opening?
How do I install help in Windows 10?
Use the “Get Help” App
“Get Help” is a programme in Windows 10 that can help with many problems. It will be in the menu called “Start.” Click “Start,” type “Get Help,” and then press Enter or click the “Get Help” shortcut that appears.