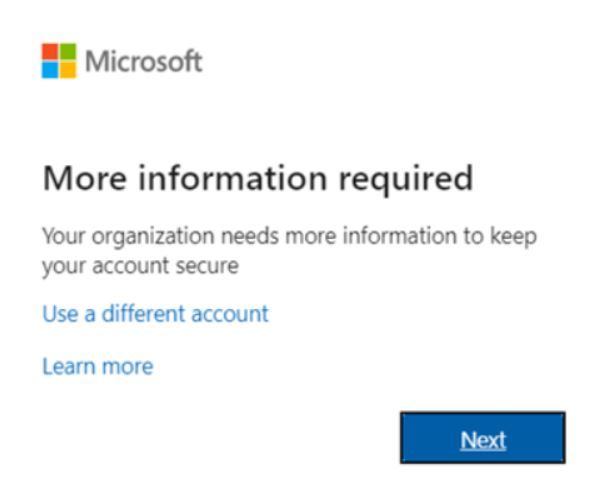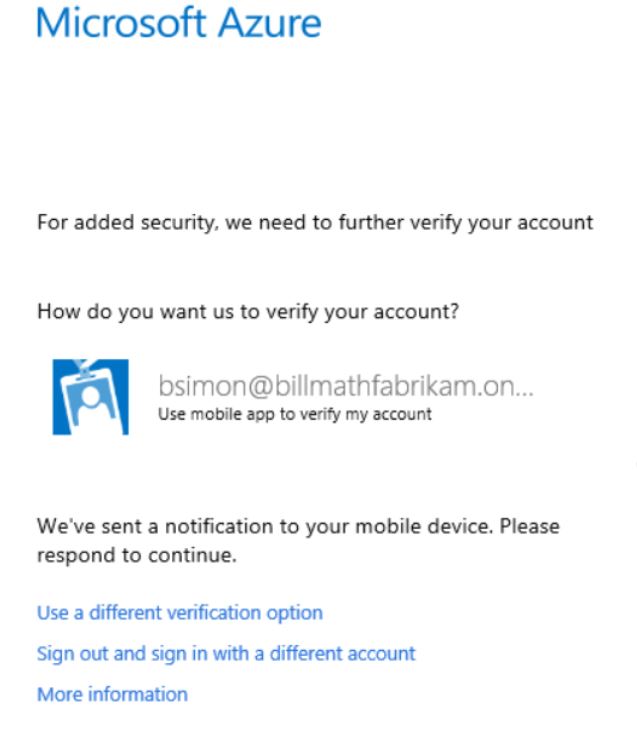Contents
aka.ms/mfasetup
Aka.ms/mfasetup – Microsoft Authenticator can install and use from the URL https://aka.ms/mfasetup.com login.
Since passwords are so easy to steal or forget, this tool will help you set up two-factor authentication so you can log in more securely.
With two-factor authentication, hackers, regular users, and thieves are less likely to be able to use your phone to get into your account. There are many ways to use the Microsoft Authenticator app.
Aka.ms/mfasetup – 2-factor authentication system
Multi-Factor Authentication (MFA), also known as Aka.ms/mfasetup, is a way to verify a user’s identity at login time by requiring more than one piece of identifying information.
This method uses a password and a trusted device that is hard to copy, like a cell phone or tablet.
Set up your Microsoft 365 sign-in for multi-factor authentication
Once your admin sets up multi-factor authentication (MFA) for your organization and your account, you need to set up your user account to use it. We should only need a minute for this.
Setting up MFA adds extra security to your Microsoft 365 account sign-in. For example, you could first type in your password, and then, when asked, type in a verification code made up on the spot by an authenticator app or sent to your phone.
- Use your work or school account and password to log in to Microsoft 365. If you click Sign in, you’ll ask for more information.
- Pick Next.
- By default, you use the free Microsoft Authenticator app to prove who you are. If it’s already on your phone, tap Next and follow the instructions on the screen to add this account. If you don’t already have it, you can click on a link to get it.
- If you’d instead use SMS messages sent to your phone, choose “I want to set up a different method.” Microsoft 365 will ask for your phone number and send you an SMS message with a 6-digit code to verify your device.
- Once you’ve gone through the steps to choose your additional verification method, the next time you sign in to Microsoft 365, you’ll be asked to provide the additional verification information or action. For example, you might ask to type in your authenticator app’s verification code or a text message sent you.
Download and install the Microsoft Authenticator app – Aka.ms/mfasetup
Microsoft has made an app called Authenticator that you can use with your accounts if you want to use two-factor authentication. Two-step verification adds an extra layer of security when you use your accounts in case your password gets lost, stolen, or hacked.
The second piece of information, like a phone number or two-step verification, makes it easier for people who should be out of your account to get in. Many things can be done with the Authenticator software:
The most common way to verify someone’s identity is with two-factor authentication, where a password is one of the two factors. After you log in with your username and password, you’ll be asked to confirm an alert or enter a verification code.
- Call to sign up. A type of two-factor authentication in which a user’s username and a biometric (fingerprint, face, or PIN) reader on their mobile device replace the need for a password.
- Inputting code into a computer. To make codes that can be used with services that need two-factor authentication.
- Authenticator works with all services that use two-factor authentication and follow the Time-based One-Time Password (TOTP) standards.
Download and install the app – Aka.ms/mfasetup
-
Install the latest version of the Authenticator app for your operating system:
- The part of Google that works on Android. Find the Authenticator app on your Android device by going to Google Play and searching for it.
-
Apple made the operating system for smartphones. On your iOS device, you can get the Authenticator app from the App Store.
Set up two-step verification on Authenticator – Aka.ms/mfasetup
For extra security, the Authenticator software can make a verification code you must enter when you sign in to your account. You don’t have to wait for messages or phone calls any longer. Follow the steps below to ensure that only you can see your data.
Go to the Authenticator for iOS download page from your phone to get started.
Set up the Authenticator app
After Authenticator has been installed, do the following to link it to your account:
- Bring up the program called Authenticator.
- Click the (+) sign in the top right corner.
- You can scan the QR code with your camera or look in your account settings for more information.
Once you’ve added your account to your Authenticator app, you can use the one-time codes to sign in. Go to the Microsoft Authenticator Download page to learn more about the app and how to use it.
Sign in with the Microsoft Authenticator app
Here are some details about how to use the Microsoft Authenticator app for two-factor authentication and how it works. You can use the app in two different ways.
You can get a push notification with an authorization code or type it into the app yourself.
To sign in with a notification from the Microsoft Authenticator app
- You can sign in to Microsoft 365 and other services with your username and password.
- Microsoft will send a message to the Microsoft Authenticator app on your phone.
- Open the notification on your phone and tap the Verify button to ensure the message is authentic. If your organization asks for a PIN, enter it here. Right now, you should be able to sign in.
To sign in using a verification code with the Microsoft Authenticator app
When you open the Microsoft Authenticator app, the code you need to verify your account will appear next to your account name.
The number changes every 30 seconds, so you can’t use it again. If you need to enter a verification code, open the app and use the one that comes up.
- You can sign in to Microsoft 365 and other services with your username and password.
- Microsoft will ask you for a verification code if you want to keep going.
- Open the Microsoft Authenticator app on your phone and type the code into the field.
Sign in with a text message – Aka.ms/mfasetup
The information below explains how two-step verification works when you get a text message on your phone:
- You can sign in to Microsoft 365 and other services with your username and password.
- Microsoft will send a text message to your phone with a verification code.
- There will be a place to enter the code on the page where you sign in.
Sign in with a phone call – Aka.ms/mfasetup
Two-factor authentication involves getting a call on your cell phone or office phone, and we’ve explained how it works here.
- You can sign in to Microsoft 365 and other services with your username and password.
- It’s Microsoft calling.
- Use the phone to call #.
Signing in with an alternate method
Even if you choose your phone or device as your preferred method of verification, there are times when you will need help to be able to use it.
Because of this, we recommend that you set up a backup for your account right away. If your usual way to log in isn’t working, you can use one of the other options listed below.
- You can sign in to Microsoft 365 and other services with your username and password.
- Choose to switch out your current way of verifying with one of the other options. You will have a different number of ways to verify your identity.
- Just sign up in any way that works for you.
Common problems with two-step verification for a work or school account
Two-factor authentication has regular problems that happen more often than we would like. We put together this post to explain how to fix the most common problems.
Your company can set up two-factor authentication for your account if they use Azure Active Directory (Azure AD). When two-factor authentication is turned on, you’ll need a mix of the following things to get into your account:
- This is what you use to log in.
- This is the code.
- Some portable electronic gadget for talking
Using two-step verification is more secure than just using a password. It is worth the extra work. No one can hack your phone if they don’t know where it is.
I don’t have my mobile device with me – Aka.ms/mfasetup
It’s how things are. Your phone is at home, so you can’t use it to prove who you are. You might have set up your work phone as an extra way to log in to your account.
If that’s the case, you can use this other plan immediately. If you need help figuring out why you were never asked to add a second form of verification, contact the Help desk.
- When asked for the second information, sign in to your account but click the Sign in another way link.
- If you are still looking for the Sign in another way link, no other ways to verify your identity have been set up. If you need help getting into your account, the person in charge of it is the best person to ask.
- Use the method of your choice to go through the two-step verification process.
My device was lost or stolen – Aka.ms/mfasetup
If you lose your phone or it gets stolen, you can do either of the following:
- Use a different way to sign in.
- Ask the Help desk at your company to clear your settings.
If you lose or have your phone stolen, you should tell your company’s support team immediately. The support team can make changes to your profile.
If you clear your preferences, you’ll be asked to sign up for two-factor authentication the next time you log in.
I’m not receiving the verification code sent to my mobile device – Aka.ms/mfasetup
It’s pretty common to have trouble getting your verification code. You might need to change some settings on your phone or tablet to fix the problem. Here are some ideas; hopefully, they can help.
| Suggestion | Guidance |
| Use the Microsoft Authenticator app or Verification codes | Sign-in errors say things like “You’ve reached our limit on verification calls” or “You’ve reached our limit on text verification codes.” Microsoft might limit how often a user can try to log in. The exceptions are the Microsoft Authenticator and the verification codes. If you’ve reached your limit, try again in a few minutes or use the Authenticator App or a verification code. |
| Restart your mobile device | From time to time, a device needs to be updated. When you restart, all of the background processes and services end. When you restart your device, the main parts shut down. When you restart, any service or part gets a new start. |
| Check that your security information is correct. | Check your phone numbers for security verification. All alerts will go to that number if you put in the wrong number. The user can’t see your alerts or help you log in, which is good. Instructions can be found in Manage your two-factor verification method settings. |
| Check to see if your notifications are on. | Make sure your mobile device has notifications turned on. Ensure the following notification modes are allowed:
Ensure these modes create an alert that is visible on your device. |
| Make sure you have a device signal and an Internet connection | It’s common to have trouble getting your verification code. You should change some settings on your phone or tablet to fix the problem. Here are some ideas; that can help. |
I’m not being prompted for my second verification information
It would help if you had a username and password to get into work or school accounts. Next, you’ll need to enter your extra security information. If not, it may need to be set up right. Your phone needs to be set up to be more secure.
Perhaps your gadget needs to be set up. Your extra security mechanism must be set up on your mobile device. You need to manage your two-factor verification settings to use your mobile device. Read through the steps. If you haven’t already, set up my account for two-step verification.
I have a new mobile device and I want to add it – Aka.ms/mfasetup
- You have to set up two-step verification when you get a new mobile device. Multistep solution:
- Follow the steps in the article to set up your device for two-step verification.
- Change the information about your account and devices in Additional security verification. You can get rid of your old device by deleting it. Manage your settings for two-factor verification to find out more.
Possible steps:
- Follow the steps in the article to get Microsoft Authenticator set up.
- To set up two-factor verification on trust devices, follow the steps in the article Manage your two-factor verification method settings.
I’m having problems signing in on my mobile device while traveling
Text messaging, which is a way to verify with a mobile device, may be harder to use abroad. There may also be roaming fees for your phone.
We suggest that you use a Wi-Fi hotspot with Microsoft Authenticator. You can learn how to set up the Microsoft Authenticator app on your phone by downloading and installing it.
I can’t turn off two-factor verification
If your work or school account ([email protected]) uses two-factor verification, your organization probably requires it. Because your company requires it, you can’t disable it.
Personal email accounts like [email protected] can have two-step verification turned on or off. See Turning on or off two-step verification for your Microsoft account to learn how.
If you can’t turn off two-factor authentication, it may be because of how your company handles security.
In Conclusion – Aka.ms/mfasetup
Multi-Factor Authentication is all there is to know about Aka.ms/mfasetup. I hope you like this post and that it helps you a lot. Please leave a comment if you’re having trouble with this Multi-Factor Authentication. I love to help people all over the world. Thanks!
FAQs – aka.ms/mfasetup
How do I set up my MFA authentication?
What is aka MS MFASetup?
How do I get a 6 digit authentication code?
How do I get the QR code for MFA?
How do I reset my authenticator app?
How do I enable MFA for app registration?
Policy configuration
Go to the portal for Azure. Go to Security> Identity Protection > MFA registration policy in Azure Active Directory. Users: Choose “All users” or choose people and groups if you want to limit your rollout. You can leave some users or groups out of the policy if you’re going to.