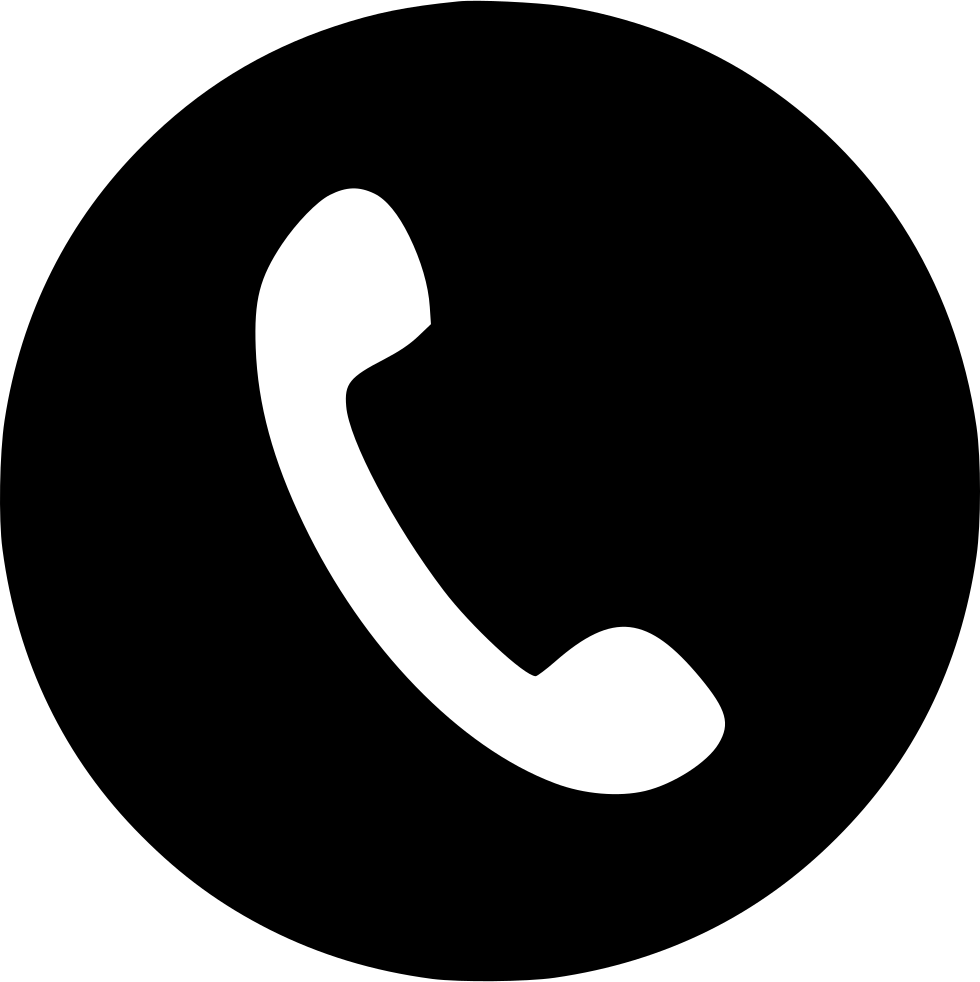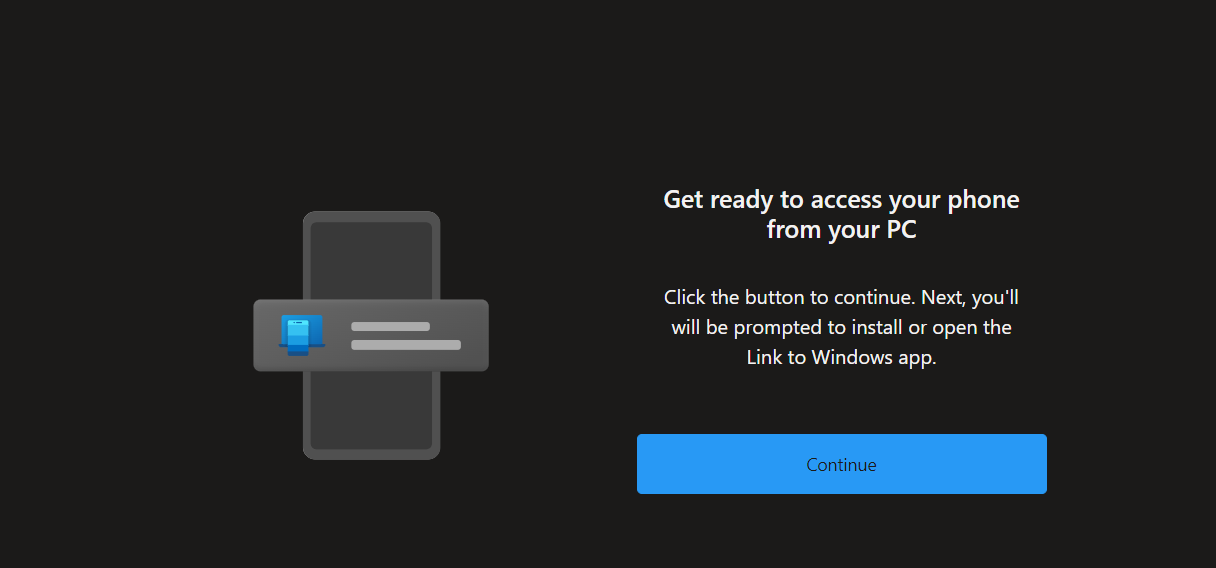Contents
www.aka.ms.yourpc
www.aka.ms.yourpc is here to make your life easier!
No more switching between your smartphone and Windows PC – this innovative platform allows you to link them together with just a few simple steps.
You’ll be able to access photos and messages on your PC, easily transfer files between devices and benefit from a more efficient way of working.
With www.aka.ms.yourpc, you won’t have to worry about unnecessary interruptions – it’ll make things simpler, faster and more enjoyable.
So what are you waiting for?
Connect your Android phone to your Windows OS device today and experience the convenience www.aka.ms.yourpc brings!
www.aka.ms.yourpc Features
Welcome to www.aka.ms.yourpc! With www.aka.ms.yourpc, you can easily link your PC and phone and enjoy a range of amazing benefits. It’s easy to get started! All you have to do is scan the www.aka.ms.yourphoneqrc code and you’re good to go.
Once your PC and phone are linked, you’ll be able to see all your phone’s notifications right on your PC screen. Plus, with www.aka.ms.yourpc/addcomputer, you can link multiple computers to your account so that you can stay connected wherever you go.
You can also transfer files between your PC and phone with ease. Thanks to the secure drag-and-drop feature, you don’t need any cables or complicated setups.
To get started, simply log into your account with https //aka.ms/linkedpc login and download the app from aka.ms.yourpc. Now you can enjoy the convenience of having your phone and PC connected!
How To Install Your Phone App On Android – aka.ms/yourpc
Welcome to www.aka.ms.yourpc, your one-stop shop for linking your smartphone to a Windows OS device. Installing the Your Phone app on your Android device is simple and easy. Follow these steps to get up and running in no time!
First, open your web browser and type in the URL www.aka.ms.yourpc. This will take you to the official website where you can find the download link for the Your Phone app.
Look for the section specifically dedicated to Android devices and click on it. Choose the option that fits your device and you’ll be directed to the Google Play Store page for the Your Phone app.
Tap on ‘Install’ and wait for the app to download and install onto your Android device. Once the app’s installed, open it and work through any additional setup instructions.
By linking your smartphone to a Windows OS device through aka.ms/yourpc, you can access photos, messages, notifications, and even make calls directly from your computer without having to pick up your phone constantly. This integration makes multitasking easier and more efficient.
How To Link Phone To Windows Using Your Phone App
Welcome to www.aka.ms.yourpc! In this post, we’ll show you how to easily link your phone to Windows using the Your Phone app.
Connecting your phone to your Windows PC doesn’t have to be a difficult task. In just a few simple steps, you can easily link your phone to your computer.
Here’s how to do it:
- Go to www.aka.ms.yourpc on your computer.
- Sign in with your Microsoft account.
- Download the Your Phone app from the Microsoft Store on your phone.
- Open the app and sign in with the same Microsoft account you used on your computer.
- On your computer, click on “Add a phone” and scan the QR code displayed on your phone screen using the Your Phone app.
- Once the scan is complete, your phone and Windows will link.
Now that you’ve linked the two devices, you can access notifications, messages, photos, and more from your phone directly on your computer. This integration makes multitasking and productivity much easier.
We hope this guide has helped you link your phone to Windows. If you’re looking for other ways to connect a Windows PC to your phone, stay tuned for our next section!
What is the best way to connect a Windows PC to a phone?
Welcome to www.aka.ms/yourpc!
Connecting your Android phone to a Windows PC is easy and straightforward.
If you’re starting from your phone, all you need to do is plug one end of a USB cable into your phone and the other end into an available USB port on your computer. This will allow you to access and transfer files between your devices.
If you’re starting from your computer, make sure both devices are connected to the same Wi-Fi network. Then open the Your Phone app on your computer and follow the instructions to link it with your phone. After linking them, you can access and manage notifications, messages, photos, and more directly from your computer.
By following these simple steps, you can quickly and easily connect a Windows PC to your phone and share files and information between them.
Start with your Android phone:
To get started with your Android phone, simply visit www.aka.ms.yourpc for easy instructions. This website will guide you through the process of connecting your phone to your PC. First, visit www.aka.ms.yourpc/yourpc on your computer and scan the QR code using the camera app on your phone.
Then, follow the instructions on your phone to complete the setup process. Once connected, you can access files, notifications, and even send text messages from your computer. Here is a visual representation of the steps you need to follow:
| Column 1 | Column 2 | Column 3 |
|---|---|---|
| Step 1 | Step 2 | Step 3 |
| Visit | Scan | Connect |
| www.aka.ms/yourphoneqrc | https//aka.ms/linkedpc | www.aka.ms.yourpc/phonelinkqrc |
When you are starting from computer – follow these steps:
Start your journey to a connected world with www.aka.ms.yourpc. Imagine the convenience of connecting your computer and Android phone with just a few steps. It’s easy! Just follow these steps:
- Visit www.aka.ms.yourpc on your computer.
- Log in using your https //aka.ms/linkedpc credentials.
- Open the aka.ms/yourpc app on your Android phone and scan the www.aka.ms.yourpc/phonelinkqrc code.
By doing this, you can quickly link your computer and phone together. With the connection, you can easily transfer files, access notifications and messages, and manage both devices.
Join the fun of connecting Android to PC – aka ms yourpc. Don’t wait any longer, start enjoying the convenience of having your Android phone connected to your computer today!
Functions of Connecting Android to PC – aka ms yourpc
Discover the seamless integration between your Android device and your PC through www.aka.sms/yourpc, unlocking a world of enhanced productivity and convenience.
Connecting your Android to your PC lets you access your phone’s notifications, messages, photos, and more right from your computer. This makes it easier to stay connected and multitask without constantly switching between devices.
It’s easy to get started – here’s what to do:
- Open a web browser on your PC and go to www.aka.ms.yourpc.
- On your Android device, open the Your Phone app or visit www.aka.ms.yourpc in a browser.
- Scan the QR code (www.aka.ms.yourpc/yourphoneqrc) or click the link (https://aka.ms/linkedpc) to connect your phone to the PC.
- Once connected, you can make calls, send texts, transfer files, and even mirror your Android screen on the PC.
With www.aka.ms/linkedpc, you can make the most of the powerful integration between your Android device and PC. You can streamline your workflow and stay organized across devices. Check it out now and experience the convenience of accessing all your phone’s features right from your computer.