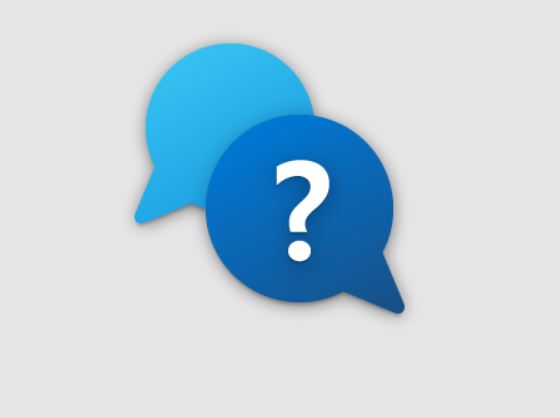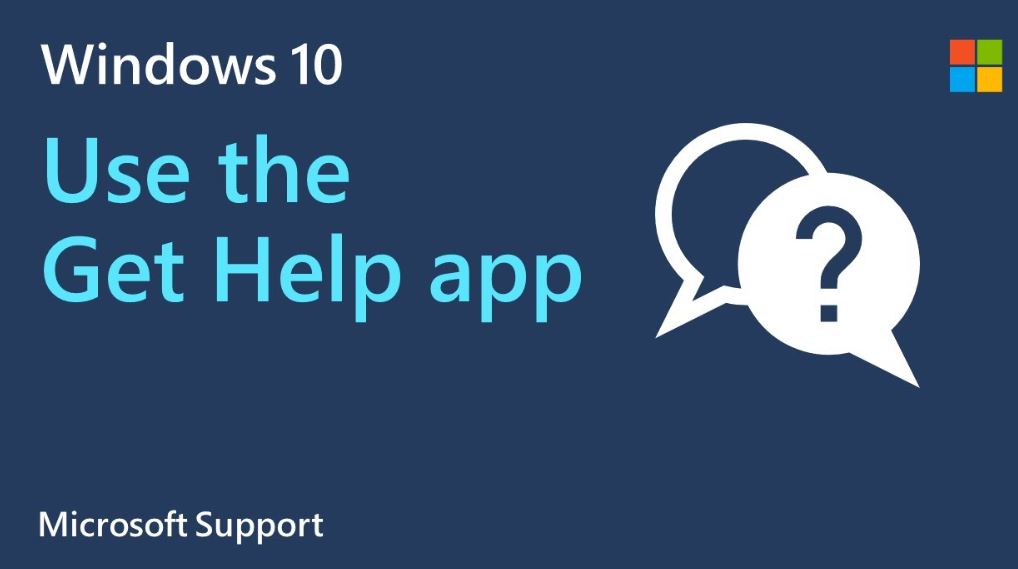Contenido
Cómo obtener ayuda en Windows
Cómo obtener ayuda en Windows : Si necesitas ayuda con Windows 11/10 y quiero saber cómo obtener ayuda en Windows, esta publicación enumera algunas opciones de soporte integradas, una mesa de ayuda, Foros de soporte o comunidad, y opciones del sitio web. Consulte estas opciones y opciones de ayuda.
A continuación se muestran algunas formas de obtener ayuda de Windows..
- Intenta encontrar ayuda: Puedes encontrar aplicaciones, archivos, ajustes, y ayuda en la web escribiendo una pregunta o algunas palabras clave en el cuadro de búsqueda de la barra de tareas.
- apoyo.Microsoft.com – Visite support.microsoft.com/windows para encontrar respuestas a problemas más complicados, mirar el contenido de soporte en diferentes categorías, y ponte en contacto con soporte.
- Consigue ayuda: Cuando estás en Configuración, haga clic en el enlace Obtener ayuda para obtener más información sobre la configuración que está utilizando y obtener respuestas a sus preguntas..
ventanas 11 Requisitos del sistema – Cómo obtener ayuda en Windows –
El objetivo de ventanas 11 es acercarte a las cosas que te importan. Sale en un momento en el que las PC se están volviendo aún más importantes para la forma en que nos conectamos., hacer cosas, y juega. Al decidir dónde establecer los requisitos mínimos del sistema para Windows 11, Tuvimos tres cosas en mente para ayudar a los usuarios a pasar un buen rato.:
Fiabilidad sSeguridad sCompatibilidad
Si desea obtener más información sobre los requisitos mínimos de nuestro sistema y cómo estas ideas nos ayudaron a tomar decisiones., puedes leer esta publicación de blog, que entra en más detalles sobre cómo trabajamos.
Requisitos del sistema y su computadora – Cómo obtener ayuda en Windows
Estos son los requisitos mínimos del sistema que debe cumplir su PC para disfrutar de una excelente experiencia informática:
- CPU: al menos 1 GHz y dos o más núcleos. Están en nuestra lista. Tu PC puede ejecutar Windows 11 si tiene un procesador que pueda manejarlo. Actualizar la velocidad del reloj del procesador, que debe ser al menos 1 GHz, y el número de núcleos, que deben ser al menos dos.
- 4GB de RAM Si tu RAM es inferior a 4GB, deberías conseguir más. Consulte el sitio web del fabricante de su PC o una tienda para ver si hay formas económicas de cumplir con los requisitos de Windows. 11.
- Almacenamiento: 64GB o más. A veces puedes actualizar el disco duro de tu PC. Consulte el sitio web del fabricante de su PC o una tienda para ver si hay formas económicas de cumplir con los requisitos de Windows. 11.
- UEFI y Secure Boot son tipos de firmware del sistema. Deberías leer este artículo si tu dispositivo no cumple con los requisitos mínimos porque no puede realizar un arranque seguro.. Este artículo habla sobre cómo usar UEFI para activar el arranque seguro..
- La próxima generación de TPM (TPM). Si, debido al TPM, su dispositivo no cumple con los requisitos mínimos, Puedes solucionarlo leyendo este artículo..
- GPU: DirectX 12+ con controlador WDDM 2.0. alta definición (720pag), 8 bits por canal de color, 9″diagonales. Si su pantalla es menor que 9 pulgadas, Es posible que Windows necesite verse mejor.
- Cuenta de Microsoft, Internet: Por primera vez configuras Windows 11 Edición para el hogar, necesitas estar conectado a Internet y tener una cuenta de Microsoft.
- Windows actualizado: Windows Update necesita versión 2004 o posterior de Windows 10. A través de la configuración > Actualización y seguridad > Actualización y seguridad, puedes obtener actualizaciones gratuitas de Windows Update.
Requisitos específicos de actualización para el modo S
En Windows 11 Pro, Educación, y empresa, ya no hay modo S. Usuarios de Windows 11 Tengo que salir del modo S y no puedo volver a él.. Actualizar a Windows 11 Inicio en modo S desde Windows 10 Hogar.
Salga del modo S antes de actualizar:
- Cuando Windows 10 El modo S está activado., ir a la configuración > Actualizar & Seguridad > Activación.
- De “Cambiar a Windows 10 Inicio o Profesional,” ve a la tienda.
Nota: No haga clic en Actualizar Windows de inmediato. Esto permanece en modo S..
- Haga clic en Obtener en la página Salir del modo S en Microsoft Store. Después de confirmar esta acción, puedes instalar programas desde lugares distintos a Microsoft Store.
Conéctate al configurar tu Windows 11 ordenador personal
Obtendrás las últimas actualizaciones de seguridad si conectas tu Windows 11 PC a Internet cuando la estás configurando. Necesitará conectar un dispositivo con Windows 11 Inicio a internet para terminar de configurarlo.
Si no puedes conectarte a Internet durante la configuración, aquí hay algunas cosas que puedes probar. Hemos dividido estos consejos en partes que puedes probar en el enrutador Wi-Fi de tu hogar., la PC que estás configurando, u otro dispositivo. A veces deberías hacer más de una cosa para conectarte..
Cómo obtener ayuda en Windows: en el enrutador Wi-Fi de su hogar
- Sería útil si encendiera su módem y enrutador Wi-Fi en casa.. Esto le permitirá conectarse nuevamente a su ISP. (ISP). Todos los que estén conectados a tu red Wi-Fi quedarán desconectados rápidamente si haces esto. Hay muchas formas de reiniciar su módem y enrutador, pero aquí están los más comunes.
(Nota: Si su dispositivo es un módem por cable y un enrutador Wi-Fi, solo necesitas seguir los pasos para un solo dispositivo.)
Saque el cable de alimentación del enrutador Wi-Fi de la pared.
- Retire el cable de alimentación del módem de la pared..
- Algunos módems vienen con una batería de respaldo.. Si desconectas el módem, pero las luces siguen encendidas, necesitas sacar la batería del módem.
- Debería haber al menos 10 segundos.
- Si tuvieras que sacarlo, Volvería a poner la batería en el módem..
- Vuelva a enchufar el módem a la toma de corriente.. Las luces del módem parpadearán.. Espere hasta que la luz deje de parpadear.. Vuelva a conectar su enrutador a la toma de corriente.
- Espere unos minutos hasta que tanto el módem como el enrutador estén completamente encendidos.. Cuando los dos dispositivos estén listos, normalmente puedes saberlo mirando sus luces de estado.
- Vuelve a intentarlo en tu PC para conectarte..
- Asegúrese de que su enrutador Wi-Fi esté configurado para transmitir el nombre de la red (SSID). Si el nombre de su red Wi-Fi no aparece en la lista de redes disponibles en su PC, Mira esto. Consulte el manual de su enrutador para saber cómo asegurarse de que esté transmitiendo el nombre de la red..
En tu PC: cómo obtener ayuda en Windows
- Asegúrese de que el interruptor de Wi-Fi de su computadora portátil esté encendido. La mayor parte del tiempo, la luz muestra que está encendida. Algunos dispositivos no tienen un botón para encender o apagar Wi-Fi.
- Acérquese a su enrutador Wi-Fi o punto de acceso. Esto garantiza que esté dentro del alcance de su red en casa o en el trabajo y puede ayudar a mejorar la intensidad de la señal.. Cuando las cinco barras estén llenas, la conexión es más fuerte.
- Asegúrate de conocer la contraseña correcta de la red Wi-Fi. Verifique su contraseña de Wi-Fi dos veces y asegúrese de conectarse a la red correcta.
- Cambiar a una red Wi-Fi diferente. Intente conectarse a otro, red wifi confiable.
- Verifique y reinstale los controladores del adaptador Wi-Fi (para usuarios avanzados). Es posible que deba reinstalar los controladores del adaptador de red Wi-Fi si recibe un mensaje de error al configurar su PC y no ve ninguna red Wi-Fi en la lista.. Así es cómo:
- Vaya al sitio web del fabricante desde una PC diferente y descargue los controladores que necesita para el adaptador de red Wi-Fi.
- Descomprima los controladores y colóquelos en una unidad USB.. El archivo.inf debe estar en la carpeta raíz de la unidad flash., no en una subcarpeta.
- Conecte la unidad flash USB a uno de los puertos USB de la PC.
- Presione Shift+F10 en la configuración para abrir una ventana del símbolo del sistema.
- Escribe diskpart y presiona Enter. Si se le pregunta, decir “Sí” si quieres que suceda.
- Escriba volumen de lista y presione Entrar en la nueva ventana de DiskPart.
- Tenga en cuenta la letra de la unidad USB, que aparecerá en la columna Ltr.
Cómo obtener ayuda en Windows – En otro dispositivo
- Conecte un dispositivo diferente a la misma red Wi-Fi y vea si eso ayuda. Si puedes conectarte, lo más probable es que el problema esté en tu dispositivo. Si ninguno de sus dispositivos puede conectarse a la red, podría ser un problema con su enrutador Wi-Fi o proveedor de servicios de Internet.
- Active la función de punto de acceso en su teléfono. Si el plan de datos de su teléfono incluye un punto de acceso móvil, puedes conectar tu dispositivo Windows a Internet. Si enciendes el hotspot en tu teléfono, Debería aparecer en la lista de redes Wi-Fi de tu PC..
- Conéctese a él y escriba la contraseña si es necesario.. Al configurar su PC, Puede configurar la red para que se mida yendo a las propiedades de la red después de conectarse. Utilizarás menos datos debido a esto..
Solucionar problemas de Bluetooth en Windows
Si no puede conectarse a un dispositivo Bluetooth, Puedes solucionar el problema siguiendo estos pasos..
Nota: Conectar un dispositivo Bluetooth en Windows le indica cómo conectar un dispositivo Bluetooth a su PC de forma general.
Antes de que empieces
Antes de intentar reparar Bluetooth en su dispositivo, revisa estas cosas:
Consulta la información de tu producto – Cómo obtener ayuda en Windows
Si está configurando un nuevo dispositivo y Bluetooth no está disponible, Verifique los detalles del producto para asegurarse de que tenga capacidades Bluetooth.. Bluetooth no está en todo.
Asegúrate de que Bluetooth esté activado
Si su computadora portátil tiene un interruptor en el cuerpo, asegúrese de que el Bluetooth esté encendido.
En Windows 11, Hay dos formas de comprobar si Bluetooth está activado.. Así es cómo:
Las configuraciones rápidas son:
- Elija la red, Sonido, o icono de batería () en el lado derecho de la barra de tareas, busque la configuración rápida de Bluetooth, y luego elija Bluetooth para encenderlo. “No conectado” aparecerá si su Windows 11 El dispositivo no está vinculado a ningún accesorio Bluetooth..
- Configuración de registro: Hacer clic “Comenzar,” entonces “Ajustes,” y luego “Bluetooth & dispositivos.” Asegúrese de que Bluetooth esté activado.
Nota: El mensaje “Descubrible como nombre de computadora>” aparece inmediatamente cuando activas Bluetooth en Configuración.
Comprueba tu dispositivo Bluetooth
Asegúrese de que su dispositivo Bluetooth esté encendido, cargado, o tiene baterías nuevas y está dentro del alcance de su PC. Entonces dale una oportunidad a uno de estos:
- Por favor apague su dispositivo Bluetooth, espera unos segundos, y luego encenderlo de nuevo.
- Asegúrese de estar lo suficientemente cerca de su dispositivo Bluetooth para que funcione. Verifique si su dispositivo Bluetooth está demasiado cerca de otro dispositivo USB conectado a un USB 3.0 puerto. Este podría ser el problema si no hace nada o se mueve lentamente. Los dispositivos USB que no tienen protección a veces pueden estropear las conexiones Bluetooth.
revisa tu computadora
En la computadora, quieres conectarte a:
- Asegúrate de desactivar el modo avión.: Seleccione la red, Sonido, o icono de batería ( ) en el lado derecho de la barra de tareas, y luego asegúrese de que la configuración rápida del modo avión esté desactivada.
- Activar y desactivar Bluetooth: Hacer clic “Comenzar,” entonces “Ajustes,” y luego “Bluetooth & dispositivos.” Desactivar Bluetooth, espera un minuto, y luego volver a encenderlo.
- Saque el dispositivo Bluetooth, luego vuelva a colocarlo: Comenzar, luego Configuración, luego bluetooth & dispositivos, y finalmente Dispositivos. En dispositivos, Haga clic en Más opciones junto al dispositivo Bluetooth al que no puede conectarse.. Entonces, haga clic en Quitar dispositivo > Sí. Consulte Conectar un dispositivo Bluetooth para saber cómo volver a conectar su dispositivo..
Cuando Bluetooth no funciona o falta el ícono de Bluetooth
Si tu Bluetooth no funciona, prueba los pasos a continuación. Aquí hay algunos otros problemas que ocurren a menudo.:
- No puedes activar o desactivar Bluetooth porque no hay ningún icono.
- Bluetooth no funciona después de instalar una actualización de Windows.
- Bluetooth no funciona cuando cambias de Windows 10 a Windows 11.
- El Administrador de dispositivos no muestra ninguna información sobre Bluetooth o dispositivos desconocidos.
Asegúrese de tener los controladores más recientes
Hacer clic “Comenzar,” entonces “Ajustes,” “Sistema,” “Solucionar problemas,” y “Otros solucionadores de problemas.” Haga clic en Ejecutar junto a Bluetooth y luego haga lo que dice.
Si acaba de actualizar a Windows 11 o actualizaciones instaladas para Windows 11, Es posible que el controlador que está utilizando se haya creado para una versión anterior de Windows.. Para buscar actualizaciones de controladores por sí solo:
- Haga clic en Buscar en la barra de tareas, tipo “administrador de dispositivos,” y luego haga clic en Administrador de dispositivos en la lista de resultados.
- Haga clic en Bluetooth en el Administrador de dispositivos, luego haga clic en el nombre del adaptador Bluetooth, que puede tener la palabra “radio” en eso.
- Mantenga presionado el botón del adaptador Bluetooth o haga clic derecho en él, y luego elija Actualizar controlador > Busque automáticamente el software del controlador actualizado. Sigue los pasos, y luego haga clic en el botón Cerrar.
- Si se le solicita que reinicie después de instalar el nuevo controlador, ir a inicio > Fuerza > Reanudar. Luego verifique si eso resolvió el problema con la conexión..
Si Windows no puede encontrar un nuevo controlador Bluetooth, vaya al sitio web del fabricante de la PC y descargue el controlador Bluetooth más reciente.
Importante: Un controlador que necesita ser actualizado o reparado con el dispositivo es uno de los problemas más comunes con las conexiones Bluetooth.
Para instalar el controlador Bluetooth manualmente:
Vaya al sitio web del fabricante de la PC y descargue el controlador más reciente. Luego elige uno de los siguientes:
- Si descargaste un ejecutable (.exe) archivo, Puedes hacer doble clic en él e instalar los controladores.. Eso debería ser todo lo que necesita hacer.
- Haga lo siguiente si descargó archivos separados, al menos uno de los cuales termina en.inf y otro en.sys:
- Seleccione Buscar en la barra de tareas, tipo “administrador de dispositivos,” y luego elija Administrador de dispositivos de la lista de resultados.
- Vaya a Bluetooth en el Administrador de dispositivos y haga clic en el nombre del adaptador Bluetooth. (Si no esta ahí, Mira por debajo “Otros dispositivos.”)
- Mantenga presionado el botón del adaptador de red o haga clic derecho en él, luego elija Actualizar controlador > Buscar controladores en mi computadora.
- Elegir “Navegar,” elegir dónde se guardan los archivos del controlador, y luego elegir “DE ACUERDO.”
- Después de hacer clic en Siguiente, siga los pasos para instalar el controlador. Cuando termine la instalación, elige Cerrar.
- Si se le solicita que reinicie después de actualizar el controlador, ir a inicio > Fuerza > Reinicie y vea si eso soluciona el problema de conexión..
Desinstale el adaptador Bluetooth en el Administrador de dispositivos
Si no ve el ícono de Bluetooth pero Bluetooth aparece en el Administrador de dispositivos, Intente quitar el adaptador Bluetooth y luego dejar que se reinstale automáticamente.. Así es como:
- Haga clic en Buscar en la barra de tareas, tipo “administrador de dispositivos,” y luego haga clic en Administrador de dispositivos en la lista de resultados.
- Para usar Bluetooth, haga clic en él en el Administrador de dispositivos.
- presione y mantenga (o haga clic derecho) el nombre del adaptador Bluetooth, que puede incluir la palabra “radio,” y luego elija Desinstalar el dispositivo > Desinstalar.
- Hacer clic “Comenzar,” “Fuerza,” y “Cerrar.”
- Espere unos segundos después de que su dispositivo se apague antes de volver a encenderlo.. Windows intentará reinstalar el controlador.
- Si Windows no reinstala automáticamente el controlador, abra el Administrador de dispositivos y seleccione Acción > Buscar cambios de hardware.
Nota: Para obtener los controladores más actualizados para su adaptador Bluetooth, es posible que deba comunicarse con la empresa que fabricó su PC u otro hardware.
Todavía tengo problemas?
Puede usar Windows Feedback Hub para informar un error si estos pasos no solucionan su problema de Bluetooth. Esto le permite a Microsoft saber qué está mal y cómo solucionarlo..
Cuente qué estaba haciendo o qué pasos tomó cuando surgió el problema.. Por ejemplo, incluya esta información si comenzó a tener problemas con Bluetooth después de actualizar Windows o cambiar a una versión diferente de Windows.
Nota: Si tu escuela o lugar de trabajo está a cargo de tu dispositivo y no ves el ícono de Bluetooth, Es posible que su organización lo haya desactivado.. Habla con la persona de TI que te ayudará.
- Para obtener la última actualización importante de Windows 11, ver Obtenga la última actualización de Windows.
Solucionar problemas con accesorios Bluetooth
Pruebe los pasos a continuación para solucionar problemas comunes con los accesorios Bluetooth si puede activar Bluetooth pero no puede emparejar o usar un accesorio Bluetooth.
También debe consultar el sitio web de la empresa que fabricó su dispositivo Bluetooth., especialmente si tienes otros dispositivos Bluetooth que funcionan. Lo más probable es que el fabricante del dispositivo tenga información más detallada y pasos para solucionar problemas específicos de ese producto..
Teclado, ratón, o bolígrafo
- Si necesita un PIN para usar su dispositivo pero necesita saber cuál es, búscalo en sus instrucciones o en el propio dispositivo.
- Intentar 0000 o 1234.
- Si se le solicita que ingrese un PIN pero no ve un lugar para hacerlo en la pantalla de su PC, tipo 0000 en su teclado Bluetooth y presione Enter.
- Intente volver a armar el dispositivo después de desarmarlo.. Incluso si tu dispositivo está emparejado, puede que no esté conectado. Teclados, ratones, y los bolígrafos Bluetooth solo se conectan cuando es necesario.
- Haga clic en Inicio, luego Configuración, luego bluetooth & dispositivos, y luego Dispositivos para deshacerse de un dispositivo Bluetooth. En dispositivos, Haga clic en Más opciones junto al dispositivo Bluetooth emparejado que no funciona.. Luego haga clic en Quitar dispositivo, seguido de sí. Después, Vuelva a conectar el dispositivo. Para emparejar dispositivos, ver “Conecte un dispositivo Bluetooth.”
Audio
Si no puede conectar un dispositivo de audio Bluetooth o no puede escuchar el sonido:
- Asegúrese de que el dispositivo que reproduce sonidos esté cerca de su computadora.
- Asegúrese de que la música se esté reproduciendo en el dispositivo Bluetooth. Elija Inicio > Ajustes > Sistema > Sonido del menú.
- Elige de dónde quieres que venga el sonido, y luego elija el dispositivo Bluetooth.
- si dice “emparejado” en la configuración de > Bluetooth & dispositivos > dispositivos, pero no puedes escuchar un sonido, verifique si su dispositivo Bluetooth está conectado.
- Junto al dispositivo en Dispositivos, haga clic en Más opciones, luego haga clic en Conectar.
- Apague el dispositivo Bluetooth y luego intente emparejarlo nuevamente.. Haga clic en Inicio, Ajustes, Bluetooth & dispositivos, y Dispositivos para eliminar un dispositivo Bluetooth. En dispositivos, Haga clic en Más opciones junto al dispositivo Bluetooth emparejado que no funciona.. Luego haga clic en Quitar dispositivo, seguido de sí. Después, Vuelva a conectar el dispositivo. Para emparejar dispositivos, ver “Conecte un dispositivo Bluetooth.”
Si su dispositivo está conectado, pero el sonido no es muy bueno:
- Asegúrese de que la música se esté reproduciendo en el dispositivo Bluetooth. Elija Inicio > Ajustes > Sistema > Sonido del menú. Cuando quieres reproducir música en algún lugar., elige el dispositivo Bluetooth.
- Deja de usar Bluetooth para cualquier otra cosa, como compartir archivos a través de Bluetooth. Solucionar problemas con el sonido en Windows para obtener más información.
- Asegúrese de que el dispositivo Bluetooth esté configurado en estéreo para obtener el mejor sonido.. A:
- Haga clic en Volumen en el lado derecho de la barra de tareas y luego haga clic en Administrar dispositivos de audio para elegir un dispositivo desde el cual reproducir audio..
- Elija el dispositivo Bluetooth y asegúrese de que la opción Estéreo esté seleccionada. La calidad del sonido es la peor cuando eliges. “Manos libres.”
- Si no puedes elegir estéreo, ir a la configuración > Bluetooth & dispositivos > Dispositivos, quitar el dispositivo, y luego agregarlo nuevamente. Entonces, Vuelva al panel de Volumen y asegúrese de que el estéreo todavía esté seleccionado..
Otros dispositivos
Si no puedes conseguir Bluetooth para compartir archivos:
- Intente donar a personas cercanas a usted. Obtenga más información sobre cómo comparten las personas en su área.
- Asegúrese de que Bluetooth esté tanto en el dispositivo emisor como en el dispositivo receptor. Para más información, ver Compartir archivos a través de Bluetooth.
Nota: El uso compartido cercano está disponible en Windows 11 y 10 versiones 1803 y después.
Los telefonos
La pantalla de su teléfono o computadora debería mostrarle el PIN. Asegúrate de que ambos dispositivos tengan el mismo PIN.
Actualizar Windows 10 – Cómo obtener ayuda en Windows
En Windows 10, usted elige cuándo y cómo obtener las últimas actualizaciones para mantener su dispositivo funcionando sin problemas y de forma segura. Puede cambiar su configuración y ver qué actualizaciones están disponibles cuando busca actualizaciones de Windows. O, hacer clic “Comenzar,” entonces “Ajustes,” “Actualizar & Seguridad,” y “Actualizacion de Windows.”
Conclusión: cómo obtener ayuda en Windows
Todo lo que necesitas saber sobre cómo obtener ayuda en windows. Espero que ayude, pero si tienes algún problema con esta publicación, por favor házmelo saber en el cuadro de abajo. Tan pronto como puedo, Haré todo lo posible para ayudarte. Visita cómo obtener ayuda en windows.
Preguntas frecuentes: cómo obtener ayuda en Windows
¿Cómo se obtiene ayuda en Windows sigue abriéndose??
¿Cómo instalo la ayuda en Windows? 10?
Utilice la aplicación "Obtener ayuda"
“Consigue ayuda” es un programa en Windows 10 que puede ayudar con muchos problemas. Estará en el menú llamado “Comenzar.” Hacer clic “Comenzar,” tipo “Consigue ayuda,” y luego presione Enter o haga clic en el “Consigue ayuda” atajo que aparece.