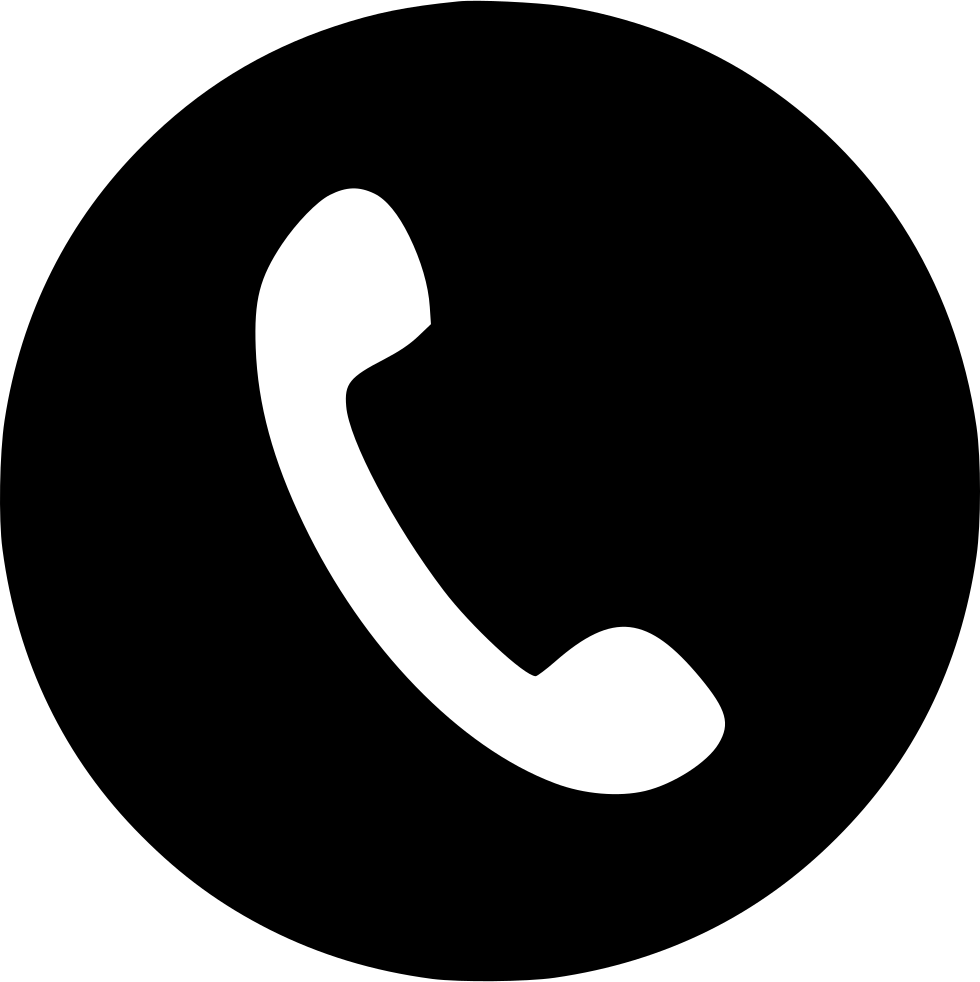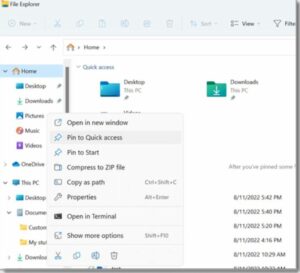Contenido
Obtenga ayuda con el explorador de archivos en Windows 11
Obtenga ayuda con el explorador de archivos en Windows: Presione la tecla de Windows + E para abrir el Explorador de archivos, o vaya a Inicio y escriba Explorador de archivos en el cuadro de búsqueda. Elija el Explorador de archivos de la lista de programas.
Busque y abra el Explorador de archivos en Windows 11
Con ventanas 11, El Explorador de archivos hace que sea fácil y rápido encontrar los archivos que necesita.
Para verlo en Windows 11, haga clic en él en la barra de tareas o en el menú Inicio o presione la tecla del logotipo de Windows + E en tu teclado.
Explorador de archivos: Instrucciones:
- Para agregar una carpeta al acceso rápido, haga clic derecho en él (o manténgalo presionado) y elija Anclar a Acceso rápido en el menú.
- Elige el archivo que deseas compartir, y haga clic en el botón Compartir en la cinta.
- Para mover un archivo o carpeta a una ubicación diferente, selecciónelo y luego haga clic en el botón Cortar en la cinta.
- Ir al nuevo lugar, y luego haga clic en el botón Pegar.
Nota: Debes hacer clic derecho (o mantenga presionado) y elija Abrir para copiar y pegar archivos y carpetas en Acceso rápido.
- Haga clic en Ver en la cinta para cambiar sus artículos’ apariencia en el Explorador de archivos. Puedes elegir mostrar iconos, liza, detalles, y más.
- Elija Ver > Vista compacta para reducir el espacio entre archivos.
- Puede buscar archivos importantes en su PC y en la nube desde Inicio del Explorador de archivos.
Nota: Ir al inicio > Ajustes > Cuentas e inicie sesión en su cuenta en la nube para activar la búsqueda en la nube (s).
El nuevo menú contextual del Explorador de archivos es más sencillo y fácil de usar. Esto hace que sea más fácil encontrar los comandos que usas con frecuencia.. Al hacer clic derecho en un archivo aparecerá el nuevo menú contextual.
obtener ayuda con el explorador de archivos en Windows 10
Presione la tecla de Windows + E para abrir el Explorador de archivos, o vaya a Inicio y escriba Explorador de archivos en el cuadro de búsqueda. Elija el Explorador de archivos de la lista de programas.
Busque y abra el Explorador de archivos en Windows 10 ?
Como muchas de las mejores cosas de la vida., El Explorador de archivos ha mejorado con el tiempo. Para comprobarlo en Windows 10, haga clic en su icono en la barra de tareas o en el menú Inicio o presione la tecla del logotipo de Windows + E en tu teclado.
Aquí hay algunos cambios importantes en Windows. 10:
- El Explorador de archivos ahora tiene OneDrive integrado. Puedes hacerte una idea rápida de cómo funciona OneDrive mirándolo en tu PC..
- Estarás en la página de acceso rápido cuando abras el Explorador de archivos.. Hay enlaces a sus carpetas y archivos más utilizados., así que sólo tendrás que buscar en algunas carpetas para encontrarlas.
- Puede tener a mano las carpetas más utilizadas fijándolas en Acceso rápido.
- Ahora puedes compartir archivos y fotos usando aplicaciones del Explorador de archivos. Selecciona los archivos que deseas compartir, ve a la pestaña Compartir,
- haga clic en el botón compartir, y luego elige una aplicación. Para obtener más información sobre cómo compartir archivos, mira Compartir archivos en el Explorador de archivos.
Aquí hay algunas diferencias más entre Windows. 8 y ventanas 7:
- Esta PC reemplazó a Mi PC, por lo que no estará en su escritorio de forma predeterminada. Ver ¿Dónde está mi computadora ahora?? Esta PC para descubrir cómo agregar Esta PC a su escritorio o al menú Inicio.
- Las bibliotecas no aparecerán en el Explorador de archivos si no quieres que lo hagan. Para ponerlos en el panel izquierdo, vaya a la pestaña Ver y elija Ver > Panel de navegación > Mostrar bibliotecas.
Para compartir un archivo en el Explorador de archivos de Windows 11, seleccione el archivo y haga clic en Compartir en la cinta. También puedes hacer clic derecho en el archivo. (o manténgalo presionado) y elige compartir. Entonces, elige cómo quieres enviar el archivo y sigue los pasos para esa opción.
Utilice OneDrive: obtenga ayuda con el explorador de archivos en Windows
Si ha guardado archivos de OneDrive en su PC, puedes compartirlos de diferentes maneras desde el Explorador de archivos:
Encuentra un enlace que puedas compartir.
- Elija un archivo o carpeta en OneDrive y haga clic en “Compartir” botón. Elija quién puede utilizar el enlace, hacer clic “Aplicar,” y haga clic “Copiar link.” Enviar un enlace por correo electrónico.
- Elija un archivo o carpeta en OneDrive y haga clic en “Compartir” botón. Hacer clic “Aplicar” después de elegir para quién debería funcionar el enlace. En el “A:” campo, escribe los nombres, grupos, o direcciones de correo electrónico de las personas con las que deseas compartir. Si quieres, también puedes agregar un mensaje. Haga clic en Enviar para enviar el correo electrónico.
Puedes compartir documentos, fotos, enlaces a sitios web, y más con dispositivos cercanos mediante Bluetooth o Wi-Fi. Funcionará en Windows 10 y ventanas 11 dispositivos. Ver ventanas: Comparte cosas con dispositivos cercanos para obtener más información.
Envíe un correo electrónico: obtenga ayuda con el explorador de archivos en Windows
Si tienes una aplicación de correo de escritorio, puede abrir un mensaje nuevo y adjuntar el archivo eligiendo el archivo y haciendo clic en Compartir > Enviar un correo electrónico a un contacto. Puede enviarse el archivo por correo electrónico o elegir “Encuentra más personas” y elige entre tu lista de referencias.
Elige un archivo, y luego haga clic en el botón Compartir. Bajo “Compartir con una aplicación,” elige la aplicación con la que quieres compartir, como OneNote. También puede optar por Buscar más aplicaciones si la aplicación que desea no está en la lista..
Aprenda a compartir archivos a través de una red doméstica en Windows 11 leyendo Compartir archivos a través de una red en Windows.
Elige un archivo, haz clic en la pestaña que dice “Compartir,” y luego haga clic “Compartir.” Elige cómo quieres enviar el archivo, Luego sigue los pasos para esa opción..
Usar OneDrive
Si ha guardado archivos de OneDrive en su PC, puedes compartirlos de dos maneras desde el Explorador de archivos:
- Obtenga un enlace que todos puedan usar. Haga clic derecho en un archivo o carpeta en OneDrive, mantenga presionado el botón del mouse, y elige “Comparta un enlace de OneDrive.” (Si estás usando OneDrive para la Empresa, haga clic en compartir, Copiar link, y Copiar.) Ahora puedes poner el enlace donde quieras..
- Simplemente envíe un correo electrónico con un enlace a algunas personas.. Botón derecho del ratón (o mantenga presionado) el archivo, elija Más opciones para compartir en OneDrive > Invitar a la gente, y luego escriba las direcciones de correo electrónico de las personas que desea invitar. (Si estás usando OneDrive para la Empresa, haga clic en compartir, elija una opción del menú desplegable, y haga clic en Aplicar. Entonces, escriba las direcciones de correo electrónico encima de la línea azul y haga clic en Enviar.)
Enviar un correo electrónico
Si tienes una aplicación de correo de escritorio, puede abrir un mensaje nuevo y adjuntar el archivo seleccionando el archivo y haciendo clic en Compartir > Correo electrónico.
Aprenda a compartir archivos a través de una red doméstica en Windows 10 leyendo Compartir archivos a través de una red en Windows.
Para compartir sus archivos con personas de su grupo de trabajo o dominio:
- Elija el archivo o carpeta que desea enviar a otra persona.
- Vaya a la pestaña Compartir y seleccione Personas específicas de la lista con las que desea compartirlo..
- Ingrese las direcciones de correo electrónico de las personas con las que desea compartir el archivo, haga clic en Agregar después de cada uno, y luego haga clic en Compartir.
Con ventanas 10, puedes compartir archivos, fotos, enlaces a sitios web, y más con dispositivos cercanos mediante Bluetooth o Wi-Fi.
Encuentra tus documentos en Windows 11 – obtener ayuda con el explorador de archivos en Windows
Puedes encontrar tus archivos en Windows. 11 de una de estas maneras.
Puedes buscar con la barra de tareas.:
- Escriba el nombre de un documento o una palabra del mismo en el cuadro de búsqueda de la barra de tareas.. Verás resultados tanto para los archivos de tu PC como para OneDrive. Puede hacer clic en la pestaña Documentos para limitar su búsqueda.. Entonces, los resultados de su búsqueda solo mostrarán registros.
- El Explorador de archivos se puede utilizar para: Mantenga presionado el botón Inicio (o haga clic derecho) y elija Explorador de archivos en la barra de tareas para abrir el Explorador de archivos. Luego elige dónde buscar:
- Puede encontrar rápidamente los archivos correctos en su PC y en la nube usando Buscar desde casa.
- También, puede encontrar archivos dentro de una carpeta usando la búsqueda desde una carpeta como Descargas.
- Si quieres una búsqueda lenta pero exhaustiva, buscar desde Esta PC en lugar de Inicio.
- Con ventanas 11, versión 22H2, Puede encontrar sus archivos de Office.com usando el Explorador de archivos.. para cambiar esto configuración, haga clic en Más > Opciones. Elige como quieras “Mostrar archivos de Office.com” para ser establecido bajo “Privacidad” sobre el “General” pestaña.
Encuentra tus documentos en Windows 10 – obtener ayuda con el explorador de archivos en Windows
Puedes encontrar tus archivos en Windows. 10 de una de estas maneras.
- Utilice la barra de tareas para buscar: En el cuadro de búsqueda de la barra de herramientas, escriba el nombre de un documento o una palabra del mismo. Verá los resultados del documento en su PC y OneDrive en “Mejor partido.”
- El Explorador de archivos se puede utilizar para buscar se puede abrir desde la barra de tareas o haciendo clic derecho en el menú Inicio y seleccionando Explorador de archivos. Entonces, elige un lugar a la izquierda para buscar o mirar alrededor. Por ejemplo, puede elegir Esta PC para ver todos los dispositivos y unidades de su computadora, o puede elegir Documentos para buscar solo archivos en esa carpeta.
Sincronizar archivos con OneDrive en Windows
Con OneDrive, puedes sincronizar archivos entre tu computadora y la nube. Esto le permite acceder a sus archivos desde su computadora., teléfono, o el sitio web de OneDrive en OneDrive.com. si agregas, cambiar, o eliminar un archivo o carpeta en su carpeta OneDrive, Lo mismo ocurre en el sitio web de OneDrive y viceversa..
Puedes trabajar con tus archivos sincronizados en el Explorador de archivos, incluso cuando no estás conectado a Internet. Cualquier cambio que usted u otras personas realicen se compartirá automáticamente cuando esté en línea..
Este artículo le muestra cómo descargar la aplicación de sincronización OneDrive e iniciar sesión con su cuenta personal., trabajar, o cuenta escolar para comenzar a sincronizar. Con microsoft 365 Aplicaciones para empresas, puedes sincronizar archivos desde tus sitios de SharePoint.
Instalar y configurar Onedrive
- Si tu computadora tiene Windows 10, la aplicación OneDrive ya está ahí, así que sigue al paso 2. Si no tienes Windows 10 u Oficina 2016, aún puedes usar la nueva aplicación de sincronización OneDrive para Windows.
- Comience a armar OneDrive.
Si no tiene cuentas iniciadas en OneDrive
Siga estos pasos para iniciar una cuenta OneDrive si aún necesita obtener una.
- Hacer clic “Comenzar,” tipo “OneDrive,” y luego abrirlo:
- Al usar Windows 10, elige OneDrive.
- En Windows 7, puedes encontrar microsoft OneDrive en Programas.
- En Windows 8.1, busque la aplicación OneDrive for Business y haga clic en ella.
- Cuando se inicia la configuración de OneDrive, puedes iniciar sesión usando tu cuenta personal, cuenta de trabajo, o cuenta escolar.
Puntos clave en la configuración de OneDrive
En la configuración de OneDrive, Hay dos pantallas importantes a las que prestar atención.:
- Sobre el “Esta es tu carpeta OneDrive” pantalla, haga clic en Siguiente para mantener sus archivos de OneDrive en la carpeta predeterminada. Elija Cambiar ubicación si desea mover la carpeta a un lugar diferente. El mejor momento para hacer esto es ahora..
- En la pantalla, dice, “Todos sus archivos están listos y bajo demanda.” Puedes ver cómo están marcados para mostrar que solo están disponibles online, en la zona, o continuamente.
- Con archivos bajo demanda, puede acceder a todos sus archivos de OneDrive sin descargarlos todos en su dispositivo Windows, que ocuparía espacio. Elija Siguiente.
Ver y administrar sus archivos de OneDrive
Estás todo listo. En el Explorador de archivos, sus archivos de OneDrive estarán en la carpeta OneDrive. Si tienes más de una cuenta, tus archivos estarán en OneDrive – Personal, y sus archivos de trabajo o escuela estarán en OneDrive – CompanyName.
Ahora tienes un icono de nube blanca o azul. (o ambos) en tu área de notificación, y sus archivos se han sincronizado con su computadora. Al mover el mouse sobre el ícono de la nube azul, aparecerá OneDrive – [Su nombre de inquilino].
Si desea cambiar qué carpetas de su computadora están sincronizadas, haga clic derecho en el icono de la nube en el área de notificación de la barra de tareas y elija Configuración > Cuenta > Elige carpetas. Puede obtener más información sobre su cuenta y cambiar otras configuraciones de OneDrive aquí.
- Abra el Explorador de archivos desde la barra de tareas.
- Haga clic en Ver, entonces muestra, y luego elementos ocultos.
- Abra el Explorador de archivos desde la barra de tareas.
- Haga clic en Ver, luego haga clic en Opciones y luego haga clic en Cambiar carpeta y opciones de búsqueda.
- Haga clic en la pestaña Ver, luego elija Mostrar archivos ocultos, carpetas, y unidades en la configuración avanzada. Entonces, presiona OK.
Importar ventanas de fotos y vídeos 11 – Obtenga ayuda con el explorador de archivos en Windows
Puedes traer fotos y videos desde una tarjeta SD., una unidad USB, un teléfono, u otro dispositivo. Así es cómo:
- Utilice un cable USB para conectar su dispositivo a su computadora.
- Escribe fotos en el cuadro de búsqueda de la barra de tareas., y luego elija la aplicación Fotos de la lista de resultados.
- Elija Importar en la barra de aplicaciones.
- Sus dispositivos aparecerán automáticamente en “Importar.”
- Elige tu dispositivo de la lista de conectados.
- Espere hasta que se cargue el contenido de su dispositivo.
- Elige las imágenes y vídeos que quieras añadir..
- Elija dónde está la carpeta a la que desea importar.
- Haga clic en Confirmar para mover las fotos y videos..
Nota para usuarios de iPhone: Si no puedes importar con tu iPhone, asegúrese de que esté desbloqueado y de haberle dado permiso.
Nota para Android y otros dispositivos: Si la importación no funciona en su teléfono Android u otro dispositivo, es posible que deba cambiar la configuración USB en su teléfono de Cargar a través de USB a Transferir archivos o Transferir fotos.
Importar ventanas de fotos y vídeos 10 – Obtenga ayuda con el explorador de archivos en Windows
Primero, conecte su teléfono a una PC moviendo archivos con un cable USB.
- Enciende tu teléfono y desbloquea la puerta.. Su PC no podrá encontrar el dispositivo si está bloqueado.
- Haga clic en el botón Inicio y luego haga clic en Fotos para abrir la aplicación Fotos en su PC.
- Elija Importar > Desde un dispositivo conectado, entonces haz lo que dice. Puedes elegir qué traer y dónde ponerlo.. Espere unos minutos hasta que se realice la transferencia y detección..
En conclusión: obtenga ayuda con el explorador de archivos en Windows
Este es el final de nuestra charla sobre cómo obtener ayuda con el explorador de archivos en Windows.. Espero que te guste este post y que te haya ayudado mucho.. Si tiene alguna pregunta sobre cómo obtener ayuda con el explorador de archivos en Windows, Siéntete libre de dejar un comentario. me gusta ayudar a la gente. Gracias! Para descubrir mas, haga clic aquí.
Preguntas frecuentes: obtenga ayuda con el explorador de archivos en Windows
¿Cómo soluciono los problemas del Explorador de archivos??
- Ejecutar reparación automática
- Hacer clic “Comenzar,” “Ajustes,” y “Actualizar & Seguridad” Para empezar. Luego haga clic en Recuperación, y luego debajo “Inicio avanzado,” haga clic en Reiniciar ahora.
- Elegir “Solucionar problemas,” “Avanzado,” y “Reparación inicial” desde el “Elige una opcion” pantalla.
- Elija un nombre de usuario e ingrese su contraseña.
¿Cómo hago para que el Explorador de archivos vuelva a la normalidad??
- Haga clic en la pestaña Ver.
- Haga clic en el botón Restablecer carpetas.