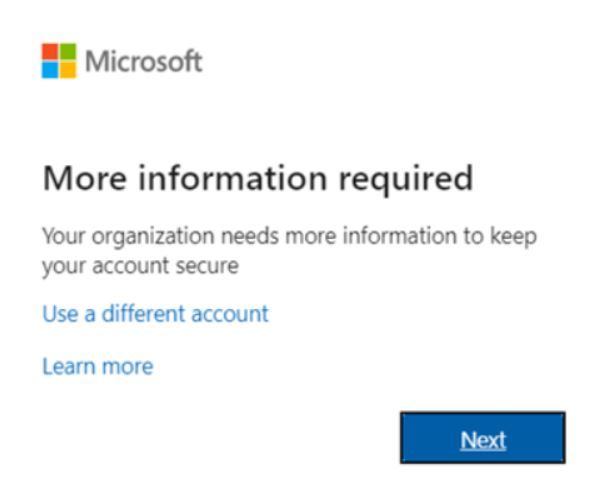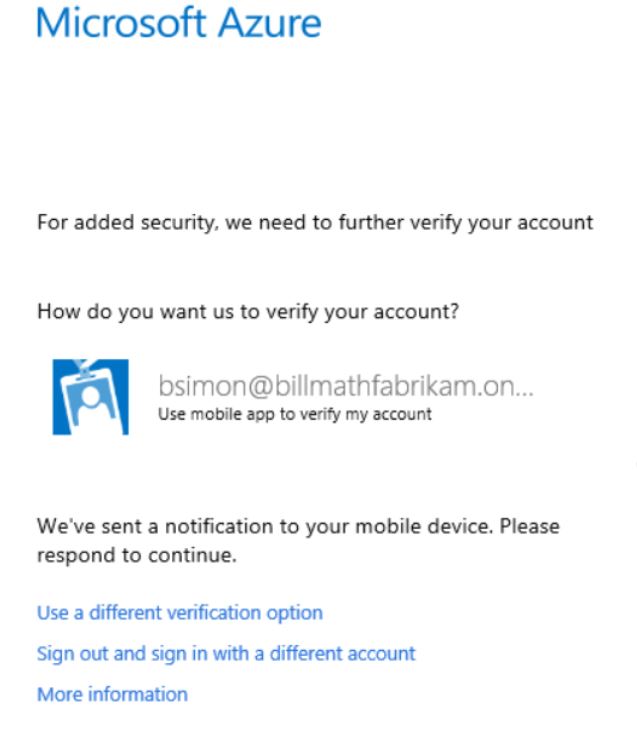Contenido
aka.ms/mfasetup
También conocido como.ms/mfasetup – Microsoft Authenticator se puede instalar y utilizar desde la URL https://aka.ms/mfasetup.com iniciar sesión.
Dado que las contraseñas son tan fáciles de robar u olvidar, esta herramienta le ayudará a configurar la autenticación de dos factores para que pueda iniciar sesión de forma más segura.
Con autenticación de dos factores, piratas informáticos, usuarios habituales, y es menos probable que los ladrones puedan usar su teléfono para ingresar a su cuenta. Hay muchas maneras de utilizar el microsoft Aplicación de autenticación.
Aka.ms/mfasetup – Sistema de autenticación de 2 factores
Autenticación multifactor (Ministerio de Asuntos Exteriores), también conocido como Aka.ms/mfasetup, es una forma de verificar la identidad de un usuario en el momento de iniciar sesión al requerir más de una información de identificación.
Este método utiliza una contraseña y un dispositivo confiable que es difícil de copiar., como un teléfono celular o una tableta.
Configura tu Microsoft 365 iniciar sesión para la autenticación multifactor
Una vez que su administrador configure la autenticación multifactor (Ministerio de Asuntos Exteriores) para su organización y su cuenta, necesitas configurar tu cuenta de usuario para usarla. Sólo deberíamos necesitar un minuto para esto..
Configurar MFA agrega seguridad adicional a su microsoft 365 inicio de sesión de cuenta. Por ejemplo, primero podrías escribir tu contraseña, y luego, cuando se le preguntó, escriba un código de verificación creado en el acto mediante una aplicación de autenticación o enviado a su teléfono.
- Utilice su cuenta profesional o educativa y su contraseña para iniciar sesión en Microsoft 365. Si haces clic en Iniciar sesión, pedirás más información.
- Elegir siguiente.
- Por defecto, usas el gratis Autenticador de Microsoft aplicación para demostrar quién eres. Si ya está en tu teléfono, toque Siguiente y siga las instrucciones en pantalla para agregar esta cuenta. Si aún no lo tienes, puedes hacer clic en un enlace para obtenerlo.
- Si en lugar de eso prefieres usar mensajes SMS enviados a tu teléfono, elegir “Quiero configurar un método diferente.” microsoft 365 le pedirá su número de teléfono y le enviará un mensaje SMS con un código de 6 dígitos para verificar su dispositivo.
- Una vez que haya seguido los pasos para elegir su método de verificación adicional, la próxima vez que inicie sesión en Microsoft 365, Se le pedirá que proporcione información o acción de verificación adicional.. Por ejemplo, es posible que solicite escribir el código de verificación de su aplicación de autenticación o que le envíen un mensaje de texto.
Descargue e instale la aplicación Microsoft Authenticator: Aka.ms/mfasetup
Microsoft ha creado una aplicación llamada Authenticator que puede usar con sus cuentas si desea utilizar la autenticación de dos factores.. La verificación en dos pasos agrega una capa adicional de seguridad cuando usas tus cuentas en caso de que pierdas tu contraseña, robado, o pirateado.
El segundo dato, como un número de teléfono o verificación en dos pasos, hace que sea más fácil para las personas que deberían estar fuera de su cuenta ingresar. Se pueden hacer muchas cosas con el software Authenticator.:
La forma más común de verificar la identidad de alguien es con la autenticación de dos factores., donde una contraseña es uno de los dos factores. Después de iniciar sesión con su nombre de usuario y contraseña, Se le pedirá que confirme una alerta o ingrese un código de verificación..
- Llame para registrarse. Un tipo de autenticación de dos factores en el que el nombre de usuario de un usuario y un dato biométrico (huella dactilar, rostro, o PIN) lector en su dispositivo móvil reemplaza la necesidad de una contraseña.
- Ingresar código en una computadora. Para crear códigos que se puedan usar con servicios que necesitan autenticación de dos factores.
- Authenticator funciona con todos los servicios que utilizan autenticación de dos factores y siguen la contraseña de un solo uso basada en tiempo. (TOTP) estándares.
Descargue e instale la aplicación: Aka.ms/mfasetup
-
Instale la última versión de la aplicación Authenticator para su sistema operativo:
- La parte de Google que funciona en Android. Encuentre la aplicación Authenticator en su dispositivo Android yendo a Google Play y buscándolo.
-
Apple creó el sistema operativo para teléfonos inteligentes. En tu dispositivo iOS, puede obtener la aplicación Authenticator desde Tienda de aplicaciones.
Configure la verificación de dos pasos en Authenticator: Aka.ms/mfasetup
Para mayor seguridad, El software Authenticator puede crear un código de verificación que debes ingresar cuando inicias sesión en tu cuenta.. Ya no tienes que esperar mensajes o llamadas telefónicas. Siga los pasos a continuación para asegurarse de que solo usted pueda ver sus datos.
Vaya a la página de descarga de Authenticator para iOS desde su teléfono para comenzar.
Configurar la aplicación Autenticador
Después de instalar Authenticator, haga lo siguiente para vincularlo a su cuenta:
- Abra el programa llamado Authenticator..
- Haga clic en el (+) firmar en la esquina superior derecha.
- Puedes escanear el código QR con tu cámara o buscar en la configuración de tu cuenta para obtener más información..
Una vez que haya agregado su cuenta a su aplicación Authenticator, puedes usar los códigos de un solo uso para iniciar sesión. Ve a la Página de descarga de Microsoft Authenticator para obtener más información sobre la aplicación y cómo usarla.
Iniciar sesión con la aplicación Microsoft Authenticator
Aquí hay algunos detalles sobre cómo usar la aplicación Microsoft Authenticator para la autenticación de dos factores y cómo funciona.. Puedes utilizar la aplicación de dos maneras diferentes..
Puede recibir una notificación automática con un código de autorización o escribirlo usted mismo en la aplicación.
Para iniciar sesión con una notificación de la aplicación Microsoft Authenticator
- Puedes iniciar sesión en Microsoft 365 y otros servicios con tu usuario y contraseña.
- Microsoft enviará un mensaje a la aplicación Microsoft Authenticator en su teléfono.
- Abra la notificación en su teléfono y toque el botón Verificar para asegurarse de que el mensaje sea auténtico.. Si su organización solicita un PIN, insértelo aquí. Ahora mismo, deberías poder iniciar sesión.
Para iniciar sesión con un código de verificación con la aplicación Microsoft Authenticator
Cuando abres la aplicación Microsoft Authenticator, El código que necesita para verificar su cuenta aparecerá junto al nombre de su cuenta..
El número cambia cada 30 segundos, para que no puedas volver a usarlo. Si necesita ingresar un código de verificación, abre la aplicación y usa la que aparece.
- Puedes iniciar sesión en Microsoft 365 y otros servicios con tu usuario y contraseña.
- Microsoft te pedirá un código de verificación si quieres continuar.
- Abra la aplicación Microsoft Authenticator en su teléfono y escriba el código en el campo.
Inicie sesión con un mensaje de texto: Aka.ms/mfasetup
La siguiente información explica cómo funciona la verificación en dos pasos cuando recibes un mensaje de texto en tu teléfono.:
- Puedes iniciar sesión en Microsoft 365 y otros servicios con tu usuario y contraseña.
- Microsoft enviará un mensaje de texto a tu teléfono con un código de verificación.
- Habrá un lugar para ingresar el código en la página donde inicias sesión.
Inicie sesión con una llamada telefónica: Aka.ms/mfasetup
La autenticación de dos factores implica recibir una llamada en su teléfono celular o en el teléfono de la oficina., y te explicamos cómo funciona aquí.
- Puedes iniciar sesión en Microsoft 365 y otros servicios con tu usuario y contraseña.
- Es Microsoft llamando.
- Usa el teléfono para llamar #.
Iniciar sesión con un método alternativo
Incluso si elige su teléfono o dispositivo como su método de verificación preferido, Hay ocasiones en las que necesitarás ayuda para poder utilizarlo..
Debido a esto, Le recomendamos que configure una copia de seguridad de su cuenta de inmediato.. Si su forma habitual de iniciar sesión no funciona, puede utilizar una de las otras opciones que se enumeran a continuación.
- Puedes iniciar sesión en Microsoft 365 y otros servicios con tu usuario y contraseña.
- Elija cambiar su forma actual de verificación con una de las otras opciones. Tendrás un número diferente de formas de verificar tu identidad..
- Simplemente regístrate de cualquier forma que funcione para ti..
Problemas comunes con la verificación en dos pasos para una cuenta profesional o educativa
La autenticación de dos factores tiene problemas habituales que ocurren con más frecuencia de la que nos gustaría. Elaboramos este post para explicar cómo solucionar los problemas más comunes..
Su empresa puede configurar la autenticación de dos factores para su cuenta si usa Azure Active Directory (AD azul). Cuando la autenticación de dos factores está activada, Necesitará una combinación de los siguientes elementos para ingresar a su cuenta.:
- Esto es lo que usas para iniciar sesión..
- este es el codigo.
- Algún aparato electrónico portátil para hablar.
Usar la verificación en dos pasos es más seguro que simplemente usar una contraseña. Vale la pena el trabajo extra. Nadie puede hackear tu teléfono si no sabe dónde está.
No tengo mi dispositivo móvil conmigo – También conocido como.ms/mfasetup
así son las cosas. Tu teléfono está en casa, entonces no puedes usarlo para demostrar quién eres. Es posible que haya configurado su teléfono del trabajo como una forma adicional de iniciar sesión en su cuenta..
Si ese es el caso, puedes usar este otro plan inmediatamente. Si necesita ayuda para descubrir por qué nunca se le pidió que agregara una segunda forma de verificación, póngase en contacto con la mesa de ayuda.
- Cuando se le pidió la segunda información, inicie sesión en su cuenta pero haga clic en el enlace Iniciar sesión de otra manera.
- Si todavía estás buscando el enlace Iniciar sesión de otra manera, no se han configurado otras formas de verificar su identidad. Si necesita ayuda para ingresar a su cuenta, la persona encargada de ello es la mejor persona para preguntar.
- Utilice el método de su elección para pasar por el proceso de verificación de dos pasos.
Mi dispositivo se perdió o me lo robaron – También conocido como.ms/mfasetup
Si pierdes tu teléfono o te lo roban, puedes hacer cualquiera de las siguientes:
- Utilice una forma diferente de iniciar sesión.
- Solicite al servicio de asistencia técnica de su empresa que borre su configuración.
Si pierdes o te roban tu teléfono, debe informar al equipo de soporte de su empresa inmediatamente. El equipo de soporte puede realizar cambios en su perfil..
Si borras tus preferencias, Se le pedirá que se registre para la autenticación de dos factores la próxima vez que inicie sesión..
No recibo el código de verificación enviado a mi dispositivo móvil – También conocido como.ms/mfasetup
Es bastante común tener problemas para obtener tu código de verificación.. Es posible que tengas que cambiar algunas configuraciones en tu teléfono o tableta para solucionar el problema.. Aquí hay algunas ideas; con un poco de suerte, ellos pueden ayudar.
| Sugerencia | Guía |
| Utilice la aplicación Microsoft Authenticator o los códigos de verificación | Los errores de inicio de sesión dicen cosas como “Has alcanzado nuestro límite de llamadas de verificación” o “Has alcanzado nuestro límite de códigos de verificación de texto.” Microsoft podría limitar la frecuencia con la que un usuario puede intentar iniciar sesión. Las excepciones son el Microsoft Authenticator y los códigos de verificación.. Si has alcanzado tu límite, Vuelva a intentarlo en unos minutos o utilice la aplicación Authenticator o un código de verificación.. |
| Reinicia tu dispositivo móvil | De vez en cuando, un dispositivo necesita ser actualizado. Cuando reinicias, todos los procesos y servicios en segundo plano finalizan. Cuando reinicias tu dispositivo, las partes principales se apagan. Cuando reinicias, cualquier servicio o pieza tiene un nuevo comienzo. |
| Comprueba que tu información de seguridad sea correcta. | Verifique sus números de teléfono para verificación de seguridad. Todas las alertas irán a ese número si ingresas el número incorrecto. El usuario no puede ver tus alertas ni ayudarte a iniciar sesión., lo que es bueno. Las instrucciones se pueden encontrar en Administrar la configuración del método de verificación de dos factores.. |
| Comprueba si tus notificaciones están activadas. | Asegúrese de que su dispositivo móvil tenga las notificaciones activadas. Asegúrese de que se permitan los siguientes modos de notificación:
Asegúrese de que estos modos creen una alerta que sea visible en su dispositivo. |
| Asegúrate de tener señal del dispositivo y conexión a Internet. | Es común tener problemas para obtener tu código de verificación.. Debes cambiar algunas configuraciones en tu teléfono o tableta para solucionar el problema.. Aquí hay algunas ideas; eso puede ayudar. |
No se me solicita mi segunda información de verificación
Sería útil tener un nombre de usuario y una contraseña para acceder a las cuentas del trabajo o de la escuela.. Próximo, deberás ingresar tu información de seguridad adicional. Si no, puede que sea necesario configurarlo correctamente. Es necesario configurar su teléfono para que sea más seguro.
Quizás sea necesario configurar su dispositivo. Su mecanismo de seguridad adicional debe estar configurado en su dispositivo móvil. Debes administrar tu configuración de verificación de dos factores para usar tu dispositivo móvil. Lea los pasos. Si aún no lo has hecho, configurar mi cuenta para la verificación en dos pasos.
Tengo un nuevo dispositivo móvil y quiero agregarlo – También conocido como.ms/mfasetup
- Debes configurar la verificación en dos pasos cuando obtengas un nuevo dispositivo móvil. Solución de varios pasos:
- Siga los pasos del artículo para configurar su dispositivo para la verificación en dos pasos.
- Cambie la información sobre su cuenta y dispositivos en Verificación de seguridad adicional. Puedes deshacerte de tu antiguo dispositivo eliminándolo. Administre su configuración para la verificación de dos factores para obtener más información.
Posibles pasos:
- Siga los pasos del artículo para configurar Microsoft Authenticator.
- Para configurar la verificación de dos factores en dispositivos confiables, siga los pasos del artículo Administrar la configuración del método de verificación de dos factores.
Tengo problemas para iniciar sesión en mi dispositivo móvil mientras viajo
Mensaje de texto, cual es una forma de verificar con un dispositivo móvil, puede ser más difícil de usar en el extranjero. También puede haber tarifas de roaming para tu teléfono..
Le sugerimos que utilice un punto de acceso Wi-Fi con Microsoft Authenticator. Puede aprender cómo configurar la aplicación Microsoft Authenticator en su teléfono descargándola e instalándola..
No puedo desactivar la verificación de dos factores
Si su cuenta profesional o educativa ([email protected]) utiliza verificación de dos factores, probablemente su organización lo requiera. Porque tu empresa lo requiere, no puedes desactivarlo.
Las cuentas de correo electrónico personales como [email protected] pueden tener activada o desactivada la verificación en dos pasos.. Consulte Activar o desactivar la verificación en dos pasos para su cuenta de Microsoft para saber cómo hacerlo..
Si no puedes desactivar la autenticación de dos factores, puede ser por cómo su empresa maneja la seguridad.
En conclusión – También conocido como.ms/mfasetup
La autenticación multifactor es todo lo que hay que saber sobre Aka.ms/mfasetup. Espero que te guste este post y que te ayude mucho.. Deje un comentario si tiene problemas con esta autenticación multifactor. Me encanta ayudar a personas de todo el mundo.. Gracias!
Preguntas frecuentes: aka.ms/mfasetup
¿Cómo configuro mi autenticación MFA??
¿Qué es también conocido como MS MFASetup??
¿Cómo consigo un 6 código de autenticación de dígitos?
¿Cómo obtengo el código QR para MFA??
¿Cómo reinicio mi aplicación de autenticación??
¿Cómo habilito MFA para el registro de aplicaciones??
Configuración de políticas
Ir al portal de Azure. Ir a seguridad> Protección de identidad > Política de registro de MFA en Azure Active Directory. Usuarios: Elegir “Todos los usuarios” o elija personas y grupos si desea limitar su implementación. Puedes dejar algunos usuarios o grupos fuera de la política si vas a.