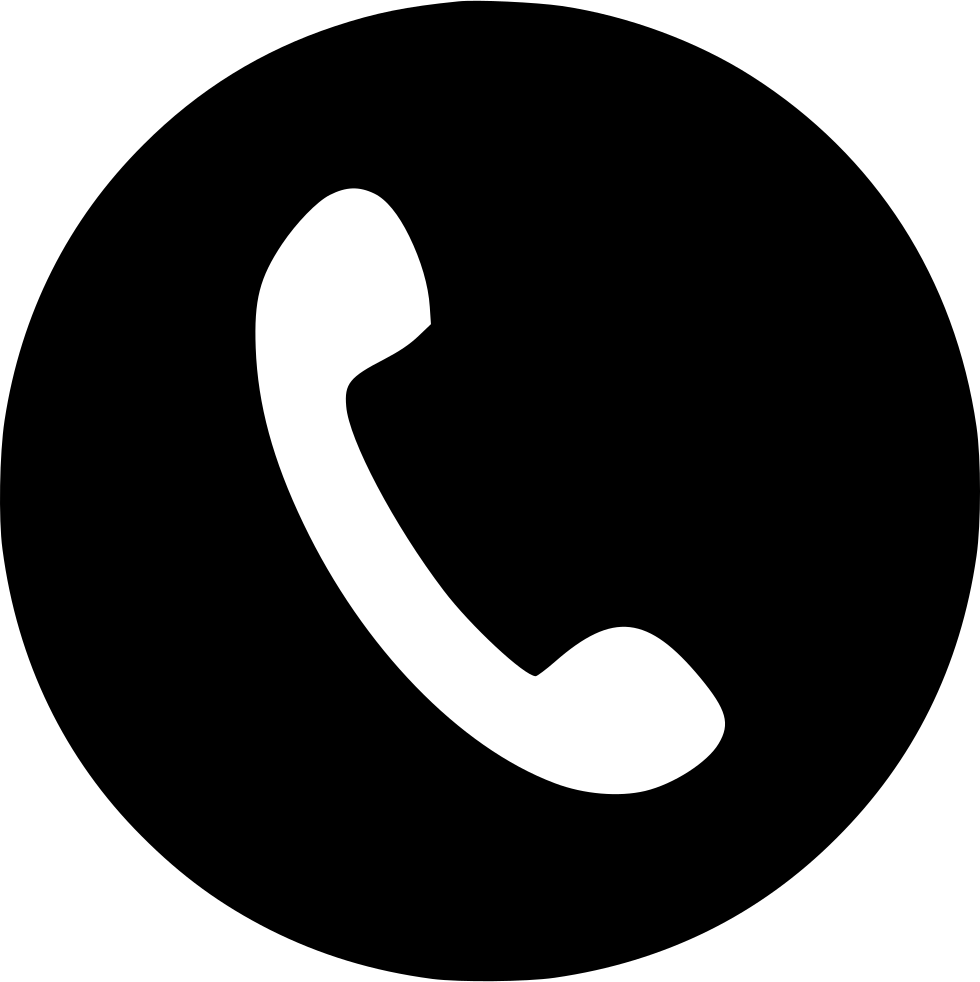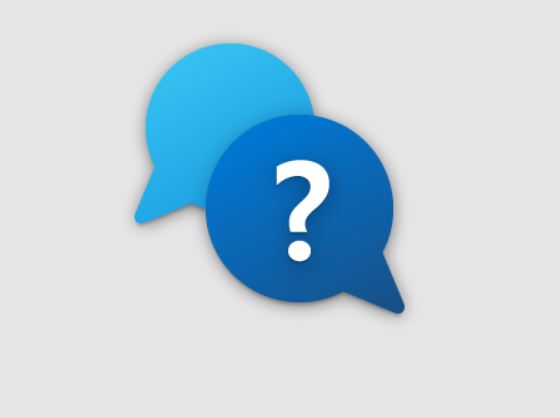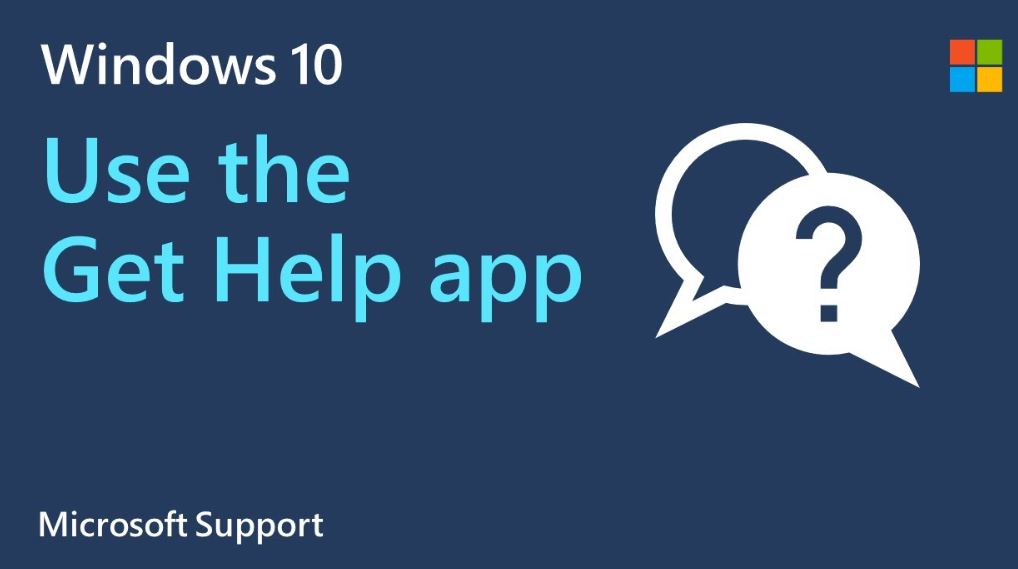İçindekiler
Windows'ta nasıl yardım alınır?
Windows'ta nasıl yardım alınır? : Windows ile ilgili yardıma ihtiyacınız varsa 11/10 ve Windows'ta nasıl yardım alacağınızı bilmek istiyorsanız, bu gönderi bazı yerleşik destek seçeneklerini listeliyor, Yardım Masası, Destek veya Topluluk forumları, ve web sitesi seçenekleri. Bu seçeneklere ve yardım seçeneklerine göz atın.
İşte Windows yardımı almanın bazı yolları.
- Yardım bulmaya çalışın: Uygulamalar bulabilirsiniz, Dosyalar, ayarlar, ve görev çubuğundaki arama kutusuna bir soru veya bazı anahtar sözcükler yazarak web üzerinde yardım alın.
- Destek.Microsoft.iletişim – Daha karmaşık sorunlara yanıt bulmak için support.microsoft.com/windows adresini ziyaret edin, farklı kategorilerdeki destek içeriğine göz atın, ve destek ekibiyle iletişime geçin.
- Yardım almak: Ayarlar'dayken, Kullandığınız ayar hakkında daha fazla bilgi edinmek ve sorularınızın yanıtlarını almak için Yardım Alın bağlantısını tıklayın.
pencereler 11 sistem gereksinimleri – Windows'ta nasıl yardım alınır? –
Amacı pencereler 11 sizi önemsediğiniz şeylere yaklaştırmaktır. Bağlantı kurma şeklimiz açısından bilgisayarların daha da önemli hale geldiği bir zamanda ortaya çıkıyor, bir şeyler yap, ve oyna. Windows için minimum sistem gereksinimlerinin nereye ayarlanacağına karar verirken 11, Kullanıcıların harika vakit geçirmesine yardımcı olmak için üç şeyi aklımızda tuttuk:
Güvenilirlik sGüvenlik sUyumluluk
Minimum sistem gereksinimlerimiz ve bu fikirlerin karar vermemize nasıl yardımcı olduğu hakkında daha fazla bilgi edinmek istiyorsanız, bu blog yazısını okuyabilirsiniz, bu da nasıl çalıştığımız hakkında daha fazla ayrıntıya giriyor.
Sistem gereksinimleri ve bilgisayarınız – Windows'ta nasıl yardım alınır?
Mükemmel bir bilgisayar deneyimi için bilgisayarınızın karşılaması gereken minimum sistem gereksinimleri şunlardır::
- CPU'lar: en azından 1 GHz ve iki veya daha fazla çekirdek. Onlar bizim listemizde. PC'niz Windows'u çalıştırabilir 11 bunu kaldırabilecek bir işlemcisi varsa. İşlemcinin saat hızını yükseltin, en azından bu olmalı 1 GHz, ve çekirdek sayısı, en az iki olmalı.
- 4GB RAM RAM'iniz 4 GB'tan azsa, daha fazlasını almalısın. Windows gereksinimlerini karşılamanın ucuz bir yolu olup olmadığını görmek için bilgisayar üreticinizin web sitesini veya bir mağazayı kontrol edin. 11.
- Depolamak: 64GB veya daha fazla. Bazen bilgisayarınızın sabit sürücüsünü yükseltebilirsiniz. Windows gereksinimlerini karşılamanın ucuz bir yolu olup olmadığını görmek için bilgisayar üreticinizin web sitesini veya bir mağazayı kontrol edin. 11.
- UEFI ve Güvenli Önyükleme, sistem ürün yazılımı türleridir. Cihazınız Güvenli Önyükleme yapamadığı için minimum gereksinimleri karşılamıyorsa bu makaleyi okumalısınız.. Bu makalede Güvenli Önyüklemeyi açmak için UEFI'nin nasıl kullanılacağı anlatılmaktadır.
- Yeni nesil TPM (TPM). Eğer, TPM yüzünden, cihazınız minimum gereksinimleri karşılamıyor, bu makaleyi okuyarak düzeltebilirsiniz.
- GPU: DirectX 12+ sürücü WDDM ile 2.0. HD (720P), 8 renk kanalı başına bit sayısı, 9″ diyagonal. Ekranınız şundan küçükse: 9 inç, Windows'un daha iyi görünmesi gerekebilir.
- Microsoft hesabı, internet: Windows'u ilk kez kurduğunuzda 11 Ev versiyonu, internete bağlı olmanız ve bir Microsoft Hesabınızın olması gerekir.
- Yükseltilmiş Windows: Windows Update'in sürüme ihtiyacı var 2004 veya daha yeni bir Windows 10. Ayarlar aracılığıyla > Güncelleme ve Güvenlik > Güncelleme ve Güvenlik, Windows Update'ten ücretsiz güncellemeler alabilirsiniz.
S Moduna İlişkin Yükseltme Özel Gereksinimleri
Windows'ta 11 Profesyonel, Eğitim, ve Kurumsal, artık S modu yok. Windows kullanıcıları 11 S modundan çıkmam gerekiyor ve geri dönemem. Windows'a yükseltme 11 Windows'tan S modunda giriş 10 Ev.
Yükseltmeden önce S modundan çıkın:
- Windows ne zaman 10 S modu açık, ayarlara git > Güncelleme & Güvenlik > Aktivasyon.
- İtibaren “Windows'a geç 10 Ev veya Pro,” mağazaya Git.
Not: Windows'u Yükselt'e hemen tıklamayın. Bu S modunda kalır.
- Microsoft Store'daki S modundan çıkma sayfasında Al'a tıklayın. Bu işlemi onayladıktan sonra, Microsoft Store dışındaki yerlerden program yükleyebilirsiniz.
Windows'unuzu kurarken bağlanın 11 bilgisayar
Windows'unuzu bağlarsanız en son güvenlik güncellemelerini alacaksınız 11 Kurulum sırasında bilgisayarınızı internete bağlayın. Windows'a bir cihaz bağlamanız gerekecek 11 Kurulumu tamamlamak için internete giriş yapın.
Kurulum sırasında internete bağlanamıyorsanız, deneyebileceğiniz bazı şeyler var. Bu ipuçlarını evinizdeki Wi-Fi yönlendiricinizde deneyebileceğiniz parçalara ayırdık, kurduğunuz bilgisayar, veya başka bir cihaz. Bazen bağlanmak için birden fazla şey yapmalısınız.
Windows'ta nasıl yardım alınır – Evinizdeki Wi-Fi yönlendiricisinde
- Modeminizi ve Wi-Fi yönlendiricinizi evde açmanız faydalı olacaktır. Bu, İSS'nize tekrar bağlanmanızı sağlar (İSS). Bunu yaparsanız Wi-Fi ağınıza bağlı herkesin bağlantısı hızlı bir şekilde kesilecektir. Modeminizi ve yönlendiricinizi yeniden başlatmanın birçok yolu vardır, ama işte en yaygın olanları.
(Not: Cihazınız kablolu modem ve Wi-Fi yönlendirici ise, yalnızca tek bir cihaz için adımları uygulamanız gerekir.)
Wi-Fi yönlendiricinin güç kablosunu duvardan dışarı çekin.
- Modemin güç kablosunu duvardan dışarı çekin.
- Bazı modemler yedek pille birlikte gelir. Modemin fişini çekerseniz, ama ışıklar açık kalıyor, pili modemden çıkarmanız gerekiyor.
- En azından olmalı 10 saniye.
- Eğer onu çıkarmak zorunda kalsaydın, Pili modeme geri takardım.
- Modemi tekrar elektrik prizine takın. Modemdeki ışıklar yanıp sönecek. Işığın yanıp sönmesi durana kadar bekleyin. Yönlendiricinizi tekrar elektrik prizine takın.
- Hem modem hem de yönlendirici tamamen açılıncaya kadar birkaç dakika bekleyin. İki cihaz hazır olduğunda, genellikle durum ışıklarına bakarak bunu anlayabilirsiniz.
- Bağlanmak için bilgisayarınızda tekrar deneyin.
- Wi-Fi yönlendiricinizin ağ adını yayınlayacak şekilde ayarlandığından emin olun (SSID). Wi-Fi ağınızın adı bilgisayarınızdaki kullanılabilir ağlar listesinde görünmüyorsa, şuna göz at. Ağ adını yayınladığından nasıl emin olacağınızı öğrenmek için yönlendiricinizin kılavuzuna bakın..
PC'nizde – Windows'ta nasıl yardım alınır?
- Dizüstü bilgisayarınızdaki Wi-Fi anahtarının açık olduğundan emin olun. Çoğu zaman, ışık açık olduğunu gösteriyor. Bazı cihazlarda Wi-Fi'yi açmak veya kapatmak için bir düğme yoktur.
- Wi-Fi yönlendiricinize veya erişim noktanıza yaklaşın. Bu, evde veya işte ağınızın kapsama alanında olmanızı sağlar ve sinyal gücünü artırmanıza yardımcı olabilir. Beş çubuğun tamamı dolduğunda, bağlantı en güçlü halinde.
- Doğru Wi-Fi ağ şifresini bildiğinizden emin olun. Wi-Fi şifrenizi iki kez kontrol edin ve doğru ağa katıldığınızdan emin olun.
- Farklı bir Wi-Fi ağına geçin. Farklı bir ağa bağlanmayı deneyin, güvenilir Wi-Fi ağı.
- Wi-Fi adaptörünün sürücülerini kontrol edip yeniden yükleyin (ileri düzey kullanıcılar için). Bilgisayarınızı kurarken bir hata mesajı alırsanız ve listede herhangi bir Wi-Fi ağı görmüyorsanız, Wi-Fi ağ bağdaştırıcısı sürücülerini yeniden yüklemeniz gerekebilir.. İşte nasıl:
- Farklı bir bilgisayardan üreticinin web sitesine gidin ve Wi-Fi ağ bağdaştırıcısı için ihtiyacınız olan sürücüleri indirin..
- Sürücüleri sıkıştırın ve bir USB sürücüsüne yerleştirin. .inf dosyası, flash sürücünün kök klasöründe olmalıdır, bir alt klasörde değil.
- USB flash sürücüyü bilgisayarın USB bağlantı noktalarından birine takın.
- Komut İstemi penceresini açmak için kurulumda Shift+F10 tuşlarına basın.
- Diskpart yazın ve Enter'a basın. Sorulursa, söylemek “Evet” eğer olmasını istiyorsan.
- Yeni DiskPart penceresinde liste hacmi yazın ve Enter'a basın.
- USB sürücüsünün harfine dikkat edin, Ltr sütununda listelenecek.
Windows'ta nasıl yardım alınır – Başka bir cihazda
- Aynı Wi-Fi ağına farklı bir cihaz bağlayın ve bunun işe yarayıp yaramayacağını görün. Bağlanabiliyorsan, sorun büyük ihtimalle cihazınızdadır. Cihazlarınızın hiçbiri ağa bağlanamıyorsa, Wi-Fi yönlendiricinizde veya internet servis sağlayıcınızda bir sorun olabilir.
- Telefonunuzdaki erişim noktası özelliğini açın. Telefonunuzun veri planı mobil erişim noktası içeriyorsa, Windows cihazınızı internete bağlayabilirsiniz. Telefonunuzun erişim noktasını açarsanız, PC'nizin Wi-Fi ağları listesinde görünmelidir.
- Ona bağlanın ve gerekirse şifreyi yazın. PC'nizi kurarken, bağlandıktan sonra ağ özelliklerine giderek ağı ölçülecek şekilde ayarlayabilirsiniz. Bu nedenle daha az veri kullanacaksınız.
Windows'ta Bluetooth sorunlarını düzeltme
Bir Bluetooth cihazına bağlanamıyorsanız, şu adımları izleyerek sorunu çözebilirsiniz.
Not: Windows'ta bir Bluetooth aygıtının bağlanması, bir Bluetooth aygıtını PC'nize genel bir şekilde nasıl bağlayacağınızı anlatır.
Başlamadan önce
Cihazınızda Bluetooth'u düzeltmeye çalışmadan önce, bunları kontrol et:
Ürün bilgilerinizi kontrol edin – Windows'ta nasıl yardım alınır?
Yeni bir cihaz kuruyorsanız ve Bluetooth yoksa, Bluetooth özelliklerine sahip olduğundan emin olmak için ürün ayrıntılarını kontrol edin. Bluetooth her şeyde değil.
Bluetooth'un açık olduğundan emin olun
Dizüstü bilgisayarınızın gövdesinde bir anahtar varsa, Bluetooth'un açık olduğundan emin olun.
Windows'ta 11, Bluetooth'un açık olup olmadığını kontrol etmenin iki yolu vardır. İşte nasıl:
Hızlı ayarlar:
- Ağı Seçin, Ses, veya Pil simgesi () görev çubuğunun sağ tarafında, Bluetooth hızlı ayarını arayın, ve ardından açmak için Bluetooth'u seçin. “Bağlı değil” Windows'unuz varsa görünecektir 11 cihaz herhangi bir Bluetooth aksesuarına bağlı değil.
- Giriş Ayarları: Tıklamak “Başlangıç,” Daha sonra “Ayarlar,” ve daha sonra “Bluetooth & cihazlar.” Bluetooth'un açık olduğundan emin olun.
Not: Mesaj “Bilgisayar adı olarak keşfedilebilir>” Ayarlar'da Bluetooth'u açtığınızda hemen görünür.
Bluetooth cihazınızı kontrol edin
Bluetooth cihazınızın açık olduğundan emin olun, ücretlendirildi, veya pilleri yeni olup bilgisayarınızın menzilinde olmalıdır. O zaman bunlardan birine bir şans ver:
- Lütfen Bluetooth cihazınızı kapatın, birkaç saniye bekle, ve sonra tekrar açın.
- Bluetooth cihazınızın çalışması için yeterince yakın olduğunuzdan emin olun. Bluetooth cihazınızın USB'ye takılı başka bir USB cihazına çok yakın olup olmadığını kontrol edin. 3.0 liman. Hiçbir şey yapmazsa veya yavaş hareket ederse sorun bu olabilir. Koruması olmayan USB cihazları bazen Bluetooth bağlantılarını bozabilir.
Bilgisayarınızı kontrol edin
Bilgisayarda, bağlanmak istiyorsun:
- Uçak modunu kapattığınızdan emin olun: Ağı Seçin, Ses, veya Pil simgesi ( ) görev çubuğunun sağ tarafında, ve ardından Uçak modu hızlı ayarının kapalı olduğundan emin olun.
- Bluetooth'u açma ve kapatma: Tıklamak “Başlangıç,” Daha sonra “Ayarlar,” ve daha sonra “Bluetooth & cihazlar.” Bluetooth'u kapat, Bir dakika bekle, ve sonra tekrar açın.
- Lütfen Bluetooth cihazını çıkarın, sonra tekrar yerine koy: Başlangıç, ardından Ayarlar, daha sonra Bluetooth & cihazlar, ve son olarak Cihazlar. Cihazlarda, Bağlanamadığınız Bluetooth cihazının yanındaki Diğer seçenekler'e tıklayın. Daha sonra, Cihazı kaldır'a tıklayın > Evet. Cihazınızı nasıl yeniden bağlayacağınızı öğrenmek için Bluetooth cihazı bağlama konusuna bakın..
Bluetooth çalışmadığında veya Bluetooth simgesi eksik olduğunda
Bluetooth'unuz çalışmıyorsa, aşağıdaki adımları deneyin. İşte sıklıkla meydana gelen diğer bazı sorunlar:
- Simge olmadığından Bluetooth'u açamıyor veya kapatamıyorsunuz.
- Windows güncellemesi yüklendikten sonra Bluetooth çalışmıyor.
- Windows'tan geçiş yaptığınızda Bluetooth çalışmıyor 10 Windows'a 11.
- Aygıt Yöneticisi, Bluetooth veya bilinmeyen aygıtlar hakkında hiçbir bilgi göstermiyor.
En son sürücülere sahip olduğunuzdan emin olun
Tıklamak “Başlangıç,” Daha sonra “Ayarlar,” “Sistem,” “Sorun giderme,” Ve “Diğer sorun gidericiler.” Bluetooth'un yanındaki Çalıştır'a tıklayın ve ardından ne diyorsa onu yapın.
Windows'a yeni yükselttiyseniz 11 veya Windows için yüklü güncellemeler 11, kullandığınız sürücü Windows'un daha eski bir sürümü için yapılmış olabilir. Sürücü güncellemelerini kendi başına kontrol etmek için:
- Görev çubuğunda Ara'ya tıklayın, tip “aygıt Yöneticisi,” ve ardından sonuçlar listesinde Aygıt Yöneticisi'ne tıklayın.
- Aygıt Yöneticisi'nde Bluetooth'a tıklayın, ardından Bluetooth adaptörünün adına tıklayın, hangi kelimeye sahip olabilir “radyo” içinde.
- Bluetooth adaptör düğmesini basılı tutun veya sağ tıklayın, ve ardından Sürücüyü güncelle'yi seçin > Güncellenmiş sürücü yazılımını otomatik olarak ara. Adımları takip et, ve ardından Kapat düğmesine tıklayın.
- Yeni sürücüyü yükledikten sonra yeniden başlatmanız istenirse, Başlat'a git > Güç > Tekrar başlat. Ardından bunun bağlantıyla ilgili sorunu çözüp çözmediğini kontrol edin.
Windows yeni bir Bluetooth sürücüsü bulamazsa, PC üreticisinin web sitesine gidin ve en son Bluetooth sürücüsünü indirin.
Önemli: Cihazla güncellenmesi veya düzeltilmesi gereken bir sürücü, Bluetooth bağlantılarında en sık karşılaşılan sorunlardan biridir..
Bluetooth sürücüsünü elle yüklemek için:
PC üreticisinin web sitesine gidin ve en yeni sürücüyü indirin. Daha sonra aşağıdakilerden birini seçin:
- Yürütülebilir bir dosya indirdiyseniz (.exe) dosya, çift tıklayıp sürücüleri yükleyebilirsin. Tek yapmanız gereken bu olmalı.
- Ayrı dosyalar indirdiyseniz aşağıdakileri yapın, en az biri.inf ve diğeri in.sys ile bitiyor:
- Görev çubuğunda Ara'yı seçin, tip “aygıt Yöneticisi,” ve ardından sonuçlar listesinden Aygıt Yöneticisi'ni seçin.
- Aygıt Yöneticisi'nde Bluetooth'a gidin ve Bluetooth adaptörünün adına tıklayın. (Eğer orada değilse, altına bak “Diğer cihazlar.”)
- Ağ bağdaştırıcısı düğmesini basılı tutun veya sağ tıklayın, ardından Sürücüyü güncelle'yi seçin > Sürücüler için bilgisayarıma göz at.
- Seçmek “Araştır,” sürücü dosyalarının nerede saklanacağını seçin, ve sonra seç “TAMAM.”
- İleri'ye tıkladıktan sonra, sürücüyü yüklemek için adımları izleyin. Kurulum tamamlandığında, Kapat'ı seçin.
- Sürücüyü güncelledikten sonra yeniden başlatmanız istenirse, Başlat'a git > Güç > Yeniden başlatın ve bunun bağlantı sorununu çözüp çözmediğine bakın.
Bluetooth adaptörünü Aygıt Yöneticisi'nden kaldırın
Bluetooth simgesini görmüyorsanız ancak Bluetooth Aygıt Yöneticisi'nde listeleniyorsa, Bluetooth adaptörünü çıkarmayı ve ardından kendisini otomatik olarak yeniden yüklemesini sağlamayı deneyin. Bu nasıl:
- Görev çubuğunda Ara'ya tıklayın, tip “aygıt Yöneticisi,” ve ardından sonuçlar listesinde Aygıt Yöneticisi'ne tıklayın.
- Bluetooth'u kullanmak için, Aygıt Yöneticisi'nde buna tıklayın.
- basın ve basılı tutun (veya sağ tıklayın) Bluetooth adaptörü adı, bu kelimeyi içerebilir “radyo,” ve ardından Cihazı kaldır'ı seçin > Kaldır.
- Tıklamak “Başlangıç,” “Güç,” Ve “Kapat.”
- Lütfen cihazınız kapandıktan sonra tekrar açmadan önce birkaç saniye bekleyin.. Windows sürücüyü yeniden yüklemeyi deneyecek.
- Windows sürücüyü otomatik olarak yeniden yüklemezse, Aygıt Yöneticisi'ni açın ve Eylem'i seçin > Donanım değişikliklerini tara.
Not: Bluetooth adaptörünüz için en güncel sürücüleri edinmek için, PC'nizi veya diğer donanımınızı üreten şirketle iletişime geçmeniz gerekebilir.
Hala sorun yaşıyorum?
Bu adımlar Bluetooth sorununuzu çözmezse hata bildirmek için Windows Geri Bildirim Merkezi'ni kullanabilirsiniz.. Bu, Microsoft'un neyin yanlış olduğunu ve nasıl düzeltileceğini bilmesini sağlar.
Sorun ortaya çıktığında ne yaptığınızı veya hangi adımları attığınızı söyleyin. Örneğin, Windows'u güncelledikten veya farklı bir Windows sürümüne geçtikten sonra Bluetooth sorunları yaşamaya başladıysanız bu bilgiyi ekleyin.
Not: Cihazınızın sorumluluğu okulunuz veya iş yerinizdeyse ve Bluetooth simgesini göremiyorsanız, kuruluşunuz tarafından kapatılmış olabilir. Size yardımcı olacak BT sorumlusuyla konuşun.
- Windows'un en son büyük güncellemesini almak için 11, Görmek En son Windows güncellemesini edinin.
Bluetooth aksesuarlarıyla ilgili sorunları giderme
Bluetooth'u açabiliyor ancak bir Bluetooth aksesuarını eşleştiremiyor veya kullanamıyorsanız, Bluetooth aksesuarlarıyla ilgili sık karşılaşılan sorunları düzeltmek için aşağıdaki adımları deneyin..
Ayrıca Bluetooth cihazınızı üreten şirketin web sitesine de bakmalısınız., özellikle çalışan başka Bluetooth cihazlarınız varsa. Cihazın üreticisi büyük olasılıkla o ürüne özgü sorunları çözmek için daha ayrıntılı bilgi ve adımlara sahip olacaktır..
Tuş takımı, fare, veya kalem
- Cihazınızı kullanmak için bir PIN'e ihtiyacınız varsa ancak bunun ne olduğunu bilmeniz gerekiyorsa, talimatlarında veya cihazın kendisinde arayın.
- Denemek 0000 veya 1234.
- PIN girmeniz istenir ancak bilgisayarınızın ekranında bunu yapabileceğiniz bir yer göremiyorsanız, tip 0000 Bluetooth klavyenizde Enter tuşuna basın.
- Cihazı parçalara ayırdıktan sonra tekrar bir araya getirmeyi deneyin. Cihazınız eşleştirilmiş olsa bile, bağlı olmayabilir. Klavyeler, fareler, ve Bluetooth kalemleri yalnızca gerektiğinde bağlanır.
- Başlat'a tıklayın, ardından Ayarlar, daha sonra Bluetooth & cihazlar, ve ardından Bluetooth cihazından kurtulmak için Cihazlar. Cihazlarda, Çalışmayan eşleştirilmiş Bluetooth cihazının yanındaki Diğer seçenekler'e tıklayın. Ardından Cihazı kaldır'a tıklayın, ardından Evet. daha sonrasında, cihazı tekrar takın. Cihazları eşleştirmek için, Görmek “Bir Bluetooth cihazı bağlayın.”
Ses
Bağlanacak bir Bluetooth ses cihazı alamıyorsanız veya ses duyamıyorsanız:
- Ses çalan cihazın bilgisayarınıza yakın olduğundan emin olun.
- Müziğin Bluetooth cihazında çalındığından emin olun. Başlat'ı seçin > Ayarlar > Sistem > Menüden ses.
- Sesin nereden gelmesini istediğinizi seçin, ve ardından Bluetooth cihazını seçin.
- Eğer diyorsa “Eşleştirilmiş” Ayarlar'da > Bluetooth & cihazlar > cihazlar, ama ses duyamıyorsun, Bluetooth cihazınızın bağlı olup olmadığını kontrol edin.
- Cihazlar'da cihazın yanında, Diğer seçenekler'e tıklayın, ardından Bağlan'a tıklayın.
- Lütfen Bluetooth cihazını kapatın ve ardından tekrar eşleştirmeyi deneyin.. Başlat'a tıklayın, Ayarlar, Bluetooth & cihazlar, ve Bluetooth cihazını ortadan kaldırmak için Cihazlar. Cihazlarda, Çalışmayan eşleştirilmiş Bluetooth cihazının yanındaki Diğer seçenekler'e tıklayın. Ardından Cihazı kaldır'a tıklayın, ardından Evet. daha sonrasında, cihazı tekrar takın. Cihazları eşleştirmek için, Görmek “Bir Bluetooth cihazı bağlayın.”
Cihazınız bağlıysa, ama ses pek iyi değil:
- Müziğin Bluetooth cihazında çalındığından emin olun. Başlat'ı seçin > Ayarlar > Sistem > Menüden ses. Bir yerde müzik çalmak istediğinizde, Bluetooth cihazını seçin.
- Bluetooth'u başka bir şey için kullanmayı bırakın, Bluetooth üzerinden dosya paylaşımı gibi. Daha fazla bilgi edinmek için Windows'ta ses sorunlarını düzeltin.
- En iyi ses için Bluetooth cihazının stereoya ayarlandığından emin olun. İle:
- Görev çubuğunun sağ tarafındaki Ses Düzeyi'ne tıklayın ve ardından sesin çalınacağı cihazı seçmek için Ses cihazlarını yönet'e tıklayın..
- Bluetooth cihazını seçin ve Stereo seçeneğinin seçili olduğundan emin olun. Seçtiğinizde ses kalitesi en kötüsüdür “Eller serbest.”
- Stereoyu seçemiyorsanız, ayarlara git > Bluetooth & cihazlar > Cihazlar, cihazı kaldır, ve sonra tekrar ekleyin. Daha sonra, Ses düzeyi paneline geri dönün ve stereonun hâlâ seçili olduğundan emin olun.
Diğer cihazlar
Dosyaları paylaşmak için Bluetooth'u kullanamıyorsanız:
- Yakınınızdaki insanlara vermeyi deneyin. Bölgenizdeki insanların nasıl paylaşımda bulunduğu hakkında daha fazla bilgi edinin.
- Bluetooth'un hem gönderen hem de alıcı cihazda olduğundan emin olun. Daha fazla bilgi için, bkz. Dosyaları Bluetooth üzerinden paylaşma.
Not: Yakındaki paylaşım Windows'ta kullanılabilir 11 Ve 10 versiyonlar 1803 ve sonra.
Telefonlar
Telefonunuzun veya bilgisayar ekranınızın size PIN'i göstermesi gerekir. Her iki cihazın da aynı PIN'e sahip olduğundan emin olun.
Windows'u Güncelle 10 – Windows'ta nasıl yardım alınır?
Windows'ta 10, Cihazınızın sorunsuz ve güvenli bir şekilde çalışmasını sağlamak için en son güncellemeleri ne zaman ve nasıl alacağınızı siz seçersiniz. Windows güncellemelerini kontrol ettiğinizde ayarlarınızı değiştirebilir ve hangi güncellemelerin mevcut olduğunu görebilirsiniz.. Veya, tıklamak “Başlangıç,” Daha sonra “Ayarlar,” “Güncelleme & Güvenlik,” Ve “Windows güncelleme.”
Sonuç – Windows'ta nasıl yardım alınır?
Hakkında bilmeniz gereken her şey Windows'ta nasıl yardım alınır. Umut ediyorum bu yardım eder, ancak bu yazıyla ilgili herhangi bir sorun yaşarsanız, lütfen aşağıdaki kutuda bana bildirin. Elimden geldiği kadar erken, sana yardım etmek için elimden geleni yapacağım. Ziyaret etmek Windows'ta nasıl yardım alınır.
SSS – Windows'ta nasıl yardım alınır
Windows açılmaya devam ederken nasıl yardım alırsınız??
Windows'ta yardımı nasıl yüklerim 10?
“Yardım Alın” Uygulamasını kullanın
“Yardım almak” Windows'ta bir programdır 10 birçok soruna yardımcı olabilir. Adı verilen menüde olacak “Başlangıç.” Tıklamak “Başlangıç,” tip “Yardım almak,” ve ardından Enter tuşuna basın veya “Yardım almak” görünen kısayol.