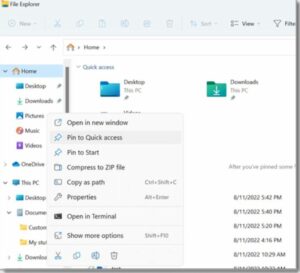İçindekiler
Windows'ta dosya gezgini ile ilgili yardım alın 11
Windows'ta dosya gezgini ile ilgili yardım alın: Windows tuşuna basın + Dosya Gezgini'ni açmak için E, veya Başlat'a gidin ve arama kutusuna Dosya Gezgini yazın. Program listesinden Dosya Gezgini'ni seçin.
Windows'ta Dosya Gezgini'ni bulun ve açın 11
Windows'lu 11, Dosya Gezgini ihtiyacınız olan dosyaları bulmanızı kolay ve hızlı hale getirir.
Windows'ta bakmak için 11, görev çubuğunda veya Başlat menüsünde buna tıklayın veya Windows logo tuşuna basın + Klavyenizdeki E.
Dosya Gezgini: Talimatlar:
- Hızlı erişime bir klasör eklemek için, sağ tıklayın (veya basılı tutun) ve menüden Hızlı erişime sabitle'yi seçin.
- Paylaşmak istediğiniz dosyayı seçin, ve şeritteki Paylaş düğmesini tıklayın.
- Bir dosyayı veya klasörü farklı bir konuma taşımak için, onu seçin ve ardından şeritteki Kes düğmesine tıklayın.
- Yeni noktaya git, ve ardından Yapıştır düğmesini tıklayın.
Not: Sağ tıklamanız gerekir (veya basılı tutun) Hızlı erişimde dosya ve klasörleri kopyalayıp yapıştırmak için Aç'ı seçin.
- Öğelerinizi değiştirmek için şeritte Görüntüle'ye tıklayın’ Dosya Gezgini'ndeki görünüm. Simgeleri göstermeyi seçebilirsiniz, listeler, detaylar, ve dahası.
- Görünümü Seçin > Dosyalar arasındaki boşluğu küçültmek için Kompakt Görünüm.
- PC'nizdeki ve buluttaki önemli dosyaları Dosya Gezgini Ana Sayfası'ndan arayabilirsiniz.
Not: Başlat'a Git > Ayarlar > Hesaplar ve bulut aramayı açmak için bulut hesabınızda oturum açın (S).
Dosya Gezgini'ndeki yeni içerik menüsü daha basit ve kullanımı daha kolaydır. Bu, sık kullandığınız komutları bulmanızı kolaylaştırır. Bir dosyaya sağ tıklamak yeni içerik menüsünü açacaktır.
Windows'ta dosya gezgini ile ilgili yardım alın 10
Windows tuşuna basın + Dosya Gezgini'ni açmak için E, veya Başlat'a gidin ve arama kutusuna Dosya Gezgini yazın. Program listesinden Dosya Gezgini'ni seçin.
Windows'ta Dosya Gezgini'ni bulun ve açın 10 ?
Hayattaki en iyi şeylerin çoğu gibi, Dosya Gezgini zamanla gelişti. Windows'ta kontrol etmek için 10, görev çubuğundaki veya Başlat menüsündeki simgesine tıklayın veya Windows logo tuşuna basın + Klavyenizdeki E.
İşte Windows'ta bazı önemli değişiklikler 10:
- Dosya Gezgini artık yerleşik OneDrive'a sahip. OneDrive'ın nasıl çalıştığına dair hızlı bir fikir edinmek için PC'nizde ona bakabilirsiniz..
- Dosya Gezgini'ni açtığınızda Hızlı erişim sayfasında olacaksınız. En çok kullandığınız klasörlere ve dosyalara bağlantılar var, bu yüzden onları bulmak için yalnızca birkaç klasöre bakmanız gerekecek.
- En çok kullandığınız klasörleri Hızlı erişime sabitleyerek el altında tutabilirsiniz.
- Artık Dosya Gezgini'ndeki uygulamaları kullanarak dosya ve fotoğraf paylaşabilirsiniz. Paylaşmak istediğiniz dosyaları seçin, Paylaş sekmesine gidin,
- Paylaş düğmesini tıklayın, ve ardından bir uygulama seçin. Dosyaların nasıl paylaşılacağı hakkında daha fazla bilgi için, Dosya Gezgini'nde Dosyaları paylaşma konusuna bakın.
İşte Windows arasında birkaç fark daha var 8 ve Windows 7:
- Bu bilgisayar Bilgisayarımın yerini aldığı için varsayılan olarak masaüstünüzde olmayacak. Bakın Bilgisayarım Şimdi Nerede? Bu Bilgisayarı masaüstünüze veya Başlat menüsüne nasıl ekleyeceğinizi öğrenmek için Bu Bilgisayar.
- Eğer istemiyorsanız kitaplıklar Dosya Gezgini'nde görünmez. Bunları sol bölmeye koymak için, Görünüm sekmesine gidin ve Görünüm'ü seçin > Gezinme bölmesi > Kitaplıkları göster.
Windows'ta Dosya Gezgini'nde bir dosyayı paylaşmak için 11, dosyayı seçin ve şeritte Paylaş'a tıklayın. Ayrıca dosyaya sağ tıklayabilirsiniz (veya basılı tutun) ve Paylaş'ı seçin. Daha sonra, dosyayı nasıl göndermek istediğinizi seçin ve bu seçeneğe ilişkin adımları izleyin.
OneDrive'ı kullanın – Windows'ta dosya gezgini ile ilgili yardım alın
OneDrive dosyalarını bilgisayarınıza kaydettiyseniz, bunları Dosya Gezgini'nden birkaç farklı şekilde paylaşabilirsiniz:
Paylaşabileceğiniz bir bağlantı bulun.
- OneDrive'da bir dosya veya klasör seçin ve “Paylaşmak” düğme. Bağlantıyı kimlerin kullanabileceğini seçin, tıklamak “Uygula,” ve tıklayın “Bağlantıyı kopyala.” Bağlantıyı e-postayla gönderin.
- OneDrive'da bir dosya veya klasör seçin ve “Paylaşmak” düğme. Tıklamak “Uygula” bağlantının kimin için çalışması gerektiğini seçtikten sonra. İçinde “İle:” alan, isimleri yazın, gruplar, veya paylaşımda bulunmak istediğiniz kişilerin e-posta adresleri. Eğer istersen, ayrıca bir mesaj da ekleyebilirsiniz. E-postayı göndermek için Gönder'i tıklayın.
Belgeleri paylaşabilirsiniz, fotoğraflar, web sitesi bağlantıları, ve Bluetooth veya Wi-Fi kullanarak yakındaki cihazlarla daha fazlasını yapın. Windows'ta çalışacak 10 ve Windows 11 cihazlar. Windows'a bakın: Daha fazla bilgi için yakındaki cihazlarla bir şeyler paylaşın.
E-posta gönderin – Windows'ta dosya gezgini ile ilgili yardım alın
Masaüstü posta uygulamanız varsa, dosyayı seçip Paylaş'a tıklayarak yeni bir mesaj açabilir ve dosyayı ekleyebilirsiniz > Bir kişiye e-posta gönderin. Dosyayı kendinize e-postayla gönderebilir veya seçebilirsiniz “Daha fazla kişi bul” ve referans listenizden seçim yapın.
Bir dosya seç, ve ardından Paylaş düğmesini tıklayın. Altında “Bir uygulamayla paylaşın,” paylaşmak istediğiniz uygulamayı seçin, OneNote gibi. İstediğiniz uygulama listede yoksa Daha fazla uygulama bulmayı da seçebilirsiniz..
Windows'ta ev ağı üzerinden dosyaları nasıl paylaşacağınızı öğrenin 11 Windows'ta ağ üzerinden dosya paylaşımı'nı okuyarak.
Bir dosya seç, yazan sekmeye tıklayın “Paylaşmak,” ve ardından tıklayın “Paylaşmak.” Dosyayı nasıl göndermek istediğinizi seçin, daha sonra bu seçeneğe ilişkin adımları izleyin.
OneDrive'ı kullanma
OneDrive dosyalarını bilgisayarınıza kaydettiyseniz, bunları Dosya Gezgini'nden iki şekilde paylaşabilirsiniz:
- Herkesin kullanabileceği bir bağlantı edinin. OneDrive'da bir dosya veya klasöre sağ tıklayın, fare düğmesini basılı tutun, ve Seç “OneDrive bağlantısını paylaşın.” (OneDrive İş kullanıyorsanız, Paylaş'a tıklayın, Bağlantıyı kopyala, ve Kopyala'yı seçin.) Artık bağlantıyı istediğiniz yere koyabilirsiniz.
- Birkaç kişiye bağlantı içeren bir e-posta göndermeniz yeterli. Sağ tık (veya basılı tutun) dosya, Diğer OneDrive paylaşım seçeneklerini seçin > İnsanları davet et, ve ardından davet etmek istediğiniz kişilerin e-posta adreslerini yazın. (OneDrive İş kullanıyorsanız, Paylaş'a tıklayın, açılır menüden bir seçenek seçin, ve Uygula'yı tıklayın. Daha sonra, E-posta adreslerini mavi çizginin üzerine yazın ve Gönder'e tıklayın.)
Bir e-posta göndermek
Masaüstü posta uygulamanız varsa, dosyayı seçip Paylaş'a tıklayarak yeni bir mesaj açabilir ve dosyayı ekleyebilirsiniz > E-posta.
Windows'ta ev ağı üzerinden dosyaları nasıl paylaşacağınızı öğrenin 10 Windows'ta ağ üzerinden dosya paylaşımı'nı okuyarak.
Dosyalarınızı çalışma grubunuzdaki veya etki alanınızdaki kişilerle paylaşmak için:
- Başka birine göndermek istediğiniz dosya veya klasörü seçin.
- Paylaş sekmesine gidin ve paylaşmak istediğiniz listeden Belirli kişileri seçin.
- Dosyayı paylaşmak istediğiniz kişilerin e-posta adreslerini girin, her birinin ardından Ekle'yi tıklayın, ve ardından Paylaş'a tıklayın.
Windows'lu 10, dosyaları paylaşabilirsiniz, fotoğraflar, web sitesi bağlantıları, Bluetooth veya Wi-Fi kullanan yakındaki cihazlarla ve daha fazlası.
Windows'ta belgelerinizi bulun 11 – Windows'ta dosya gezgini ile ilgili yardım alın
Dosyalarınızı Windows'ta bulabilirsiniz 11 bu yollardan biriyle.
Görev çubuğuyla arama yapabilirsiniz:
- Lütfen bir belgenin adını veya belgedeki bir sözcüğü görev çubuğundaki arama kutusuna yazın. Hem bilgisayarınızdaki hem de OneDrive'daki dosyalar için sonuçları göreceksiniz. Aramanızı daraltmak için Belgeler sekmesine tıklayabilirsiniz.. Daha sonra, arama sonuçlarınız yalnızca kayıtları gösterecek.
- Dosya Gezgini şunları yapmak için kullanılabilir:: Başlat düğmesini basılı tutun (veya sağ tıklayın) ve Dosya Gezgini'ni açmak için görev çubuğundan Dosya Gezgini'ni seçin. Daha sonra nereye bakacağınızı seçin:
- Evden Arama özelliğini kullanarak doğru dosyaları bilgisayarınızda ve bulutta hızlı bir şekilde bulabilirsiniz..
- Ayrıca, İndirilenler gibi bir klasörde Arama'yı kullanarak bir klasör içindeki dosyaları bulabilirsiniz..
- Yavaş ama kapsamlı bir arama istiyorsanız, Ev yerine Bu PC'den arama yapın.
- Windows'lu 11, sürüm 22H2, Office.com dosyalarınızı Dosya Gezgini Ana Sayfasını kullanarak bulabilirsiniz. Bunu değiştirmek için ayar, Daha Fazla'yı tıklayın > Seçenekler. Nasıl istediğini seç “Office.com'daki dosyaları göster” altında ayarlanacak “Mahremiyet” üzerinde “Genel” sekme.
Windows'ta belgelerinizi bulun 10 – Windows'ta dosya gezgini ile ilgili yardım alın
Dosyalarınızı Windows'ta bulabilirsiniz 10 bu yollardan biriyle.
- Arama yapmak için görev çubuğunu kullanın: Araç çubuğundaki arama kutusunda, bir belgenin adını veya belgedeki bir sözcüğü yazın. Belge sonuçlarını PC'nizde ve OneDrive'da göreceksiniz. “En iyi eşleşme.”
- Dosya Gezgini Arama yapmak için kullanılabilir görev çubuğundan veya Başlat menüsüne sağ tıklayıp Dosya Gezgini'ni seçerek açılabilir. Daha sonra, aramak veya etrafa bakmak için soldan bir yer seçin. Örneğin, Bilgisayarınızdaki tüm cihazlara ve sürücülere bakmak için Bu PC'yi seçebilirsiniz., veya yalnızca o klasördeki dosyaları aramak için Belgeler'i seçebilirsiniz..
Dosyaları Windows'ta OneDrive ile eşitleme
OneDrive ile, bilgisayarınızla bulut arasında dosyaları senkronize edebilirsiniz. Bu, dosyalarınıza bilgisayarınızdan erişmenizi sağlar, telefon, veya OneDrive.com adresindeki OneDrive web sitesi. Eğer eklersen, değiştirmek, veya OneDrive klasörünüzdeki bir dosyayı veya klasörü silin, aynı şey OneDrive web sitesinde de olur ve bunun tersi de geçerlidir.
Senkronize edilen dosyalarınızla Dosya Gezgini'nde çalışabilirsiniz, İnternete bağlı olmasanız bile. Sizin veya diğer kişilerin yaptığı tüm değişiklikler, çevrimiçi olduğunuzda otomatik olarak paylaşılacaktır.
Bu makalede, OneDrive senkronizasyon uygulamasını nasıl indireceğiniz ve kişisel hesabınızla nasıl oturum açacağınız gösterilmektedir., iş, veya senkronizasyonu başlatmak için okul hesabı. İle Microsoft 365 İş Amaçlı Uygulamalar, SharePoint sitelerinizdeki dosyaları senkronize edebilirsiniz.
Onedrive'ı yükleyin ve kurun
- Bilgisayarınızda Windows varsa 10, OneDrive uygulaması zaten orada, o halde adıma geçin 2. Windows'unuz yoksa 10 veya Ofis 2016, Windows için yeni OneDrive senkronizasyon uygulamasını kullanmaya devam edebilirsiniz.
- OneDrive'ı bir araya getirmeye başlayın.
OneDrive'da oturum açmış hesabınız yoksa
Hala bir OneDrive hesabı almanız gerekiyorsa OneDrive hesabı başlatmak için bu adımları izleyin.
- Tıklamak “Başlangıç,” tip “OneDrive,” ve sonra aç:
- Windows'u kullanırken 10, OneDrive'ı seçin.
- Windows'ta 7, Bulabilirsin Microsoft Programlar altında OneDrive.
- Windows'ta 8.1, lütfen OneDrive İş uygulamasını arayın ve tıklayın.
- OneDrive Kurulumu başladığında, kişisel hesabınızı kullanarak oturum açabilirsiniz, iş hesabı, veya okul hesabı.
OneDrive Kurulumundaki önemli noktalar
OneDrive Kurulumunda, dikkat edilmesi gereken iki önemli ekran var:
- Üzerinde “Bu sizin OneDrive klasörünüzdür” ekran, OneDrive dosyalarınızı varsayılan klasörde tutmak için İleri'ye tıklayın. Klasörü farklı bir yere taşımak istiyorsanız Konumu değiştir'i seçin. Bunu yapmanın en iyi zamanı şimdi.
- Ekranda, diyor ki, “Tüm dosyalarınız hazır ve isteğe bağlı.” Yalnızca çevrimiçi olarak kullanılabildiğini göstermek için nasıl işaretlendiklerini görebilirsiniz., yerel olarak, veya sürekli.
- İsteğe Bağlı Dosyalarla, tüm OneDrive dosyalarınıza, hepsini Windows cihazınıza indirmeden erişebilirsiniz, hangisi yer kaplar. Sonrakini Seç.
OneDrive dosyalarınızı görün ve yönetin
Hazırsınız. Dosya Gezgini'nde, OneDrive dosyalarınız OneDrive klasöründe olacaktır. Birden fazla hesabınız varsa, dosyalarınız OneDrive – Kişisel’de olacak, ve iş veya okul dosyalarınız OneDrive – ŞirketAdı'nda olacaktır.
Artık beyaz veya mavi bir bulut simgeniz var (ya da her ikisi de) bildirim alanınızda, ve dosyalarınız bilgisayarınıza senkronize edildi. Farenizi mavi bulut simgenizin üzerine getirdiğinizde OneDrive yazacaktır: [Kiracı Adınız].
Bilgisayarınızdaki hangi klasörlerin senkronize edileceğini değiştirmek istiyorsanız, görev çubuğunun bildirim alanındaki bulut simgesine sağ tıklayın ve Ayarlar'ı seçin > Hesap > Klasörleri seçin. Hesabınız hakkında daha fazla bilgi edinebilir ve diğer OneDrive ayarlarını buradan değiştirebilirsiniz.
- Dosya Gezgini'ni görev çubuğundan açın.
- Görünüm'e tıklayın, o halde Göster, ve ardından Gizli öğeler.
- Dosya Gezgini'ni görev çubuğundan açın.
- Görünüm'e tıklayın, ardından Seçenekler'e ve ardından Klasörü ve arama seçeneklerini değiştir'e tıklayın.
- Görünüm sekmesine tıklayın, ardından Gizli dosyaları göster'i seçin, klasörler, ve Gelişmiş ayarlardaki sürücüler. Daha sonra, tamam tuşuna basın.
Fotoğrafları ve videoları içe aktar pencereleri 11 – Windows'ta dosya gezgini ile ilgili yardım alın
SD karttan fotoğraf ve video getirebilirsiniz, bir USB sürücüsü, bir telefon, veya başka bir cihaz. İşte nasıl:
- Cihazınızı bilgisayarınıza bağlamak için bir USB kablosu kullanın.
- Görev çubuğundaki arama kutusuna fotoğrafları yazın, ve ardından sonuçlar listesinden Fotoğraflar uygulamasını seçin.
- Uygulama çubuğundan İçe Aktar'ı seçin.
- Cihazlarınız otomatik olarak altında görünecek “İçe aktarmak.”
- Bağlı olanlar listesinden cihazınızı seçin.
- Cihazınızın içeriği yüklenene kadar bekleyin.
- Eklemek istediğiniz resim ve videoları seçin.
- İçe aktarmak istediğiniz klasörün nerede olduğunu seçin.
- Fotoğrafları ve videoları taşımak için Onayla'yı tıklayın.
iPhone kullanıcıları için not: iPhone'unuzla içe aktaramıyorsanız, kilidinin açık olduğundan ve izin verdiğinizden emin olun.
Android ve diğer cihazlar için not: İçe Aktarma Android telefonunuzda veya başka bir cihazda çalışmıyorsa, telefonunuzdaki USB ayarlarını USB Üzerinden Şarj Etme yerine Dosya Aktarma veya Fotoğraf Aktarma olarak değiştirmeniz gerekebilir..
Fotoğrafları ve videoları içe aktar pencereleri 10 – Windows'ta dosya gezgini ile ilgili yardım alın
Birinci, Dosyaları bir USB kablosuyla taşıyarak telefonunuzu bir PC'ye bağlayın.
- Telefonunuzu başlatın ve kapının kilidini açın. PC'niz kilitliyse cihazı bulamaz.
- Bilgisayarınızdaki Fotoğraflar uygulamasını açmak için Başlat düğmesini ve ardından Fotoğraflar'ı tıklayın..
- İçe Aktar'ı seçin > Bağlı bir cihazdan, o zaman ne diyorsa onu yap. Ne getireceğinizi ve nereye koyacağınızı seçebilirsiniz. Aktarım ve tespitin gerçekleşmesi için birkaç dakika bekleyin.
Sonuç olarak – Windows'ta dosya gezgini ile ilgili yardım alın
Windows'ta dosya gezgini ile ilgili nasıl yardım alınacağı hakkındaki konuşmamızın sonu bu. Umarım bu yazıyı beğenirsiniz ve size çok yardımcı olmuştur. Nasıl yapılacağına dair herhangi bir sorunuz varsa Windows'ta dosya gezgini ile ilgili yardım alın, yorum bırakmaktan çekinmeyin. insanlara yardım etmeyi severim. Teşekkürler! Daha fazla bilgi edinmek için, buraya tıklayın.
SSS – Windows'ta dosya gezgini ile ilgili yardım alın
Dosya Gezgini sorunlarını nasıl düzeltirim?
- Otomatik Onarımı Çalıştır
- Tıklamak “Başlangıç,” “Ayarlar,” Ve “Güncelleme & Güvenlik” başlamak. Ardından Kurtarma'yı tıklayın, ve sonra altında “Gelişmiş başlangıç,” Şimdi yeniden başlat'ı tıklayın.
- Seçmek “Sorun giderme,” “Gelişmiş,” Ve “Başlangıç onarımı” itibaren “Bir seçenek seçin” ekran.
- Bir kullanıcı adı seçin ve şifrenizi girin.
Dosya Gezgini'ni normale nasıl döndürebilirim??
- Görünüm sekmesine tıklayın.
- Klasörleri Sıfırla düğmesini tıklayın.