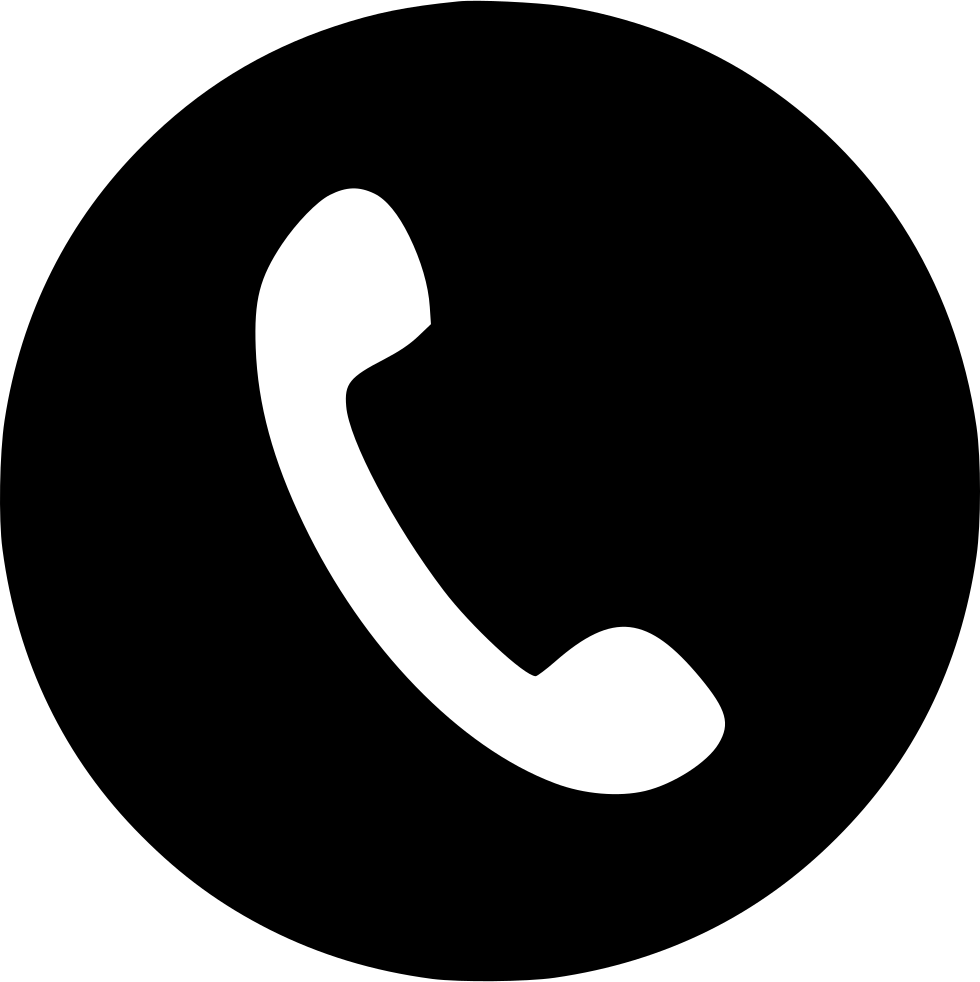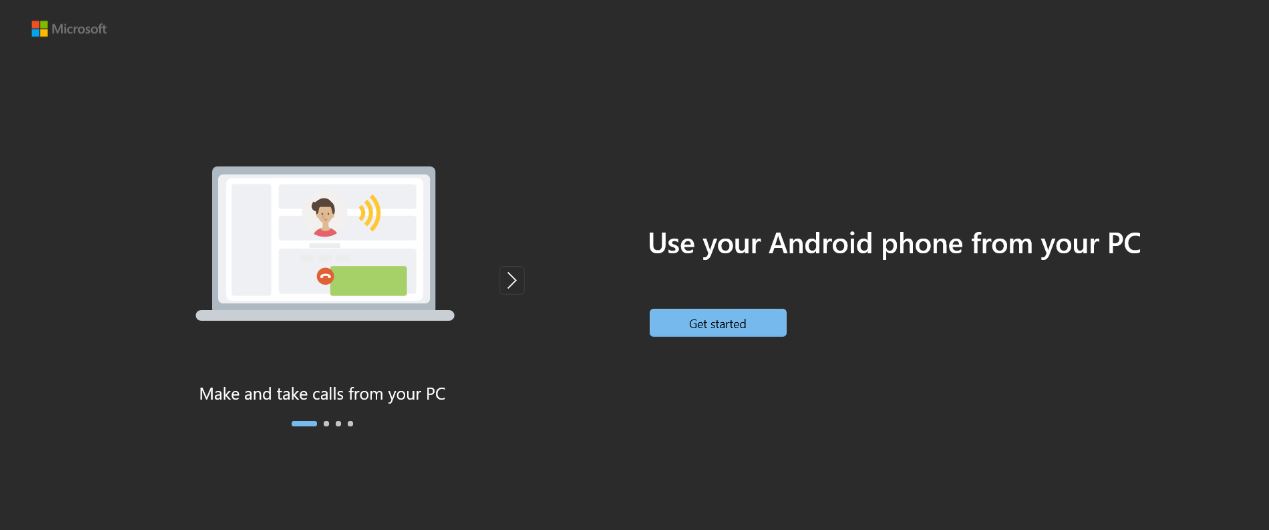Conteúdo
www.aka.ms/yourpc
www.aka.ms/yourpc – Usando um aplicativo especial, PCs agora podem se conectar a smartphones, que é um dos Windows’ novos recursos mais importantes. Mas há uma maneira de fazer as coisas que deve ser seguida.
A boa notícia é que você pode usar o aplicativo de telefone em www.aka.ms/yourpc para obter um guia completo sobre como conectar seu telefone ao PC com Windows..
Em novembro 1985, Microsoft feito Windows, um sistema operacional gráfico para MS-DOS. Foi o primeiro sistema a dominar o mercado global de PCs. janelas é agora o sistema operacional mais popular em todos os países.
Requisitos do sistema de link telefônico: www.aka.ms/yourpc
Seu computador Windows e o aplicativo Phone Link são as primeiras partes da experiência do Phone Link. Usando o aplicativo Link to Windows, que vem pré-instalado no seu dispositivo ou pode ser baixado do Google Play ou da Samsung Galaxy Store, você pode se conectar a determinados dispositivos Android e Samsung a partir do seu computador.
Quando você conecta seu dispositivo Android ao computador desta forma, você pode acessar todo o seu conteúdo favorito imediatamente. Você pode ler e responder facilmente mensagens de texto, veja fotos recentes do seu dispositivo Android, use seus aplicativos móveis favoritos, fazer e receber chamadas, e gerencie notificações de dispositivos Android em seu computador.
Para que o aplicativo Phone Link funcione, o seguinte deve ser verdadeiro:
- Um computador rodando Windows 10 (com o maio 2019 Atualizar ou depois) ou janelas 11
- Android 7.0 (Nougat) ou uma versão posterior é executada em um dispositivo.
- Seu computador e telefone devem estar conectados à mesma rede Wi-Fi.
Instalar a versão mais recente do Windows é a melhor maneira de aproveitar ao máximo o aplicativo Phone Link.
Observação: O aplicativo Phone Link não funciona com vários perfis Android ou contas de trabalho/escola.
Como vincular seus dispositivos – www.aka.ms/yourpc
Certifique-se de que seu PC e dispositivo Android estejam por perto, ligadas, e conectado à mesma rede Wi-Fi.
Se você iniciar a partir do seu PC: www.aka.ms.yourpc
- Digite Phone Link na caixa de pesquisa na barra de tarefas, e escolha o aplicativo Phone Link na lista que aparece.
- Você pode pedir para fazer isso se ainda não tiver feito isso com seu conta Microsoft e janelas.
- Instale ou execute o aplicativo Link to Windows em seu telefone ou tablet Android. Para fazer isso, abra um navegador da web em seu dispositivo Android e digite www.aka.ms/yourpc no campo de exibição do link.
- Use o mesmo Microsoft conta que você usa no seu computador desktop para fazer login no aplicativo no seu telefone.
- Depois de fazer login:
- Volte para o seu PC.
- Verifica a caixa “Tenho o aplicativo Link to Windows pronto.”
- Clique “Emparelhe com código QR.”
Observação: Escolha Emparelhar manualmente no seu PC se quiser emparelhar seu dispositivo sem um código QR. No seu dispositivo Android, você vai pedir para inserir um código.
- Uma janela pop-up com um código QR aparecerá na tela do seu computador.
- Escolha Vincule seu telefone e PC no aplicativo móvel em seu Android. Se o seu computador perguntar, “O código QR está pronto?” clique em Continuar.
- O aplicativo solicitará que você permita que ele use sua câmera. Depois de aceitar, a câmera do aplicativo será iniciada. Com esta câmera, você pode escanear o código QR na tela do seu computador.
- Depois que o Android digitalizar o código QR, pode pedir mais permissões. Com essas permissões, você pode obter conteúdo do seu telefone a partir do seu computador.
- Siga as etapas na tela do seu dispositivo Android, e toque em Concluído quando terminar. Então, volte para o seu computador e acesse o aplicativo Phone Link.
Se você estiver adicionando outro dispositivo Android: www.aka.ms/yourpc
- Se você deseja adicionar um segundo dispositivo Android, abra a Google Play Store, procurar “Vincular ao Windows,” e baixe o aplicativo se necessário.
- Você precisará usar seu computador para escanear um código QR. Abra um navegador da web em seu computador e acesse www.aka.ms/yourphoneqrc para usar este código QR.
- Use a câmera do aplicativo no seu telefone ou tablet Android para escanear o código QR no seu computador.
- Quando você escaneia o código QR, você pode pedir mais de uma permissão. Com essas permissões, você pode obter conteúdo do seu telefone a partir do seu computador.
Dica: O aplicativo Phone Link deve ser usado como parte da barra de tarefas do Windows no seu computador. Alguns usuários que conectaram um dispositivo Android ao PC podem conseguir fixar o aplicativo na barra de tarefas. Para remover o aplicativo da barra de ferramentas, clique com o botão direito em seu ícone e escolha Desafixar no menu.
Para concluir – www.aka.ms/yourpc
Este é o fim da palestra sobre como usar o www.aka.ms.seu PC baixar com meu aplicativo de telefone.
Agora você pode ter uma boa ideia de quais telefones e computadores funcionam bem juntos e como verificar se o seu computador e telefone são compatíveis. Se você está tendo problemas com www.aka.ms/yourpc, por favor conte-nos sobre isso nos comentários.