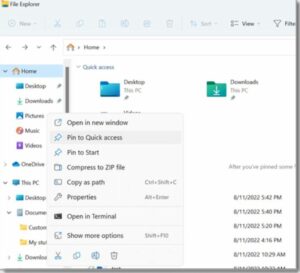Conteúdo
Obtenha ajuda com o explorador de arquivos no Windows 11
Obtenha ajuda com o explorador de arquivos no Windows: Pressione a tecla Windows + E para abrir o Explorador de Arquivos, ou vá para Iniciar e digite File Explorer na caixa de pesquisa. Escolha o File Explorer na lista de programas.
Encontre e abra o Explorador de Arquivos no Windows 11
Com Windows 11, O File Explorer torna fácil e rápido encontrar os arquivos que você precisa.
Para ver no Windows 11, clique nele na barra de tarefas ou no menu Iniciar ou pressione a tecla do logotipo do Windows + E no seu teclado.
Explorador de arquivos: Instruções:
- Para adicionar uma pasta ao acesso rápido, clique com o botão direito (ou pressione e segure) e escolha Fixar no acesso rápido no menu.
- Escolha o arquivo que deseja compartilhar, e clique no botão Compartilhar na faixa de opções.
- Para mover um arquivo ou pasta para um local diferente, selecione-o e clique no botão Cortar na faixa de opções.
- Vá para o novo local, e clique no botão Colar.
Observação: Você deve clicar com o botão direito (ou pressione e segure) e escolha Abrir para copiar e colar arquivos e pastas em Acesso rápido.
- Clique em Exibir na faixa de opções para alterar seus itens’ aparência no Explorador de Arquivos. Você pode optar por mostrar ícones, listas, detalhes, e mais.
- Escolha Exibir > Visualização compacta para diminuir o espaço entre os arquivos.
- Você pode pesquisar arquivos importantes no seu PC e na nuvem na página inicial do File Explorer.
Observação: Vá para começar > Configurações > Contas e faça login em sua conta na nuvem para ativar a pesquisa na nuvem (é).
O novo menu de contexto no File Explorer é mais simples e fácil de usar. Isso torna mais fácil encontrar comandos que você usa com frequência. Clicar com o botão direito em um arquivo abrirá o novo menu de contexto.
obter ajuda com o explorador de arquivos no Windows 10
Pressione a tecla Windows + E para abrir o Explorador de Arquivos, ou vá para Iniciar e digite File Explorer na caixa de pesquisa. Escolha o File Explorer na lista de programas.
Encontre e abra o Explorador de Arquivos no Windows 10 ?
Como muitas das melhores coisas da vida, O File Explorer melhorou com o tempo. Para conferir no Windows 10, clique em seu ícone na barra de tarefas ou no menu Iniciar ou pressione a tecla do logotipo do Windows + E no seu teclado.
Aqui estão algumas mudanças importantes no Windows 10:
- File Explorer agora tem OneDrive integrado. Você pode ter uma ideia rápida de como o OneDrive funciona olhando-o no seu PC.
- Você estará na página de acesso rápido ao abrir o File Explorer. Existem links para suas pastas e arquivos mais usados, então você só terá que procurar em algumas pastas para encontrá-los.
- Você pode manter suas pastas mais usadas à mão fixando-as no Acesso rápido.
- Agora você pode compartilhar arquivos e fotos usando aplicativos do File Explorer. Selecione os arquivos que deseja compartilhar, vá para a guia Compartilhar,
- clique no botão Compartilhar, e escolha um aplicativo. Para obter mais informações sobre como compartilhar arquivos, veja Compartilhar arquivos no File Explorer.
Aqui estão mais algumas diferenças entre o Windows 8 e janelas 7:
- Este PC substituiu Meu Computador, então não estará na sua área de trabalho por padrão. Veja onde está meu computador agora? Este PC para descobrir como adicionar Este PC à sua área de trabalho ou ao menu Iniciar.
- As bibliotecas não aparecerão no File Explorer se você não quiser. Para colocá-los no painel esquerdo, vá para a guia Exibir e escolha Exibir > Painel de navegação > Mostrar bibliotecas.
Para compartilhar um arquivo no File Explorer do Windows 11, selecione o arquivo e clique em Compartilhar na faixa de opções. Você também pode clicar com o botão direito no arquivo (ou pressione e segure) e escolha Compartilhar. Então, escolha como deseja enviar o arquivo e siga os passos dessa opção.
Use o OneDrive – obtenha ajuda com o explorador de arquivos no Windows
Se você salvou arquivos do OneDrive em seu PC, você pode compartilhá-los de algumas maneiras diferentes no File Explorer:
Encontre um link que você possa compartilhar.
- Escolha um arquivo ou pasta no OneDrive e clique no botão “Compartilhar” botão. Escolha quem pode usar o link, clique “Aplicar,” e clique “Link de cópia.” Enviar um link por e-mail.
- Escolha um arquivo ou pasta no OneDrive e clique no botão “Compartilhar” botão. Clique “Aplicar” depois de escolher para quem o link deve funcionar. No “Para:” campo, digite os nomes, grupos, ou endereços de e-mail das pessoas com quem você deseja compartilhar. Se você quiser, você também pode adicionar uma mensagem. Clique em Enviar para enviar o e-mail.
Você pode compartilhar documentos, fotos, links de sites, e muito mais com dispositivos próximos usando Bluetooth ou Wi-Fi. Funcionará no Windows 10 e janelas 11 dispositivos. Veja janelas: Compartilhe itens com dispositivos próximos para obter mais informações.
Envie um e-mail – obtenha ajuda com o explorador de arquivos no Windows
Se você tiver um aplicativo de e-mail para desktop, você pode abrir uma nova mensagem e anexar o arquivo escolhendo o arquivo e clicando em Compartilhar > Enviar e-mail para um contato. Você pode enviar o arquivo por e-mail para você mesmo ou escolher “Encontre mais pessoas” e escolha na sua lista de referências.
Escolha um arquivo, e clique no botão Compartilhar. Sob “Compartilhe com um aplicativo,” escolha o aplicativo com o qual deseja compartilhar, como OneNote. Você também pode optar por Encontrar mais aplicativos se o aplicativo desejado não estiver na lista.
Aprenda como compartilhar arquivos em uma rede doméstica no Windows 11 lendo Compartilhamento de arquivos em uma rede no Windows.
Escolha um arquivo, clique na aba que diz “Compartilhar,” e depois clique “Compartilhar.” Escolha como deseja enviar o arquivo, em seguida, siga as etapas para essa opção.
Use o OneDrive
Se você salvou arquivos do OneDrive em seu PC, você pode compartilhá-los de duas maneiras no File Explorer:
- Obtenha um link que todos possam usar. Clique com o botão direito em um arquivo ou pasta no OneDrive, segure o botão do mouse, e escolha “Compartilhe um link do OneDrive.” (Se você estiver usando o OneDrive for Business, clique em Compartilhar, Link de cópia, e Copiar.) Agora você pode colocar o link onde quiser.
- Basta enviar um e-mail com um link para algumas pessoas. Clique com o botão direito (ou pressione e segure) o arquivo, escolha Mais opções de compartilhamento do OneDrive > Convidar pessoas, e digite os endereços de e-mail das pessoas que você deseja convidar. (Se você estiver usando o OneDrive for Business, clique em Compartilhar, escolha uma opção no menu suspenso, e clique em Aplicar. Então, digite os endereços de e-mail acima da linha azul e clique em Enviar.)
Enviar um email
Se você tiver um aplicativo de e-mail para desktop, você pode abrir uma nova mensagem e anexar o arquivo selecionando o arquivo e clicando em Compartilhar > E-mail.
Aprenda como compartilhar arquivos em uma rede doméstica no Windows 10 lendo Compartilhamento de arquivos em uma rede no Windows.
Para compartilhar seus arquivos com pessoas do seu grupo de trabalho ou domínio:
- Escolha o arquivo ou pasta que deseja enviar para outra pessoa.
- Vá para a guia Compartilhar e escolha Pessoas específicas na lista com quem deseja compartilhar.
- Insira os endereços de e-mail das pessoas com quem deseja compartilhar o arquivo, clique em Adicionar após cada um, e clique em Compartilhar.
Com Windows 10, você pode compartilhar arquivos, fotos, links de sites, e muito mais com dispositivos próximos usando Bluetooth ou Wi-Fi.
Encontre seus documentos no Windows 11 – obtenha ajuda com o explorador de arquivos no Windows
Você pode encontrar seus arquivos no Windows 11 de uma dessas maneiras.
Você pode pesquisar com a barra de tarefas:
- Digite o nome de um documento ou uma palavra dele na caixa de pesquisa na barra de tarefas. Você verá resultados para os arquivos do seu PC e do OneDrive. Você pode clicar na guia Documentos para restringir sua pesquisa. Então, seus resultados de pesquisa mostrarão apenas registros.
- O Explorador de Arquivos pode ser usado para: Mantenha pressionado o botão Iniciar (ou clique com o botão direito) e escolha File Explorer na barra de tarefas para abrir o File Explorer. Então escolha onde procurar:
- Você pode encontrar rapidamente os arquivos certos no seu PC e na nuvem usando Pesquisar em casa.
- Também, você pode encontrar arquivos dentro de uma pasta usando Pesquisar em uma pasta como Downloads.
- Se você deseja uma pesquisa lenta, mas completa, pesquise neste PC em vez de em casa.
- Com Windows 11, versão 22H2, você pode encontrar seus arquivos do Office.com usando o File Explorer Home. Para mudar isso contexto, clique em Mais > Opções. Escolha como você quer “Mostrar arquivos do Office.com” a ser definido sob “Privacidade” no “Em geral” aba.
Encontre seus documentos no Windows 10 – obtenha ajuda com o explorador de arquivos no Windows
Você pode encontrar seus arquivos no Windows 10 de uma dessas maneiras.
- Use a barra de tarefas para pesquisar: Na caixa de pesquisa na barra de ferramentas, digite o nome de um documento ou uma palavra dele. Você verá os resultados dos documentos no seu PC e no OneDrive em “Melhor partida.”
- O File Explorer pode ser usado para pesquisar pode ser aberto na barra de tarefas ou clicando com o botão direito no menu Iniciar e selecionando File Explorer. Então, escolha um lugar à esquerda para pesquisar ou dar uma olhada. Por exemplo, você pode escolher Este PC para ver todos os dispositivos e unidades do seu computador, ou você pode escolher Documentos para procurar apenas arquivos nessa pasta.
Sincronize arquivos com OneDrive no Windows
Com OneDrive, você pode sincronizar arquivos entre seu computador e a nuvem. Isso permite que você acesse seus arquivos do seu computador, telefone, ou o site do OneDrive em OneDrive.com. Se você adicionar, mudar, ou exclua um arquivo ou pasta em sua pasta OneDrive, o mesmo acontece no site OneDrive e vice-versa.
Você pode trabalhar com seus arquivos sincronizados no File Explorer, mesmo quando você não está conectado à Internet. Quaisquer alterações que você ou outras pessoas fizerem serão compartilhadas automaticamente quando você estiver on-line.
Este artigo mostra como baixar o aplicativo de sincronização do OneDrive e entrar com sua conta pessoal., trabalhar, ou conta escolar para iniciar a sincronização. Com Microsoft 365 Aplicativos para empresas, você pode sincronizar arquivos de seus sites do SharePoint.
Instalar e configurar o Onedrive
- Se o seu computador tiver Windows 10, o aplicativo OneDrive já está lá, então vá para o passo 2. Se você não tem Windows 10 ou escritório 2016, você ainda pode usar o novo aplicativo de sincronização do OneDrive para Windows.
- Comece a montar o OneDrive.
Se você não tiver contas conectadas ao OneDrive
Siga estas etapas para iniciar uma conta OneDrive se ainda precisar de uma.
- Clique “Começar,” tipo “OneDrive,” e então abra-o:
- Ao usar o Windows 10, escolha OneDrive.
- No Windows 7, você pode encontrar Microsoft OneDrive em Programas.
- No Windows 8.1, procure o aplicativo OneDrive for Business e clique nele.
- Quando a configuração do OneDrive é iniciada, você pode entrar usando sua conta pessoal, conta de trabalho, ou conta escolar.
Pontos-chave na configuração do OneDrive
Na configuração do OneDrive, há duas telas importantes a serem observadas:
- No “Esta é a sua pasta OneDrive” tela, clique em Avançar para manter seus arquivos do OneDrive na pasta padrão. Escolha Alterar local se quiser mover a pasta para um local diferente. A melhor hora para fazer isso é agora.
- Na tela, diz, “Todos os seus arquivos estão prontos e sob demanda.” Você pode ver como eles estão marcados para mostrar que estão disponíveis apenas online, localmente, ou continuamente.
- Com arquivos sob demanda, você pode acessar todos os seus arquivos do OneDrive sem baixá-los todos para o seu dispositivo Windows, que ocuparia espaço. Escolha Próximo.
Veja e gerencie seus arquivos do OneDrive
Está tudo pronto. No Explorador de Arquivos, seus arquivos do OneDrive estarão na pasta OneDrive. Se você tiver mais de uma conta, seus arquivos estarão no OneDrive – Pessoal, e seus arquivos de trabalho ou escola estarão no OneDrive – CompanyName.
Agora você tem um ícone de nuvem branca ou azul (ou ambos) na sua área de notificação, e seus arquivos foram sincronizados com o seu computador. Mover o mouse sobre o ícone da nuvem azul exibirá OneDrive – [Seu nome de inquilino].
Se você deseja alterar quais pastas do seu computador são sincronizadas, clique com o botão direito no ícone da nuvem na área de notificação da barra de tarefas e escolha Configurações > Conta > Escolha pastas. Você pode saber mais sobre sua conta e alterar outras configurações do OneDrive aqui.
- Abra o Explorador de Arquivos na barra de tarefas.
- Clique em Exibir, então mostre, e depois itens ocultos.
- Abra o Explorador de Arquivos na barra de tarefas.
- Clique em Exibir, em seguida, clique em Opções e em Alterar pasta e opções de pesquisa.
- Clique na guia Exibir, em seguida, escolha Mostrar arquivos ocultos, pastas, e unidades nas configurações avançadas. Então, pressione OK.
Importar janelas de fotos e vídeos 11 – Obtenha ajuda com o explorador de arquivos no Windows
Você pode trazer fotos e vídeos de um cartão SD, uma unidade USB, um telefone, ou outro dispositivo. Veja como:
- Use um cabo USB para conectar seu dispositivo ao computador.
- Digite fotos na caixa de pesquisa na barra de tarefas, e escolha o aplicativo Fotos na lista de resultados.
- Escolha Importar na barra de aplicativos.
- Seus dispositivos aparecerão automaticamente em “Importar.”
- Escolha o seu dispositivo na lista de dispositivos conectados.
- Espere até que o conteúdo do seu dispositivo carregue.
- Escolha as fotos e vídeos que deseja adicionar.
- Escolha onde está a pasta para a qual você deseja importar.
- Clique em Confirmar para mover as fotos e vídeos.
Nota para usuários do iPhone: Se você não consegue importar com seu iPhone, certifique-se de que esteja desbloqueado e que você tenha dado permissão.
Nota para Android e outros dispositivos: Se a importação não estiver funcionando no seu telefone Android ou em outro dispositivo, pode ser necessário alterar as configurações USB do seu telefone de Carregar por USB para Transferir arquivos ou Transferir fotos.
Importar janelas de fotos e vídeos 10 – Obtenha ajuda com o explorador de arquivos no Windows
Primeiro, conecte seu telefone a um PC movendo arquivos com um cabo USB.
- Ligue o telefone e destranque a porta. Seu PC não conseguirá encontrar o dispositivo se ele estiver bloqueado.
- Clique no botão Iniciar e depois em Fotos para abrir o aplicativo Fotos no seu PC.
- Escolha Importar > De um dispositivo conectado, então faça o que diz. Você pode escolher o que trazer e onde colocar. Aguarde alguns minutos para que a transferência e a detecção ocorram.
Concluindo – Obtenha ajuda com o explorador de arquivos no Windows
Este é o fim da nossa conversa sobre como obter ajuda com o explorador de arquivos no Windows. Espero que gostem deste post e que ele tenha te ajudado muito. Se você tiver alguma dúvida sobre como obter ajuda com o explorador de arquivos no Windows, Sinta-se livre para deixar um comentário. Eu gosto de ajudar pessoas. Obrigado! Descobrir mais, Clique aqui.
FAQs – Obtenha ajuda com o explorador de arquivos no Windows
Como faço para corrigir problemas do File Explorer?
- Execute o reparo automático
- Clique “Começar,” “Configurações,” e “Atualizar & Segurança” para começar. Em seguida, clique em Recuperação, e depois sob “Inicialização avançada,” clique em Reiniciar agora.
- Escolher “Solucionar problemas,” “Avançado,” e “Reparo de inicialização” de “Escolha uma opção” tela.
- Escolha um nome de usuário e digite sua senha.
Como faço para que o File Explorer volte ao normal?
- Clique na aba Visualizar.
- Clique no botão Redefinir pastas.