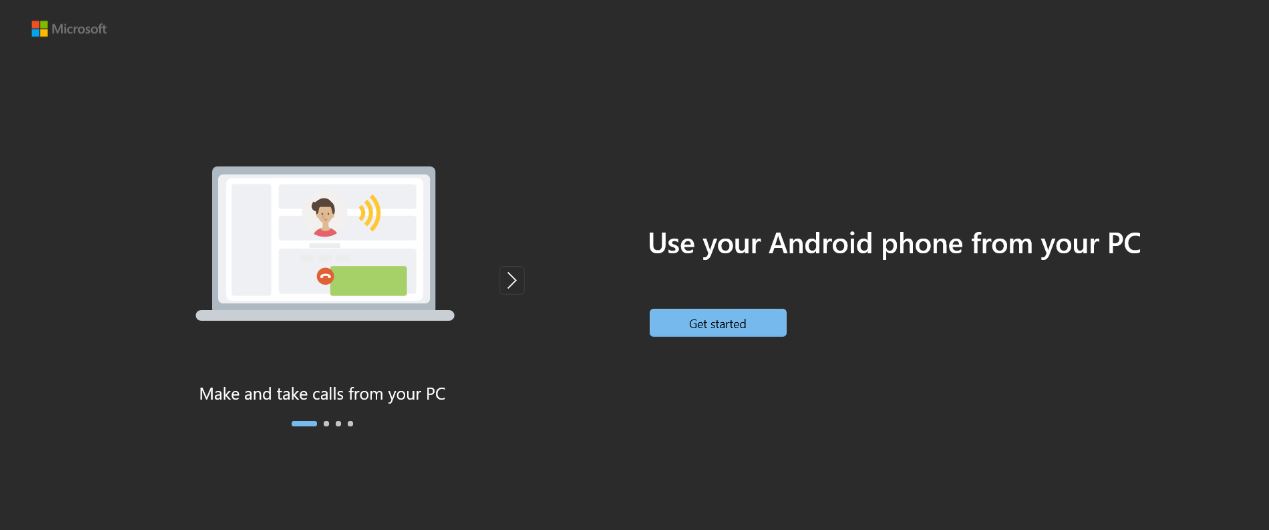Contenu
www.aka.ms/votrepc
www.aka.ms/votrepc – Utiliser une application spéciale, Les PC peuvent désormais se connecter aux smartphones, qui est l'un des Windows’ nouvelles fonctionnalités les plus importantes. Mais il y a une façon de faire les choses qui doit être suivie.
La bonne nouvelle est que vous pouvez utiliser l'application téléphonique sur www.aka.ms/yourpc pour obtenir un guide complet sur la connexion de votre téléphone à votre PC Windows..
En novembre 1985, Microsoft fait Windows, un système d'exploitation graphique pour MS-DOS. Ce fut le premier système à conquérir le marché mondial des PC. les fenêtres est désormais le système d'exploitation le plus populaire dans tous les pays.
Configuration système requise pour la liaison téléphonique: www.aka.ms/votrepc
Votre ordinateur Windows et l'application Phone Link constituent les premières parties de l'expérience Phone Link.. Utilisation de l'application Lien vers Windows, qui est préinstallé sur votre appareil ou peut être téléchargé depuis Google Play ou le Samsung Galaxy Store, vous pouvez vous connecter à certains appareils Android et Samsung depuis votre ordinateur.
Lorsque vous connectez votre appareil Android à votre ordinateur de cette manière, vous pouvez accéder immédiatement à tous vos contenus préférés. Vous pouvez facilement lire et répondre aux messages texte, regardez les photos récentes de votre appareil Android, utilisez vos applications mobiles préférées, passer et prendre des appels, et gérez les notifications des appareils Android depuis votre ordinateur.
Pour que l'application Phone Link fonctionne, ce qui suit doit être vrai:
- Un ordinateur sous Windows 10 (avec le mois de mai 2019 Mise à jour ou après) ou Windows 11
- Android 7.0 (Nougat) ou une version ultérieure s'exécute sur un appareil.
- Votre ordinateur et votre téléphone doivent tous deux être connectés au même réseau Wi-Fi.
L'installation de la version la plus récente de Windows est le meilleur moyen de tirer le meilleur parti de l'application Phone Link.
Note: L'application Phone Link ne fonctionne pas avec plusieurs profils Android ou comptes professionnels/scolaires.
Comment relier vos appareils – www.aka.ms/votrepc
Assurez-vous que votre PC et votre appareil Android sont à proximité, allumé, et connecté au même réseau Wi-Fi.
Si vous démarrez depuis votre PC: www.aka.ms.votrepc
- Tapez Phone Link dans la zone de recherche de la barre des tâches, puis choisissez l'application Phone Link dans la liste qui apparaît.
- Vous pouvez demander à le faire si vous ne l’avez pas déjà fait auprès de votre Compte microsoft et Windows.
- Installez ou exécutez l'application Link to Windows sur votre téléphone ou tablette Android. Pour faire ça, ouvrez un navigateur Web sur votre appareil Android et saisissez www.aka.ms/yourpc dans le champ d'affichage du lien.
- Utilisez le même Microsoft compte que vous utilisez sur votre ordinateur de bureau pour vous connecter à l'application sur votre téléphone.
- Après vous être connecté:
- Retournez à votre PC.
- Cochez la case “J'ai l'application Lien vers Windows prête.”
- Cliquez sur “Associez-le avec le code QR.”
Note: Choisissez Associer manuellement sur votre PC si vous souhaitez associer votre appareil sans code QR. Sur votre appareil Android, vous demanderez d'entrer un code.
- Une fenêtre pop-up avec un code QR apparaîtra sur l'écran de votre ordinateur.
- Choisissez Associer votre téléphone et votre PC depuis l'application mobile sur votre Android. Si votre ordinateur vous demande, “Le code QR est-il prêt?” cliquez sur Continuer.
- L'application vous demandera de la laisser utiliser votre appareil photo. Après avoir accepté, la caméra de l'application démarrera. Avec cette caméra, vous pouvez scanner le code QR sur l'écran de votre ordinateur.
- Après qu'Android ait scanné le code QR, il peut demander plus d'autorisations. Avec ces autorisations, vous pouvez obtenir du contenu sur votre téléphone depuis votre ordinateur.
- Suivez les étapes sur l'écran de votre appareil Android, et appuyez sur Terminé lorsque vous avez terminé. Alors, retournez sur votre ordinateur et consultez l'application Phone Link.
Si vous ajoutez un autre appareil Android: www.aka.ms/votrepc
- Si vous souhaitez ajouter un deuxième appareil Android, ouvrez le Google Play Store, Rechercher “Lien vers Windows,” et téléchargez l'application si besoin.
- Vous devrez utiliser votre ordinateur pour scanner un code QR. Ouvrez un navigateur Web sur votre ordinateur et accédez à www.aka.ms/yourphoneqrc pour utiliser ce code QR.
- Utilisez l'appareil photo dans l'application sur votre téléphone ou tablette Android pour scanner le code QR sur votre ordinateur.
- Lorsque vous scannez le code QR, vous pourriez demander plus d'une autorisation. Avec ces autorisations, vous pouvez obtenir du contenu sur votre téléphone depuis votre ordinateur.
Conseil: L'application Phone Link est destinée à être utilisée dans le cadre de la barre des tâches Windows sur votre ordinateur.. Certains utilisateurs ayant connecté un appareil Android à leur PC pourront peut-être épingler l'application à la barre des tâches.. Pour supprimer l'application de la barre d'outils, faites un clic droit sur son icône et choisissez Supprimer l'épingle dans le menu.
En conclusion – www.aka.ms/votrepc
C'est la fin de l'exposé sur la façon d'utiliser le www.aka.ms.votre PC télécharger avec mon application téléphonique.
Vous avez peut-être maintenant une bonne idée des téléphones et des ordinateurs qui fonctionnent bien ensemble et de la façon de vérifier si votre ordinateur et votre téléphone sont compatibles.. Si vous rencontrez des problèmes avec www.aka.ms/votrepc, merci de nous en parler dans les commentaires.