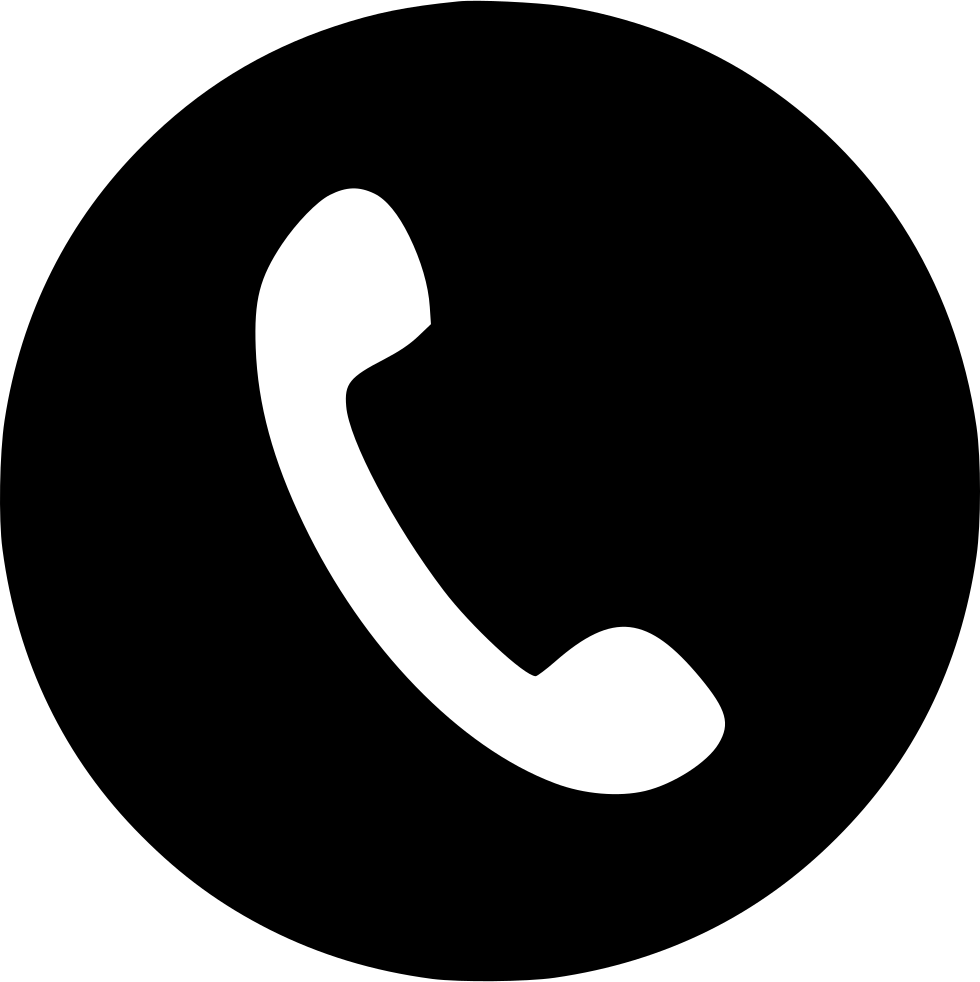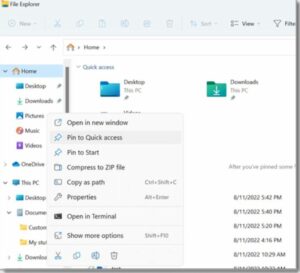Contenu
Obtenir de l'aide sur l'explorateur de fichiers sous Windows 11
Obtenir de l'aide sur l'explorateur de fichiers sous Windows: Appuyez sur la touche Windows + E pour ouvrir l'Explorateur de fichiers, ou allez dans Démarrer et tapez Explorateur de fichiers dans la zone de recherche. Choisissez l'Explorateur de fichiers dans la liste des programmes.
Recherchez et ouvrez l'Explorateur de fichiers dans Windows 11
Avec Windows 11, L'Explorateur de fichiers permet de trouver facilement et rapidement les fichiers dont vous avez besoin.
Pour le regarder sous Windows 11, cliquez dessus dans la barre des tâches ou dans le menu Démarrer ou appuyez sur la touche du logo Windows + E sur ton clavier.
Explorateur de fichiers: Instructions:
- Pour ajouter un dossier à l'accès rapide, faites un clic droit dessus (ou maintenez-le enfoncé) et choisissez Épingler sur Accès rapide dans le menu.
- Choisissez le fichier que vous souhaitez partager, et cliquez sur le bouton Partager sur le ruban.
- Pour déplacer un fichier ou un dossier vers un autre emplacement, sélectionnez-le puis cliquez sur le bouton Couper du ruban.
- Allez au nouvel endroit, puis cliquez sur le bouton Coller.
Note: Vous devez faire un clic droit (ou appuyez et maintenez) et choisissez Ouvrir pour copier et coller des fichiers et des dossiers dans Accès rapide.
- Cliquez sur Afficher sur le ruban pour modifier vos éléments’ apparition dans l'explorateur de fichiers. Vous pouvez choisir d'afficher les icônes, listes, détails, et plus.
- Choisir la vue > Vue compacte pour réduire l'espace entre les fichiers.
- Vous pouvez rechercher des fichiers importants sur votre PC et dans le cloud depuis l'accueil de l'Explorateur de fichiers.
Note: Aller au début > Paramètres > Comptes et connectez-vous à votre compte cloud pour activer la recherche dans le cloud (s).
Le nouveau menu contextuel de l'Explorateur de fichiers est plus simple et plus facile à utiliser. Cela facilite la recherche des commandes que vous utilisez souvent. Un clic droit sur un fichier fera apparaître le nouveau menu contextuel.
obtenir de l'aide avec l'explorateur de fichiers sous Windows 10
Appuyez sur la touche Windows + E pour ouvrir l'Explorateur de fichiers, ou allez dans Démarrer et tapez Explorateur de fichiers dans la zone de recherche. Choisissez l'Explorateur de fichiers dans la liste des programmes.
Recherchez et ouvrez l'Explorateur de fichiers dans Windows 10 ?
Comme beaucoup des meilleures choses de la vie, L'explorateur de fichiers s'est amélioré au fil du temps. Pour le vérifier sous Windows 10, cliquez sur son icône dans la barre des tâches ou dans le menu Démarrer ou appuyez sur la touche du logo Windows + E sur ton clavier.
Voici quelques changements importants apportés à Windows 10:
- L'Explorateur de fichiers intègre désormais OneDrive. Vous pouvez avoir une idée rapide du fonctionnement de OneDrive en le regardant sur votre PC.
- Vous serez sur la page d’accès rapide lorsque vous ouvrirez l’Explorateur de fichiers. Il existe des liens vers vos dossiers et fichiers les plus utilisés, vous n'aurez donc qu'à parcourir quelques dossiers pour les trouver.
- Vous pouvez conserver vos dossiers les plus utilisés à portée de main en les épinglant sur Accès rapide.
- Vous pouvez désormais partager des fichiers et des photos à l'aide des applications de l'Explorateur de fichiers. Sélectionnez les fichiers que vous souhaitez partager, allez dans l'onglet Partager,
- cliquez sur le bouton Partager, puis choisissez une application. Pour plus d'informations sur la façon de partager des fichiers, regardez Partager des fichiers dans l'Explorateur de fichiers.
Voici quelques différences supplémentaires entre Windows 8 et Windows 7:
- Ce PC a remplacé Poste de travail et ne sera donc pas sur votre bureau par défaut. Voir Où se trouve mon ordinateur maintenant? Ce PC pour savoir comment ajouter Ce PC à votre bureau ou au menu Démarrer.
- Les bibliothèques n'apparaîtront pas dans l'Explorateur de fichiers si vous ne le souhaitez pas. Pour les mettre dans le volet de gauche, allez dans l'onglet Affichage et choisissez Affichage > Volet de navigation > Afficher les bibliothèques.
Pour partager un fichier dans l'Explorateur de fichiers sous Windows 11, sélectionnez le fichier et cliquez sur Partager sur le ruban. Vous pouvez également cliquer avec le bouton droit sur le fichier (ou maintenez-le enfoncé) et choisissez Partager. Alors, choisissez comment vous souhaitez envoyer le fichier et suivez les étapes pour cette option.
Utilisez OneDrive – obtenez de l’aide avec l’explorateur de fichiers sous Windows
Si vous avez enregistré des fichiers OneDrive sur votre PC, vous pouvez les partager de différentes manières à partir de l'Explorateur de fichiers:
Trouvez un lien que vous pouvez partager.
- Choisissez un fichier ou un dossier dans OneDrive et cliquez sur le bouton “Partager” bouton. Choisissez qui peut utiliser le lien, Cliquez sur “Appliquer,” et cliquez “Copier le lien.” Envoyer un lien par email.
- Choisissez un fichier ou un dossier dans OneDrive et cliquez sur le bouton “Partager” bouton. Cliquez sur “Appliquer” après avoir choisi pour qui le lien doit fonctionner. Dans le “À:” champ, tapez les noms, groupes, ou les adresses e-mail des personnes avec lesquelles vous souhaitez partager. Si tu veux, vous pouvez également ajouter un message. Cliquez sur Envoyer pour envoyer l'e-mail.
Vous pouvez partager des documents, Photos, liens vers des sites Web, et bien plus encore avec les appareils à proximité en utilisant Bluetooth ou Wi-Fi. Cela fonctionnera sous Windows 10 et Windows 11 dispositifs. Voir Windows: Partagez des éléments avec des appareils à proximité pour plus d'informations.
Envoyer un e-mail – obtenez de l'aide avec l'explorateur de fichiers sous Windows
Si vous disposez d'une application de messagerie de bureau, vous pouvez ouvrir un nouveau message et joindre le fichier en choisissant le fichier et en cliquant sur Partager > Envoyer un e-mail à un contact. Vous pouvez vous envoyer le fichier par e-mail ou choisir “Trouver plus de personnes” et choisissez parmi votre liste de références.
Choisissez un fichier, puis cliquez sur le bouton Partager. Sous “Partager avec une application,” choisissez l'application avec laquelle vous souhaitez partager, comme OneNote. Vous pouvez également choisir de Rechercher plus d'applications si l'application souhaitée ne figure pas dans la liste..
Découvrez comment partager des fichiers sur un réseau domestique sous Windows 11 en lisant Partage de fichiers sur un réseau sous Windows.
Choisissez un fichier, cliquez sur l'onglet qui dit “Partager,” puis cliquez sur “Partager.” Choisissez comment vous souhaitez envoyer le fichier, puis suivez les étapes pour cette option.
Utiliser OneDrive
Si vous avez enregistré des fichiers OneDrive sur votre PC, vous pouvez les partager de deux manières depuis l'Explorateur de fichiers:
- Obtenez un lien que tout le monde peut utiliser. Faites un clic droit sur un fichier ou un dossier dans OneDrive, maintenez le bouton de la souris, et choisissez “Partagez un lien OneDrive.” (Si vous utilisez OneDrive Entreprise, cliquez sur Partager, Copier le lien, et Copier.) Vous pouvez maintenant mettre le lien où vous voulez.
- Envoyez simplement un e-mail avec un lien à quelques personnes. Clic-droit (ou appuyez et maintenez) le fichier, choisissez Plus d'options de partage OneDrive > Inviter des gens, puis saisissez les adresses email des personnes que vous souhaitez inviter. (Si vous utilisez OneDrive Entreprise, cliquez sur Partager, choisissez une option dans le menu déroulant, et cliquez sur Appliquer. Alors, saisissez les adresses e-mail au-dessus de la ligne bleue et cliquez sur Envoyer.)
Envoyer un e-mail
Si vous disposez d'une application de messagerie de bureau, vous pouvez ouvrir un nouveau message et joindre le fichier en sélectionnant le fichier et en cliquant sur Partager > E-mail.
Découvrez comment partager des fichiers sur un réseau domestique sous Windows 10 en lisant Partage de fichiers sur un réseau sous Windows.
Pour partager vos fichiers avec des personnes de votre groupe de travail ou domaine:
- Choisissez le fichier ou le dossier que vous souhaitez envoyer à quelqu'un d'autre.
- Accédez à l'onglet Partager et choisissez Personnes spécifiques dans la liste avec lesquelles vous souhaitez le partager..
- Saisissez les adresses e-mail des personnes avec lesquelles vous souhaitez partager le fichier, cliquez sur Ajouter après chacun, puis cliquez sur Partager.
Avec Windows 10, vous pouvez partager des fichiers, Photos, liens vers des sites Web, et bien plus encore avec des appareils à proximité utilisant Bluetooth ou Wi-Fi.
Recherchez vos documents sous Windows 11 – obtenir de l'aide avec l'explorateur de fichiers sous Windows
Vous pouvez trouver vos fichiers sous Windows 11 de l'une de ces manières.
Vous pouvez rechercher avec la barre des tâches:
- Veuillez saisir le nom d'un document ou un mot de celui-ci dans le champ de recherche de la barre des tâches.. Vous verrez les résultats pour les fichiers sur votre PC et OneDrive. Vous pouvez cliquer sur l'onglet Documents pour affiner votre recherche. Alors, vos résultats de recherche afficheront uniquement les enregistrements.
- L'Explorateur de fichiers peut être utilisé pour: Maintenez le bouton Démarrer enfoncé (ou faites un clic droit) et choisissez Explorateur de fichiers dans la barre des tâches pour ouvrir l'Explorateur de fichiers. Choisissez ensuite où chercher:
- Vous pouvez trouver rapidement les bons fichiers sur votre PC et dans le cloud en utilisant la recherche depuis l'accueil.
- Aussi, vous pouvez trouver des fichiers dans un dossier en utilisant la recherche à partir d'un dossier comme Téléchargements.
- Si vous souhaitez une recherche lente mais approfondie, rechercher à partir de ce PC au lieu de la maison.
- Avec Windows 11, version 22H2, vous pouvez trouver vos fichiers Office.com à l'aide de l'Explorateur de fichiers Accueil. Pour changer cela paramètre, cliquez sur Plus > Possibilités. Choisissez comment vous voulez “Afficher les fichiers d'Office.com” à placer sous “Confidentialité” sur le “Général” languette.
Recherchez vos documents sous Windows 10 – obtenir de l'aide avec l'explorateur de fichiers sous Windows
Vous pouvez trouver vos fichiers sous Windows 10 de l'une de ces manières.
- Utilisez la barre des tâches pour rechercher: Dans le champ de recherche de la barre d'outils, tapez le nom d'un document ou un mot de celui-ci. Vous verrez les résultats du document sur votre PC et OneDrive sous “Meilleure correspondance.”
- L'Explorateur de fichiers peut être utilisé pour rechercher peut être ouvert à partir de la barre des tâches ou en cliquant avec le bouton droit sur le menu Démarrer et en sélectionnant Explorateur de fichiers. Alors, choisissez un endroit sur la gauche pour chercher ou regarder autour de vous. Par exemple, vous pouvez choisir Ce PC pour examiner tous les appareils et lecteurs de votre ordinateur, ou vous pouvez choisir Documents pour rechercher uniquement les fichiers dans ce dossier.
Synchroniser des fichiers avec OneDrive sous Windows
Avec OneDrive, vous pouvez synchroniser des fichiers entre votre ordinateur et le cloud. Cela vous permet d'accéder à vos fichiers depuis votre ordinateur, téléphone, ou le site Web OneDrive à l'adresse OneDrive.com. Si vous ajoutez, changement, ou supprimez un fichier ou un dossier dans votre dossier OneDrive, la même chose se produit sur le site OneDrive et vice versa.
Vous pouvez travailler avec vos fichiers synchronisés dans l'Explorateur de fichiers, même lorsque vous n'êtes pas connecté à Internet. Toutes les modifications que vous ou d'autres personnes apportez seront automatiquement partagées lorsque vous serez en ligne..
Cet article vous montre comment télécharger l'application de synchronisation OneDrive et vous connecter avec votre compte personnel., travail, ou un compte scolaire pour commencer la synchronisation. Avec Microsoft 365 Applications pour les entreprises, vous pouvez synchroniser les fichiers de vos sites SharePoint.
Installer et configurer Onedrive
- Si votre ordinateur est équipé de Windows 10, l'application OneDrive est déjà là, alors passe à l'étape 2. Si vous n'avez pas Windows 10 ou bureau 2016, vous pouvez toujours utiliser la nouvelle application de synchronisation OneDrive pour Windows.
- Commencez à assembler OneDrive.
Si vous n'avez aucun compte connecté à OneDrive
Suivez ces étapes pour créer un compte OneDrive si vous en avez encore besoin..
- Cliquez sur “Commencer,” taper “OneDrive,” puis ouvrez-le:
- Lorsque vous utilisez Windows 10, choisissez OneDrive.
- Sous Windows 7, tu peux trouver Microsoft OneDrive sous Programmes.
- Sous Windows 8.1, veuillez rechercher l'application OneDrive Entreprise et cliquer dessus.
- Lorsque l'installation de OneDrive démarre, vous pouvez vous connecter en utilisant votre compte personnel, compte professionnel, ou compte scolaire.
Points clés de la configuration de OneDrive
Dans la configuration OneDrive, il y a deux écrans importants à surveiller:
- Sur le “Ceci est votre dossier OneDrive” écran, cliquez sur Suivant pour conserver vos fichiers OneDrive dans le dossier par défaut. Choisissez Changer d'emplacement si vous souhaitez déplacer le dossier vers un autre emplacement. Le meilleur moment pour le faire est maintenant.
- Sur l'écran, ça dit, “Tous vos fichiers sont prêts et à la demande.” Vous pouvez voir comment ils sont marqués pour montrer qu'ils ne sont disponibles qu'en ligne., localement, ou en continu.
- Avec des fichiers à la demande, vous pouvez accéder à tous vos fichiers OneDrive sans les télécharger tous sur votre appareil Windows, ce qui prendrait de la place. Choisir Suivant.
Afficher et gérer vos fichiers OneDrive
Vous êtes prêt. Dans l'explorateur de fichiers, vos fichiers OneDrive seront dans le dossier OneDrive. Si vous avez plus d'un compte, vos fichiers seront dans OneDrive – Personnel, et vos fichiers professionnels ou scolaires seront dans OneDrive – CompanyName.
Vous avez maintenant une icône de nuage blanc ou bleu (ou les deux) dans votre zone de notification, et vos fichiers ont été synchronisés sur votre ordinateur. En déplaçant votre souris sur l'icône de votre nuage bleu, OneDrive sera affiché : [Votrenom de locataire].
Si vous souhaitez modifier les dossiers synchronisés sur votre ordinateur, cliquez avec le bouton droit sur l'icône du nuage dans la zone de notification de la barre des tâches et choisissez Paramètres > Compte > Choisir des dossiers. Vous pouvez en savoir plus sur votre compte et modifier d'autres paramètres OneDrive ici.
- Ouvrez l'Explorateur de fichiers depuis la barre des tâches.
- Cliquez sur Afficher, Puis, montrez, puis éléments cachés.
- Ouvrez l'Explorateur de fichiers depuis la barre des tâches.
- Cliquez sur Afficher, puis cliquez sur Options puis cliquez sur Modifier le dossier et les options de recherche.
- Cliquez sur l'onglet Affichage, puis choisissez Afficher les fichiers cachés, Dossiers, et lecteurs dans les paramètres avancés. Alors, appuyer sur OK.
Fenêtres d'importation de photos et de vidéos 11 – Obtenir de l'aide sur l'explorateur de fichiers sous Windows
Vous pouvez importer des photos et des vidéos à partir d'une carte SD, une clé USB, un téléphone, ou un autre appareil. Voici comment:
- Utilisez un câble USB pour relier votre appareil à votre ordinateur.
- Tapez des photos dans le champ de recherche de la barre des tâches, puis choisissez l'application Photos dans la liste des résultats.
- Choisissez Importer dans la barre d'applications.
- Vos appareils apparaîtront automatiquement sous “Importer.”
- Choisissez votre appareil dans la liste des appareils connectés.
- Attendez que le contenu de votre appareil se charge.
- Choisissez les photos et vidéos que vous souhaitez ajouter.
- Choisissez où se trouve le dossier dans lequel vous souhaitez importer.
- Cliquez sur Confirmer pour déplacer les photos et vidéos.
Remarque pour les utilisateurs d'iPhone: Si vous ne pouvez pas importer avec votre iPhone, assurez-vous qu'il est déverrouillé et que vous lui avez donné la permission.
Remarque pour Android et autres appareils: Si l'importation ne fonctionne pas sur votre téléphone Android ou un autre appareil, vous devrez peut-être modifier les paramètres USB de votre téléphone de Chargement via USB à Transférer des fichiers ou Transférer des photos.
Fenêtres d'importation de photos et de vidéos 10 – Obtenir de l'aide sur l'explorateur de fichiers sous Windows
D'abord, connectez votre téléphone à un PC en déplaçant des fichiers avec un câble USB.
- Démarrez votre téléphone et déverrouillez la porte. Votre PC ne pourra pas trouver l'appareil s'il est verrouillé.
- Cliquez sur le bouton Démarrer, puis cliquez sur Photos pour ouvrir l'application Photos sur votre PC..
- Choisissez Importer > Depuis un appareil connecté, alors fais ce qu'il dit. Vous pouvez choisir quoi apporter et où le mettre. Attendez quelques minutes que le transfert et la détection aient lieu.
En conclusion – Obtenez de l’aide avec l’explorateur de fichiers sous Windows
C'est la fin de notre exposé sur la façon d'obtenir de l'aide avec l'explorateur de fichiers sous Windows.. J'espère que cet article vous plaira et qu'il vous aura grandement aidé. Si vous avez des questions sur la façon de obtenir de l'aide avec l'explorateur de fichiers sous Windows, N'hésitez pas à laisser un commentaire. J'aime aider les gens. Merci! Pour en savoir plus, Cliquez ici.
FAQ – Obtenez de l’aide avec l’explorateur de fichiers sous Windows
Comment résoudre les problèmes de l'Explorateur de fichiers?
- Exécuter la réparation automatique
- Cliquez sur “Commencer,” “Paramètres,” et “Mise à jour & Sécurité” pour commencer. Cliquez ensuite sur Récupération, puis sous “Démarrage avancé,” cliquez sur Redémarrer maintenant.
- Choisir “Dépanner,” “Avancé,” et “Réparation de démarrage” du “Choisis une option” écran.
- Choisissez un nom d'utilisateur et entrez votre mot de passe.
Comment puis-je remettre l'Explorateur de fichiers à la normale?
- Cliquez sur l'onglet Affichage.
- Cliquez sur le bouton Réinitialiser les dossiers.