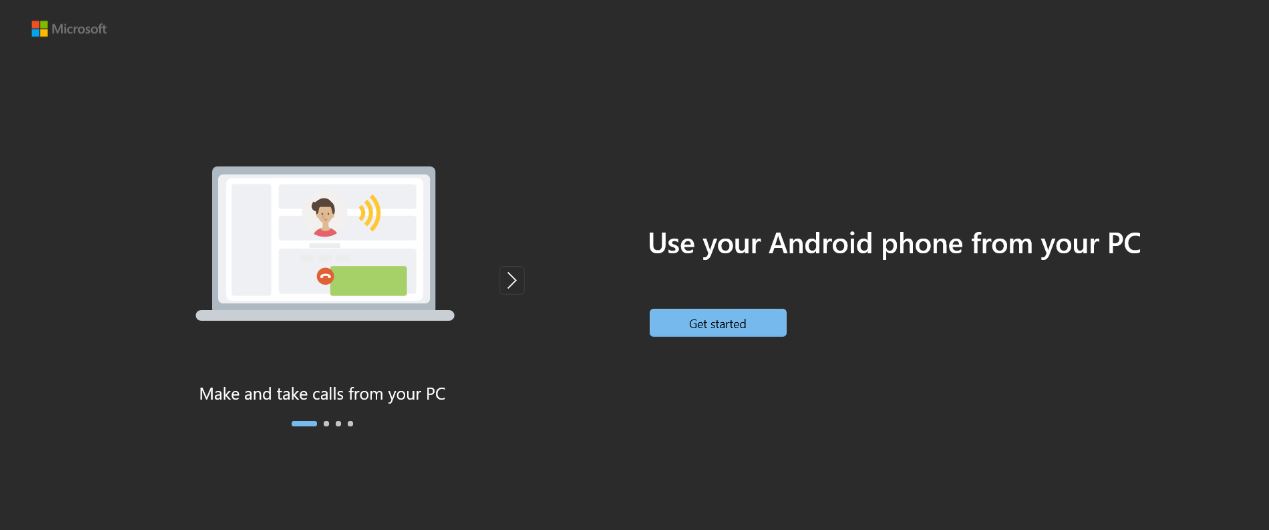Contenido
www.aka.ms/tupc
www.aka.ms/tupc – Usando una aplicación especial, Las PC ahora pueden conectarse a los teléfonos inteligentes, cual es uno de windows’ nuevas características más importantes. Pero hay una manera de hacer las cosas que hay que seguir..
La buena noticia es que puedes usar la aplicación de teléfono en www.aka.ms/yourpc para obtener una guía completa sobre cómo conectar tu teléfono a tu PC con Windows..
En noviembre 1985, microsoft ventanas hechas, un sistema operativo gráfico para MS-DOS. Fue el primer sistema que se hizo cargo del mercado mundial de PC.. ventanas es ahora el sistema operativo más popular en todos los países.
Requisitos del sistema de enlace telefónico: www.aka.ms/tupc
Su computadora con Windows y la aplicación Phone Link son las primeras partes de la experiencia Phone Link. Usando la aplicación Link to Windows, que viene preinstalado en su dispositivo o se puede descargar desde Google Play o Samsung Galaxy Store, puedes conectarte a ciertos dispositivos Android y Samsung desde tu computadora.
Cuando conectas tu dispositivo Android a tu computadora de esta manera, puedes acceder a todo tu contenido favorito de inmediato. Puede leer y responder fácilmente mensajes de texto, mira fotos recientes desde tu dispositivo Android, usa tus aplicaciones móviles favoritas, hacer y recibir llamadas, y gestiona las notificaciones del dispositivo Android desde tu ordenador.
Para que funcione la aplicación Phone Link, lo siguiente debe ser cierto:
- Una computadora con Windows 10 (con el mayo 2019 Actualizar o después) o Windows 11
- Androide 7.0 (Turrón) o se ejecuta una versión posterior en un dispositivo.
- Su computadora y su teléfono deben estar conectados a la misma red Wi-Fi.
Instalar la versión más reciente de Windows es la mejor manera de aprovechar al máximo la aplicación Phone Link.
Nota: La aplicación Phone Link no funciona con múltiples perfiles de Android o cuentas de trabajo/escuela.
Cómo vincular tus dispositivos – www.aka.ms/tupc
Asegúrese de que su PC y su dispositivo Android estén cerca, encendido, y conectado a la misma red Wi-Fi.
Si inicias desde tu PC: www.aka.ms.tupc
- Escriba Phone Link en el cuadro de búsqueda de la barra de tareas, y luego elija la aplicación Phone Link de la lista que aparece.
- Puede solicitar hacer esto si aún no lo ha hecho con su Cuenta de Microsoft y ventanas.
- Instale o ejecute la aplicación Link to Windows en su teléfono o tableta Android. Para hacer esto, abra un navegador web en su dispositivo Android y escriba www.aka.ms/yourpc en el campo de visualización del enlace.
- Usa lo mismo microsoft cuenta que usa en su computadora de escritorio para iniciar sesión en la aplicación en su teléfono.
- Después de iniciar sesión:
- Vuelve a tu PC.
- Revisa la caja “Tengo lista la aplicación Enlace a Windows.”
- Hacer clic “Emparejar con código QR.”
Nota: Elija Emparejar manualmente en su PC si desea emparejar su dispositivo sin un código QR. En tu dispositivo Android, le pedirá que ingrese un código.
- Aparecerá una ventana emergente con un código QR en la pantalla de tu computadora.
- Elija Vincular su teléfono y PC desde la aplicación móvil en su Android. Si tu computadora te pregunta, “¿Está listo el código QR??” haga clic en Continuar.
- La aplicación te pedirá que le permitas usar tu cámara.. Después de aceptar, La cámara de la aplicación se iniciará.. con esta camara, puedes escanear el código QR en la pantalla de tu computadora.
- Después de que Android escanea el código QR, puede pedir más permisos. Con estos permisos, puedes obtener contenido en tu teléfono desde tu computadora.
- Sigue los pasos en la pantalla de tu dispositivo Android, y toca Listo cuando hayas terminado. Entonces, Vuelve a tu computadora y busca en la aplicación Phone Link..
Si estás agregando otro dispositivo Android: www.aka.ms/tupc
- Si desea agregar un segundo dispositivo Android, abre la tienda Google Play, buscar “Enlace a Windows,” y descargar la aplicación si es necesario.
- Necesitará usar su computadora para escanear un código QR. Abra un navegador web en su computadora y vaya a www.aka.ms/yourphoneqrc para usar este código QR.
- Utilice la cámara de la aplicación de su teléfono o tableta Android para escanear el código QR en su computadora.
- Cuando escaneas el código QR, puedes pedir más de un permiso. Con estos permisos, puedes obtener contenido en tu teléfono desde tu computadora.
Consejo: La aplicación Phone Link está diseñada para usarse como parte de la barra de tareas de Windows en su computadora.. Algunos usuarios que han conectado un dispositivo Android a su PC pueden anclar la aplicación a la barra de tareas.. Para eliminar la aplicación de la barra de herramientas, haga clic derecho en su icono y elija Desanclar en el menú.
En conclusión – www.aka.ms/tupc
Este es el final de la charla sobre cómo utilizar el www.aka.ms.tu pc descargar con la aplicación de mi teléfono.
Es posible que ahora tenga una buena idea de qué teléfonos y computadoras funcionan bien juntos y cómo verificar si su computadora y su teléfono son compatibles.. Si tienes problemas con www.aka.ms/tupc, por favor cuéntanoslo en los comentarios.