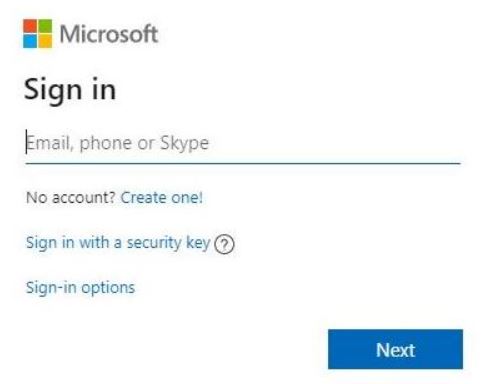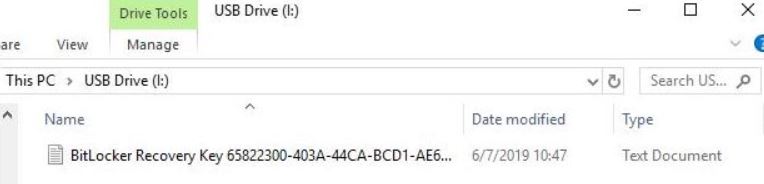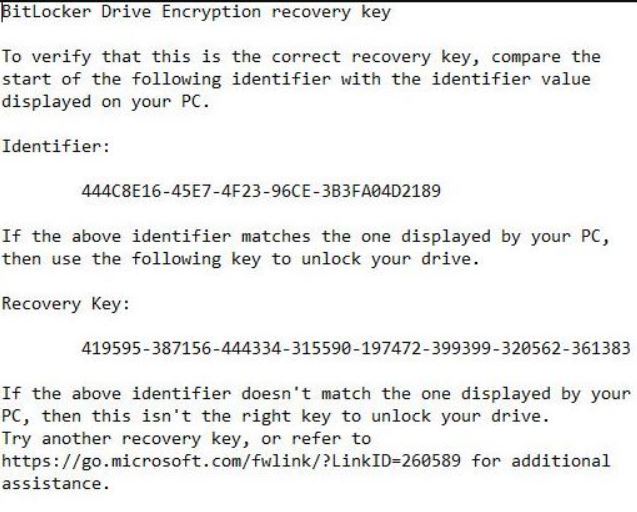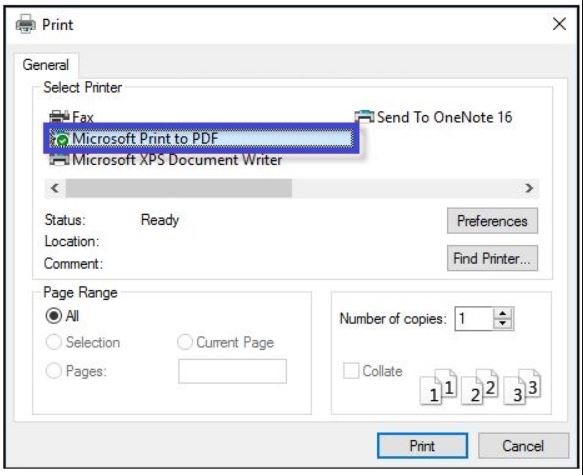Contenido
También conocido como.ms/myrecoverykey – Encuentre su clave de recuperación de BitLocker
También conocido como.ms/myrecoverykey: Dependiendo de lo que hizo el usuario cuando activó BitLocker, la clave de recuperación podría estar en más de un lugar. Estas son algunas de las formas en que puede encontrar su clave de recuperación de Bitlocker. BitLocker puede usarse para cifrar datos en Windows Vista, ventanas 7, ventanas 8, ventanas 10, y ventanas 11 unidades de disco duro.
La mayor parte del tiempo, Verás una pantalla azul de entrada de la clave de recuperación de Bitlocker.. Suele aparecer después de una actualización del sistema., y HP, lenovo, y las computadoras Dell tienen más probabilidades de tenerlo.
¿Qué es la clave de recuperación de BitLocker?? También conocido como.ms/myrecoverykey
aka.ms/recoverykey – Una clave de recuperación de BitLocker también se conoce como clave de recuperación de Microsoft., y a veces se llama clave de recuperación de Windows. Todos estos términos se refieren a lo mismo.. De mi propia experiencia,
yo digo. Se creó automáticamente una clave única cuando la unidad específica se cifró con el cifrado de unidad BitLocker. El ID de mi clave de recuperación de BitLocker es una contraseña de 48 dígitos que solo uso.
La clave de recuperación de BitLocker está en un archivo con el nombre.BEK.
Ejemplo: 444C8E16-45E7-4F23-96CE-3B3FA04D2189.BEK
¿Dónde puedo encontrar mi clave de recuperación de BitLocker??
Si está utilizando la última versión de ventanas o una versión anterior, no hay ningún problema. A qué te enfrentas. Lo más importante es arreglarlo.. Te diré algunas cosas que debes hacer..
✔ en Su cuenta de Microsoft – También conocido como.ms/myrecoverykey
- Lo más importante es ir a la página de inicio de sesión de Your Cuenta de Microsoft en un dispositivo diferente e inicie sesión en su cuenta. Entonces, se le enviará su código de recuperación de BitLocker.
- Si acaba de adquirir un nuevo dispositivo que admite cifrado y está configurado para hacerlo automáticamente, asegúrese de que la clave de recuperación esté guardada en su microsoft cuenta.
✔ Busque la clave de recuperación de BitLocker en la unidad flash USB – También conocido como.ms/myrecoverykey
Simplemente conecte la unidad flash USB a su PC para encontrar la clave de recuperación. Echa un vistazo al escrito a continuación..
✔ Encuentre la clave de recuperación de BitLocker en un archivo txt
La clave de recuperación de BitLocker podría escribirse en una hoja de papel que se guardó después de utilizar BitLocker por primera vez.. Parece que esta es una versión abreviada..
✔ Encuentre la clave de recuperación de BitLocker en un documento – También conocido como.ms/myrecoverykey
Si le diste tu clave de recuperación de BitLocker a “microsoft Impresora a PDF,” busque en su computadora archivos PDF.
✔ En Directorio Activo
- El primer paso es abrir el contenedor Computadoras haciendo clic en él..
- Después, haga clic derecho en el objeto de la computadora y luego haga clic en Propiedades.
- Elija abrir la pestaña Recuperación de BitLocker en el cuadro Propiedades de ComputerName para ver las claves de recuperación de BitLocker.
✔ En su cuenta de Azure Active Directory
Verifique los detalles de su computadora en su cuenta de Microsoft Azure y solicite un código de curación si la ha registrado con una cuenta de Azure activa.
Cómo encontrar la clave de recuperación de Bitlocker olvidada (ventanas 10)? – También conocido como.ms/myrecoverykey
Necesita una contraseña correcta y válida para acceder a las claves de Bitlocker para la recuperación, Cuáles son la única forma de acceder a su disco duro cifrado con BitLocker. Si necesita ayuda para encontrar la clave, aquí se explica cómo encontrarlo.
Paso 1: Abra el símbolo del sistema. En Windows 10, puedes abrir el símbolo del sistema con o sin iniciar sesión.
1. Mantenga presionada la tecla Mayús, luego haga clic en la opción de energía Reiniciar.
2. Haga clic en Solucionar problemas en la ventana Elegir una opción. Haga clic en Avanzado, luego símbolo del sistema.
3. Después de iniciar sesión, presione Windows + X y elija Símbolo del sistema (Administración) desde el menú desplegable para iniciar el símbolo del sistema.
4. Utilice la búsqueda de Windows para buscar “Símbolo del sistema.”
Paso 2: Ejecute el comando en la ventana del símbolo del sistema para obtener una nueva clave de recuperación de BitLocker.
gestionar-bde -protectores G: -conseguir
Después, obtendrás una contraseña de 48 dígitos, que puedes considerar como las claves de recuperación de BitLocker. Guárdalo, y luego use la clave de recuperación para ingresar a la unidad BitLocker.
Cómo recuperar mi clave de recuperación de Bitlocker sin acceso a Windows?
Puede hacer esto si ha vinculado su dispositivo o computadora a una cuenta de Microsoft.
Resumen:
- Abra el navegador de su teléfono y vaya a https://soporte.microsoft.com, https://punto final.microsoft.com, o https://devicemanagement.microsoft.com para iniciar sesión en su cuenta de Microsoft.
- Buscar dispositivo, y luego haga clic en “Todos los dispositivos” botón.
- Encuentre su computadora o dispositivo Bitlocker, luego haga clic en Administrar.
- Revisar la “Monitor.
- Presione el botón Claves de recuperación.
Restaura tu computadora a un punto de restauración anterior – También conocido como.ms/myrecoverykey
Si aún no puede encontrar una clave de recuperación de Bitlocker que funcione, o si no puede encontrar una clave de recuperación de Bitlocker que funcione, tendrás que hacer una de dos cosas. En ese caso, puede configurar su computadora con Windows a una época anterior a la instalación de Bitlocker.
- Primero inicie su computadora con Windows en el modo de inicio del BIOS.
- Haga clic en Solucionar problemas en segundo lugar.
- Tercero, clickea en el “Opciones avanzadas” enlace.
- Haga clic en Restaurar sistema para finalizar.
Devuelva su PC a un punto de restauración antes de activar Bitlocker.
También conocido como.ms/recoverykeyfaq
La página de ayuda de la clave de recuperación de Bitlocker de Microsoft se puede encontrar en https://aka.ms/recoverykeyfaq. Puede acceder desde la pantalla azul de recuperación de Bitlocker.. Es un poco, aunque, y no tiene respuestas a los problemas más comunes. Entonces, Creamos esta página para ayudar.. Ver https://docs.microsoft.com/en-us/windows/security/information-protection/bitlocker/bitlocker-recovery-guide-plan para obtener una guía detallada escrita por Microsoft para expertos.
¿Por qué Windows solicita mi clave de recuperación de BitLocker??
BitLocker es la tecnología de cifrado que viene con Windows. Cuando Windows encuentra una conexión insegura o una amenaza, le pedirá la clave de recuperación de BitLocker. Si el hardware, firmware, o se cambia el software, Es posible que BitLocker no pueda distinguir entre cambios normales en el hardware o software y un posible ataque.. Entonces, BitLocker podría solicitar ver la clave de recuperación de BitLocker para garantizar que la persona que intenta desbloquear el dispositivo sea un usuario autorizado..
¿Cómo se instaló y activó BitLocker en mi dispositivo??
BitLocker se puede activar de tres formas diferentes:
- Lo que estás usando es algo cotidiano.: Antes de activar la protección de BitLocker, la clave de recuperación de BitLocker se guardará automáticamente en su cuenta de Microsoft.
- El administrador de su dispositivo configuró la protección BitLocker a través del Panel de control al principio: El administrador activa BitLocker y luego elige dónde se guardará la contraseña.. O se guardó automáticamente en la cuenta de Microsoft del propietario o administrador..
- La protección de BitLocker podría haber sido activada para su dispositivo por un grupo en la escuela o el trabajo que la administra: Este grupo debería tener la clave para desbloquear su archivo BitLocker.
¿Cuál es el ID de la clave de recuperación de BitLocker??
Puede considerar el identificador de la clave de recuperación de BitLocker., el nombre del disco duro que desea desbloquear o cifrar. Puede abrirlo si el ID de la clave de recuperación de Bitlocker es el mismo que el de su objetivo.. Si el ID de la clave de recuperación no coincide con el de su disco, Se le pedirá que ingrese la clave de recuperación de Bitlocker correcta para desbloquear su unidad..
Descubra dónde se almacena la clave de recuperación de BitLocker
| Ubicación | ventanas 7 | ventanas 8 | ventanas 10 |
| Cuenta de Microsoft | NO | Sí | Sí |
| memoria USB | Sí | Sí | Sí |
| Un archivo TXT | Sí | Sí | Sí |
| físico impreso | Sí | Sí | Sí |
| Azure activo cuenta de director |
NO | NO | Sí |
En conclusión – También conocido como.ms/myrecoverykey
Encuentre su clave de recuperación de BitLocker con También conocido como.ms/myrecoverykey. Espero que te ayude, pero si necesitas ayuda con esta publicación, por favor házmelo saber en el cuadro de abajo. Haré todo lo posible para ayudarte tan pronto como pueda.. Gracias…