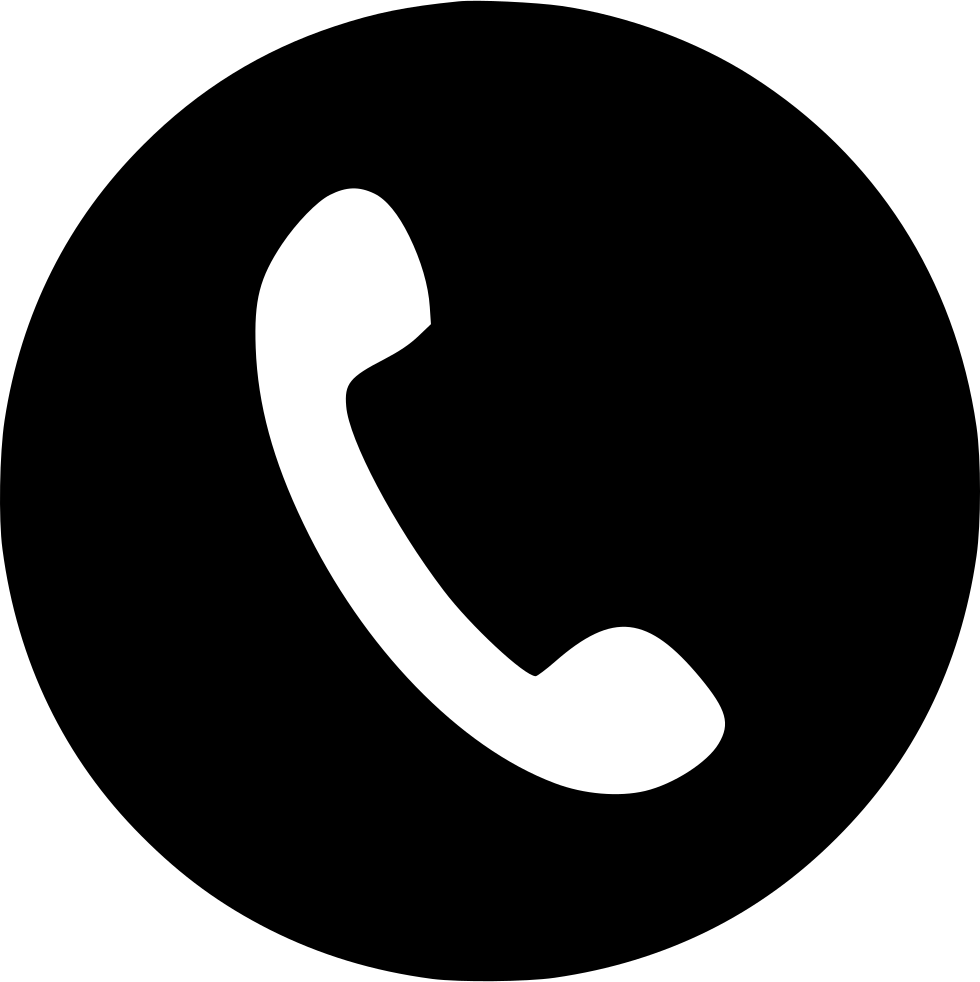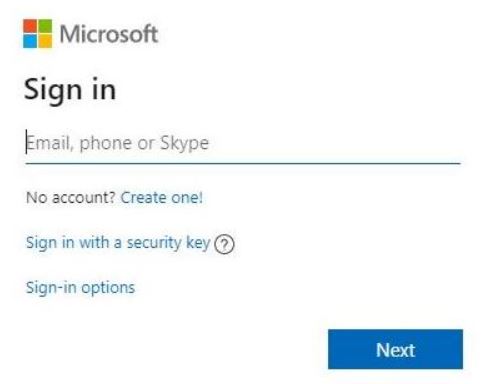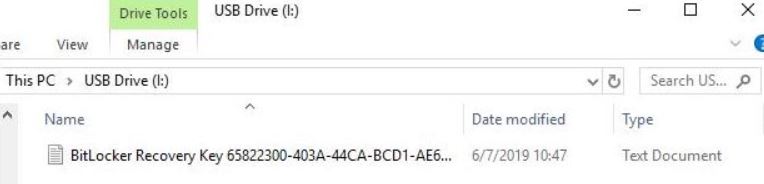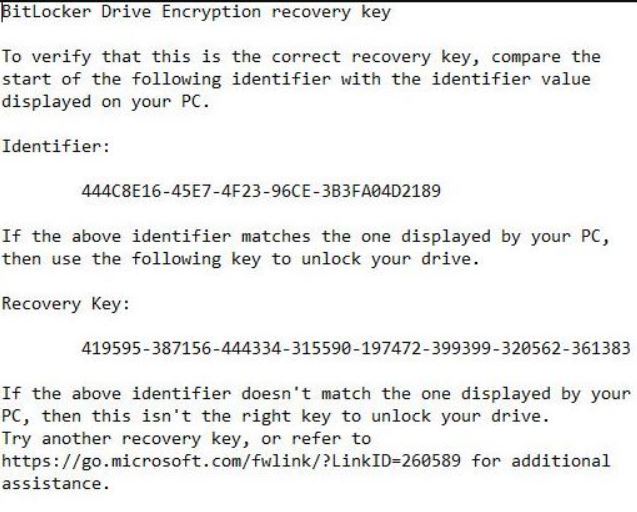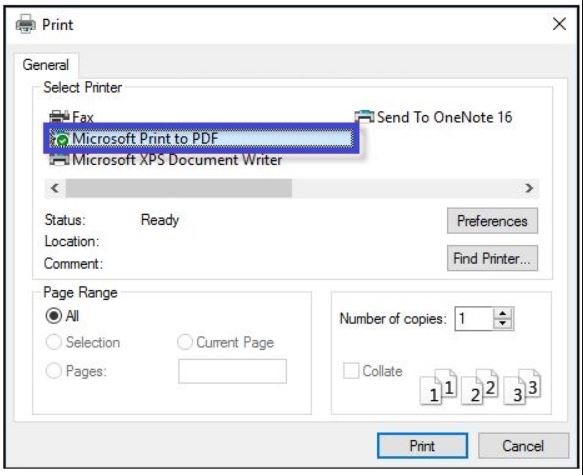Содержание
Он же.ms/myrecoverykey – Найдите ключ восстановления BitLocker
Он же.ms/myrecoverykey: В зависимости от того, что сделал пользователь при включении BitLocker., ключ восстановления может находиться более чем в одном месте. Вот несколько способов найти ключ восстановления Bitlocker.. BitLocker можно использовать для шифрования данных в Windows Vista, Окна 7, Окна 8, Окна 10, и Windows 11 жесткие диски.
Большую часть времени, вы увидите синий экран ввода ключа восстановления Bitlocker.. Обычно появляется после обновления системы., и HP, Леново, и компьютеры Dell с большей вероятностью будут иметь его.
Что такое ключ восстановления BitLocker? Он же.ms/myrecoverykey
он же.ms/recoverykey – Ключ восстановления BitLocker также известен как ключ восстановления Microsoft., и иногда его называют ключом восстановления Windows. Все эти термины относятся к одному и тому же. Из моего собственного опыта,
Я говорю. Уникальный ключ создавался автоматически, когда конкретный диск был зашифрован с помощью шифрования диска BitLocker.. Мой идентификатор ключа восстановления BitLocker — это 48-значный пароль, который я использую только.
Ключ восстановления BitLocker находится в файле с именем .BEK..
Пример: 444C8E16-45E7-4F23-96CE-3B3FA04D2189.BEK
Где я могу найти ключ восстановления BitLocker??
Если вы используете последнюю версию Окна или более старая версия, нет проблем. С чем вы столкнулись. Самое главное это исправить. Я скажу тебе несколько вещей, которые тебе следует сделать.
✔ в вашей учетной записи Microsoft – Он же.ms/myrecoverykey
- Самое главное – перейти на страницу входа в Ваш учетная запись Майкрософт на другом устройстве и войдите в свою учетную запись. Затем, ваш код восстановления BitLocker будет отправлен вам.
- Если вы только что приобрели новое устройство, поддерживающее шифрование и настроенное на автоматическое шифрование., убедитесь, что ключ восстановления сохранен в вашем Майкрософт счет.
✔ Найдите ключ восстановления BitLocker на USB-накопителе. – Он же.ms/myrecoverykey
Просто подключите USB-накопитель к компьютеру, чтобы найти ключ восстановления.. Посмотрите текст ниже.
✔ Найдите ключ восстановления BitLocker в текстовом файле.
Ключ восстановления BitLocker можно записать на листе бумаги, который сохранился после первого использования BitLocker.. Кажется, это сокращенная версия.
✔ Найдите ключ восстановления BitLocker в документе. – Он же.ms/myrecoverykey
Если вы передали ключ восстановления BitLocker “Майкрософт Принтер в PDF,” поищите на своем компьютере PDF-файлы.
✔ В Active Directory
- Первый шаг — открыть контейнер «Компьютеры», щелкнув по нему..
- После этого, щелкните правой кнопкой мыши объект компьютера и выберите «Свойства»..
- Выберите открытие вкладки «Восстановление BitLocker» в поле «Свойства имени компьютера», чтобы просмотреть ключи восстановления BitLocker..
✔ В вашей учетной записи Azure Active Directory.
Проверьте сведения о своем компьютере в своей учетной записи Microsoft Azure и запросите код восстановления, если вы зарегистрировали его с активной учетной записью Azure..
Как найти забытый ключ восстановления Bitlocker (Окна 10)? – Он же.ms/myrecoverykey
Вам нужен правильный и действительный пароль, чтобы получить доступ к ключам Bitlocker для восстановления., это единственный способ проникнуть на ваш жесткий диск, зашифрованный BitLocker. Если вам нужна помощь в поиске ключа, вот как его найти.
Шаг 1: Откройте командную строку. В Windows 10, вы можете открыть командную строку как с входом в систему, так и без него..
1. Нажмите и удерживайте клавишу Shift, затем нажмите «Перезагрузить параметр питания»..
2. Нажмите «Устранение неполадок» в окне «Выбор параметров».. Нажмите «Дополнительно»., затем командная строка.
3. После входа в систему, нажмите Windows + X и выберите «Командная строка». (Админ) из раскрывающегося меню, чтобы запустить командную строку.
4. Используйте Windows Search для поиска “Командная строка.”
Шаг 2: Запустите команду в окне командной строки, чтобы получить новый ключ восстановления BitLocker..
управление-bde -protectors G: -получать
После этого, вы получите 48-значный пароль, которые вы можете рассматривать как ключи восстановления BitLocker.. Сохрани это, а затем используйте ключ восстановления, чтобы войти в диск BitLocker..
Как восстановить ключ восстановления Bitlocker без доступа к Windows?
Вы можете сделать это, если вы связали свое Устройство или компьютер с учетной записью Microsoft..
Краткое содержание:
- Откройте браузер телефона и перейдите по https.://support.microsoft.com, https://конечная точка.microsoft.com, или https://devicemanagement.microsoft.com, чтобы войти в свою учетную запись Microsoft..
- Найти устройство, а затем нажмите кнопку “Все устройства” кнопка.
- Найдите свой компьютер или устройство Bitlocker, затем нажмите «Управление».
- Проверьте “Монитор.
- Нажмите кнопку «Ключи восстановления»..
Восстановите компьютер до предыдущей точки восстановления. – Он же.ms/myrecoverykey
Если вы все еще не можете найти рабочий ключ восстановления Bitlocker, или если вы не можете найти рабочий ключ восстановления Bitlocker, вам нужно будет сделать одну из двух вещей. Если так, вы можете вернуть компьютер с Windows на время до установки Bitlocker.
- Сначала запустите компьютер с Windows в режиме запуска BIOS..
- Нажмите «Устранение неполадок» во-вторых..
- Третий, нажать на “Расширенные настройки” связь.
- Нажмите «Восстановление системы», чтобы завершить..
Верните свой компьютер в точку восстановления до включения Bitlocker..
Он же.ms/recoverykeyfaq
Страницу помощи Microsoft Bitlocker Recovery Key можно найти по адресу https://он же.ms/recoverykeyfaq. Доступ к нему можно получить с синего экрана восстановления Bitlocker.. Это немного, хотя, и в нем нет ответов на самые распространенные проблемы. Так, мы создали эту страницу, чтобы помочь. См. https://docs.microsoft.com/en-us/windows/security/information-protection/bitlocker/bitlocker-recovery-guide-plan для получения подробного руководства, написанного Microsoft для экспертов..
Почему Windows запрашивает мой ключ восстановления BitLocker?
BitLocker — это технология шифрования, поставляемая с Windows.. Когда Windows обнаруживает небезопасное соединение или угрозу, он запросит ключ восстановления BitLocker. Если аппаратное обеспечение, прошивка, или программное обеспечение изменено, BitLocker может быть неспособен отличить обычные изменения в оборудовании или программном обеспечении от возможной атаки.. Затем, BitLocker может запросить ключ восстановления BitLocker, чтобы убедиться, что человек, пытающийся разблокировать устройство, является авторизованным пользователем..
Как BitLocker был установлен и активирован на моем устройстве?
BitLocker может включаться тремя разными способами.:
- То, что вы используете, — это повседневная вещь: Прежде чем включить защиту BitLocker, ключ восстановления BitLocker автоматически сохранится в вашей учетной записи Microsoft..
- Администратор вашего устройства сначала настроил защиту BitLocker через панель управления.: Администратор включает BitLocker, а затем выбирает, где будет храниться пароль.. Или оно автоматически сохранялось в учетной записи Microsoft владельца или администратора..
- Защита BitLocker могла быть включена на вашем устройстве группой в школе или на работе, которая им управляет.: У этой группы должен быть ключ для разблокировки вашего файла BitLocker..
Что такое идентификатор ключа восстановления BitLocker??
Он может учитывать идентификатор ключа восстановления BitLocker., имя жесткого диска, который вы хотите разблокировать или зашифровать. Вы можете открыть его, если идентификатор ключа восстановления Bitlocker совпадает с идентификатором вашей цели.. Если идентификатор ключа восстановления не совпадает с идентификатором на вашем диске, вам будет предложено ввести правильный ключ восстановления Bitlocker, чтобы разблокировать диск..
Узнайте, где хранится ключ восстановления BitLocker.
| Расположение | Окна 7 | Окна 8 | Окна 10 |
| учетная запись Майкрософт | НЕТ | Да | Да |
| флешка | Да | Да | Да |
| TXT-файл | Да | Да | Да |
| физическая печать | Да | Да | Да |
| Лазурный активный Директорский счет |
НЕТ | НЕТ | Да |
В заключение – Он же.ms/myrecoverykey
Найдите ключ восстановления BitLocker с помощью Он же.ms/myrecoverykey. Я надеюсь, что это поможет тебе, но если вам нужна помощь с этим постом, пожалуйста, дайте мне знать в поле ниже. Я сделаю все возможное, чтобы помочь вам, как только смогу. Спасибо…