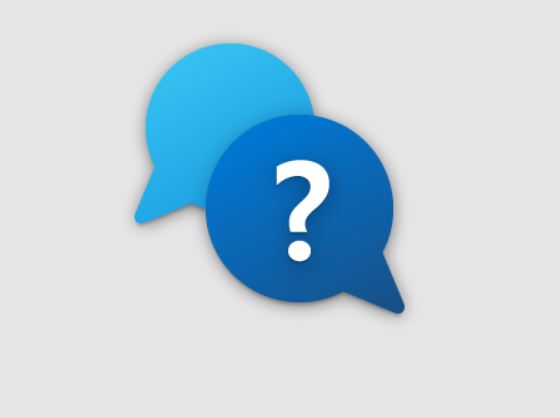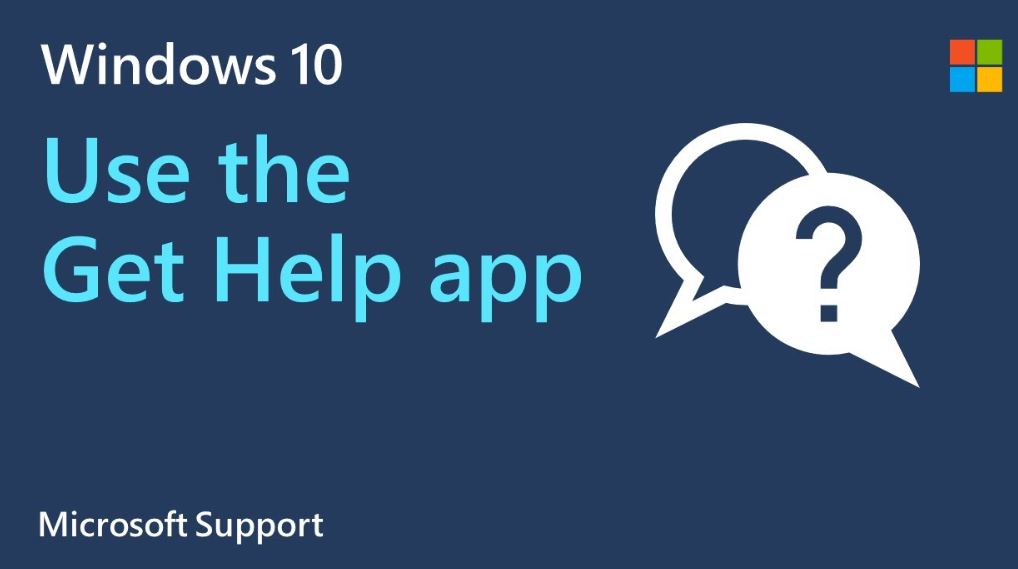Conteúdo
Como obter ajuda no Windows
Como obter ajuda no Windows : Se precisar de ajuda com o Windows 11/10 e quer saber como obter ajuda no Windows, esta postagem lista algumas opções de suporte integradas, um suporte técnico, Suporte ou fóruns da comunidade, e opções de site. Confira essas opções e opções de ajuda.
Aqui estão algumas maneiras de obter ajuda do Windows.
- Tente encontrar ajuda: Você pode encontrar aplicativos, arquivos, configurações, e ajuda na web digitando uma pergunta ou algumas palavras-chave na caixa de pesquisa na barra de tarefas.
- apoiar.microsoft.com – Visite support.microsoft.com/windows para encontrar respostas para problemas mais complicados, procure conteúdo de suporte em diferentes categorias, e entre em contato com o suporte.
- Obter ajuda: Quando você está em Configurações, clique no link Obter ajuda para saber mais sobre a configuração que você está usando e obter respostas para suas perguntas.
janelas 11 Requisitos de sistema – Como obter ajuda no Windows –
O objetivo de janelas 11 é aproximar você das coisas que lhe interessam. Ele surge em um momento em que os PCs estão se tornando ainda mais importantes na forma como nos conectamos, fazer coisas, e jogar. Ao decidir onde definir os requisitos mínimos de sistema para Windows 11, mantivemos três coisas em mente para ajudar os usuários a se divertirem:
Confiabilidade sSegurança sCompatibilidade
Se você quiser saber mais sobre nossos requisitos mínimos de sistema e como essas ideias nos ajudaram a tomar decisões, você pode ler esta postagem do blog, que entra em mais detalhes sobre como trabalhamos.
Requisitos do sistema e do seu computador – Como obter ajuda no Windows
Aqui estão os requisitos mínimos de sistema que seu PC deve atender para uma ótima experiência de computação:
- CPUs: pelo menos 1 GHz e dois ou mais núcleos. Eles estão na nossa lista. Seu PC pode executar o Windows 11 se tiver um processador que possa lidar com isso. Atualize a velocidade do clock do processador, que deve ser pelo menos 1 GHz, e o número de núcleos, que deve ser pelo menos dois.
- 4GB de RAM Se sua RAM for inferior a 4 GB, você deveria conseguir mais. Verifique o site do fabricante do seu PC ou de uma loja para ver se há alguma maneira barata de atender aos requisitos do Windows 11.
- Armazenar: 64GB ou mais. Às vezes você pode atualizar o disco rígido do seu PC. Verifique o site do fabricante do seu PC ou de uma loja para ver se há alguma maneira barata de atender aos requisitos do Windows 11.
- UEFI e inicialização segura são tipos de firmware do sistema. Você deve ler este artigo se o seu dispositivo não atender aos requisitos mínimos porque não consegue executar a inicialização segura. Este artigo fala sobre como usar UEFI para ativar a inicialização segura.
- A próxima geração de TPM (TPM). Se, por causa do TPM, seu dispositivo não atende aos requisitos mínimos, você pode consertar lendo este artigo.
- GPU: DirectX 12+ com driver WDDM 2.0. alta definição (720p), 8 bits por canal de cor, 9″ diagonal. Se sua tela for menor que 9 polegadas, O Windows pode precisar ter uma aparência melhor.
- Conta Microsoft, Internet: Pela primeira vez você configura o Windows 11 Edição inicial, você precisa estar conectado à internet e ter uma conta da Microsoft.
- Windows atualizado: O Windows Update precisa da versão 2004 ou posterior do Windows 10. Através das configurações > Atualização e segurança > Atualização e segurança, você pode obter atualizações gratuitas do Windows Update.
Requisitos específicos de atualização para o modo S
No Windows 11 Pró, Educação, e Empresa, não existe mais um modo S. Usuários do Windows 11 tenho que sair do modo S e não posso voltar para ele. Atualizar para Windows 11 Início no modo S do Windows 10 Lar.
Saia do modo S antes de atualizar:
- Quando o Windows 10 O modo S está ativado, vá para as configurações > Atualizar & Segurança > Ativação.
- De “Mudar para Windows 10 Casa ou Profissional,” vá para a loja.
Observação: Não clique em Atualizar o Windows imediatamente. Isso permanece no modo S.
- Clique em Obter na página Sair do modo S na Microsoft Store. Depois de confirmar esta ação, você pode instalar programas de outros lugares além da Microsoft Store.
Conecte-se ao configurar seu Windows 11 PC
Você receberá as atualizações de segurança mais recentes se conectar seu Windows 11 PC para a Internet durante a configuração. Você precisará conectar um dispositivo com Windows 11 Acesse a Internet para terminar de configurá-la.
Se você não conseguir se conectar à Internet durante a configuração, aqui estão algumas coisas que você pode tentar. Dividimos essas dicas em partes que você pode experimentar em seu roteador Wi-Fi doméstico, o PC que você está configurando, ou outro dispositivo. Você deve fazer mais de uma coisa para se conectar às vezes.
Como obter ajuda no Windows – No seu roteador Wi-Fi doméstico
- Ajudaria se você ligasse o modem e o roteador Wi-Fi em casa. Isso permite que você se conecte ao seu ISP novamente (ISP). Todos conectados à sua rede Wi-Fi serão cortados rapidamente se você fizer isso. Existem muitas maneiras de reiniciar seu modem e roteador, mas aqui estão os mais comuns.
(Observação: Se o seu dispositivo for um modem a cabo e um roteador Wi-Fi, você só precisa seguir as etapas para um único dispositivo.)
Puxe o cabo de alimentação do roteador Wi-Fi da parede.
- Puxe o cabo de alimentação do modem para fora da parede.
- Alguns modems vêm com uma bateria reserva. Se você desconectar o modem, mas as luzes permanecem acesas, você precisa tirar a bateria do modem.
- Deveria haver pelo menos 10 segundos.
- Se você tivesse que tirá-lo, Eu colocaria a bateria de volta no modem.
- Conecte o modem novamente na tomada. As luzes do modem piscarão. Espere até que a luz pare de piscar. Conecte seu roteador novamente à tomada elétrica.
- Aguarde alguns minutos até que o modem e o roteador estejam totalmente ligados. Quando os dois dispositivos estiverem prontos, geralmente você pode saber olhando para as luzes de status.
- Tente novamente no seu PC para conectar.
- Certifique-se de que seu roteador Wi-Fi esteja configurado para transmitir o nome da rede (SSID). Se o nome da sua rede Wi-Fi não aparecer na lista de redes disponíveis no seu PC, verifique isso. Verifique o manual do seu roteador para saber como ter certeza de que ele está transmitindo o nome da rede.
No seu PC – como obter ajuda no Windows
- Certifique-se de que o interruptor Wi-Fi do seu laptop esteja ligado. A maior parte do tempo, a luz mostra que está ligado. Alguns dispositivos não possuem um botão para ligar ou desligar o Wi-Fi.
- Aproxime-se do seu roteador Wi-Fi ou ponto de acesso. Isso garante que você esteja ao alcance da sua rede em casa ou no trabalho e pode ajudar a melhorar a intensidade do sinal. Quando todas as cinco barras estão cheias, a conexão está no seu ponto mais forte.
- Certifique-se de saber a senha correta da rede Wi-Fi. Verifique sua senha de Wi-Fi duas vezes e certifique-se de estar acessando a rede correta.
- Mudar para uma rede Wi-Fi diferente. Tente se conectar a um diferente, rede Wi-Fi confiável.
- Verifique e reinstale os drivers do adaptador Wi-Fi (para usuários avançados). Pode ser necessário reinstalar os drivers do adaptador de rede Wi-Fi se receber uma mensagem de erro ao configurar seu PC e não vir nenhuma rede Wi-Fi listada. Veja como:
- Acesse o site do fabricante em um PC diferente e baixe os drivers necessários para o adaptador de rede Wi-Fi.
- Descompacte os drivers e coloque-os em uma unidade USB. O arquivo.inf deve estar na pasta raiz da unidade flash, não em uma subpasta.
- Conecte a unidade flash USB em uma das portas USB do PC.
- Pressione Shift+F10 na configuração para abrir uma janela do prompt de comando.
- Digite diskpart e pressione Enter. Se perguntado, dizer “Sim” se você quiser que isso aconteça.
- Digite list volume e pressione Enter na nova janela do DiskPart.
- Observe a letra da unidade USB, que será listado na coluna Ltr.
Como obter ajuda no Windows – Em outro dispositivo
- Conecte um dispositivo diferente à mesma rede Wi-Fi e veja se isso ajuda. Se você puder se conectar, o problema provavelmente está no seu dispositivo. Se nenhum dos seus dispositivos conseguir se conectar à rede, pode ser um problema com seu roteador Wi-Fi ou provedor de serviços de Internet.
- Ative o recurso de ponto de acesso no seu telefone. Se o plano de dados do seu telefone incluir um hotspot móvel, você pode conectar seu dispositivo Windows à internet. Se você ativar o ponto de acesso no seu telefone, deve aparecer na lista de redes Wi-Fi do seu PC.
- Conecte-se a ele e digite a senha se precisar. Ao configurar seu PC, você pode configurar a rede para ser medida acessando as propriedades da rede depois de conectado. Você usará menos dados por causa disso.
Corrigir problemas de Bluetooth no Windows
Se você não conseguir se conectar a um dispositivo Bluetooth, você pode resolver o problema seguindo estas etapas.
Observação: Conectar um dispositivo Bluetooth no Windows explica como conectar um dispositivo Bluetooth ao seu PC de maneira geral.
Antes que você comece
Antes de tentar consertar o Bluetooth no seu dispositivo, verifique essas coisas:
Verifique as informações do seu produto – Como obter ajuda no Windows
Se você estiver configurando um novo dispositivo e o Bluetooth não estiver disponível, verifique os detalhes do produto para ter certeza de que ele possui recursos Bluetooth. Bluetooth não está em tudo.
Certifique-se de que o Bluetooth esteja ativado
Se o seu laptop tiver um interruptor no corpo, certifique-se de que o Bluetooth esteja ligado.
No Windows 11, existem duas maneiras de verificar se o Bluetooth está ativado. Veja como:
As configurações rápidas são:
- Escolha a rede, Som, ou ícone da bateria () no lado direito da barra de tarefas, procure a configuração rápida do Bluetooth, e escolha Bluetooth para ligá-lo. “Não conectado” aparecerá se o seu Windows 11 o dispositivo não está conectado a nenhum acessório Bluetooth.
- Configurações de check-in: Clique “Começar,” então “Configurações,” e então “Bluetooth & dispositivos.” Certifique-se de que o Bluetooth esteja ativado.
Observação: A mensagem “Detectável como nome do computador>” aparece imediatamente quando você liga o Bluetooth nas configurações.
Verifique seu dispositivo Bluetooth
Certifique-se de que seu dispositivo Bluetooth esteja ligado, carregada, ou tem baterias novas e está ao alcance do seu PC. Então experimente um desses:
- Desligue seu dispositivo Bluetooth, espere alguns segundos, e ligue-o novamente.
- Certifique-se de estar perto o suficiente do seu dispositivo Bluetooth para que ele funcione. Verifique se o seu dispositivo Bluetooth está muito próximo de outro dispositivo USB conectado a um USB 3.0 porta. Este pode ser o problema se não fizer nada ou se mover lentamente. Dispositivos USB que não possuem proteção às vezes podem atrapalhar as conexões Bluetooth.
Verifique seu PC
No computador, você deseja se conectar:
- Certifique-se de desligar o modo avião: Selecione a rede, Som, ou ícone da bateria ( ) no lado direito da barra de tarefas, e certifique-se de que a configuração rápida do modo Avião esteja desativada.
- Ligar e desligar o Bluetooth: Clique “Começar,” então “Configurações,” e então “Bluetooth & dispositivos.” Desligue o Bluetooth, espere um minuto, e ligue-o novamente.
- Retire o dispositivo Bluetooth, então coloque-o de volta: Começar, então Configurações, então Bluetooth & dispositivos, e finalmente Dispositivos. Em dispositivos, clique em Mais opções ao lado do dispositivo Bluetooth ao qual você não consegue se conectar. Então, clique em Remover dispositivo > Sim. Consulte Conectar um dispositivo Bluetooth para saber como reconectar seu dispositivo.
Quando o Bluetooth não funciona ou o ícone do Bluetooth está faltando
Se o seu Bluetooth não funcionar, tente os passos abaixo. Aqui estão alguns outros problemas que acontecem frequentemente:
- Você não pode ligar ou desligar o Bluetooth porque não há ícone.
- O Bluetooth não funciona após a instalação de uma atualização do Windows.
- O Bluetooth não funciona quando você muda do Windows 10 para Windows 11.
- O Gerenciador de dispositivos não mostra nenhuma informação sobre Bluetooth ou dispositivos desconhecidos.
Certifique-se de ter os drivers mais recentes
Clique “Começar,” então “Configurações,” “Sistema,” “Solucionar problemas,” e “Outros solucionadores de problemas.” Clique em Executar ao lado de Bluetooth e faça o que diz.
Se você acabou de atualizar para o Windows 11 ou atualizações instaladas para Windows 11, o driver que você está usando pode ter sido criado para uma versão mais antiga do Windows. Para verificar atualizações de driver por conta própria:
- Clique em Pesquisar na barra de tarefas, tipo “gerenciador de Dispositivos,” e clique em Gerenciador de dispositivos na lista de resultados.
- Clique em Bluetooth no Gerenciador de Dispositivos, em seguida, clique no nome do adaptador Bluetooth, que pode ter a palavra “rádio” iniciar.
- Segure o botão do adaptador Bluetooth ou clique com o botão direito nele, e escolha Atualizar driver > Pesquise automaticamente por software de driver atualizado. Siga os passos, e clique no botão Fechar.
- Se você for solicitado a reiniciar após instalar o novo driver, vá para Iniciar > Poder > Reiniciar. Em seguida, verifique se isso resolveu o problema de conexão.
Se o Windows não conseguir encontrar um novo driver Bluetooth, acesse o site do fabricante do PC e baixe o driver Bluetooth mais recente.
Importante: Um driver que precisa ser atualizado ou corrigido com o dispositivo é um dos problemas mais comuns com conexões Bluetooth.
Para instalar o driver Bluetooth manualmente:
Acesse o site do fabricante do PC e baixe o driver mais recente. Em seguida, escolha um dos seguintes:
- Se você baixou um executável (.exe) arquivo, você pode clicar duas vezes nele e instalar os drivers. Isso deve ser tudo que você precisa fazer.
- Faça o seguinte se você baixou arquivos separados, pelo menos um dos quais termina em.inf e outro em.sys:
- Selecione Pesquisar na barra de tarefas, tipo “gerenciador de Dispositivos,” e escolha Gerenciador de dispositivos na lista de resultados.
- Vá para Bluetooth no Gerenciador de Dispositivos e clique no nome do adaptador Bluetooth. (Se não estiver lá, olhe sob “Outros dispositivos.”)
- Mantenha pressionado o botão do adaptador de rede ou clique com o botão direito nele, então escolha Atualizar driver > Procure drivers no meu computador.
- Escolher “Navegar,” escolha onde os arquivos do driver serão mantidos, e então escolha “OK.”
- Depois de clicar em Avançar, siga as etapas para instalar o driver. Quando a instalação estiver concluída, escolha Fechar.
- Se você for solicitado a reiniciar após atualizar o driver, vá para Iniciar > Poder > Reinicie e veja se isso resolve o problema de conexão.
Desinstale o adaptador Bluetooth no Gerenciador de dispositivos
Se você não vir o ícone do Bluetooth, mas o Bluetooth estiver listado no Gerenciador de dispositivos, tente remover o adaptador Bluetooth e deixá-lo reinstalar automaticamente. É assim:
- Clique em Pesquisar na barra de tarefas, tipo “gerenciador de Dispositivos,” e clique em Gerenciador de dispositivos na lista de resultados.
- Para usar Bluetooth, clique nele no Gerenciador de Dispositivos.
- pressione e segure (ou clique com o botão direito) o nome do adaptador Bluetooth, que pode incluir a palavra “rádio,” e escolha Desinstalar dispositivo > Desinstalar.
- Clique “Começar,” “Poder,” e “Desligar.”
- Aguarde alguns segundos depois que o dispositivo for desligado antes de ligá-lo novamente. O Windows tentará reinstalar o driver.
- Se o Windows não reinstalar automaticamente o driver, abra o Gerenciador de Dispositivos e selecione Ação > Procure alterações de hardware.
Observação: Para obter os drivers mais atualizados para o seu adaptador Bluetooth, talvez seja necessário entrar em contato com a empresa que fabricou seu PC ou outro hardware.
Ainda tendo problemas?
Você pode usar o Windows Feedback Hub para relatar um bug se essas etapas não resolverem o problema do Bluetooth. Isso permite que a Microsoft saiba o que há de errado e como consertar.
Diga o que você estava fazendo ou quais etapas você tomou quando o problema surgiu. Por exemplo, inclua essas informações se você começou a ter problemas de Bluetooth depois de atualizar o Windows ou mudar para uma versão diferente do Windows.
Observação: Se sua escola ou local de trabalho estiver responsável pelo seu dispositivo e você não vir o ícone do Bluetooth, pode ter sido desativado pela sua organização. Fale com a pessoa de TI que irá ajudá-lo.
- Para obter a atualização principal mais recente do Windows 11, ver Obtenha a atualização mais recente do Windows.
Solucionar problemas com acessórios Bluetooth
Experimente as etapas abaixo para corrigir problemas comuns com acessórios Bluetooth se você conseguir ativar o Bluetooth, mas não conseguir emparelhar ou usar um acessório Bluetooth.
Você também deve consultar o site da empresa que fabricou seu dispositivo Bluetooth., especialmente se você tiver outros dispositivos Bluetooth que funcionem. O fabricante do dispositivo provavelmente terá informações e etapas mais detalhadas para corrigir problemas específicos desse produto.
Teclado, rato, ou caneta
- Se você precisa de um PIN para usar seu dispositivo, mas precisa saber o que é, procure nas instruções ou no próprio dispositivo.
- Tentar 0000 ou 1234.
- Se você for solicitado a inserir um PIN, mas não encontrar um local para fazê-lo na tela do seu PC, tipo 0000 no seu teclado Bluetooth e pressione Enter.
- Tente montar o dispositivo novamente depois de desmontá-lo. Mesmo se o seu dispositivo estiver emparelhado, pode não estar conectado. Teclados, ratos, e canetas Bluetooth só se conectam quando necessário.
- Clique em Iniciar, então Configurações, então Bluetooth & dispositivos, e depois Dispositivos para se livrar de um dispositivo Bluetooth. Em dispositivos, clique em Mais opções ao lado do dispositivo Bluetooth emparelhado que não está funcionando. Em seguida, clique em Remover dispositivo, seguido por Sim. Depois disso, conecte o dispositivo novamente. Para emparelhar dispositivos, ver “Conecte um dispositivo Bluetooth.”
Áudio
Se você não conseguir conectar um dispositivo de áudio Bluetooth ou não conseguir ouvir o som:
- Certifique-se de que o dispositivo que reproduz sons esteja próximo ao seu computador.
- Certifique-se de que a música esteja sendo reproduzida no dispositivo Bluetooth. Escolha Iniciar > Configurações > Sistema > Som do menu.
- Escolha de onde você deseja que o som venha, e escolha o dispositivo Bluetooth.
- Se diz “Emparelhado” em Configurações > Bluetooth & dispositivos > dispositivos, mas você não consegue ouvir um som, verifique se o seu dispositivo Bluetooth está conectado.
- Ao lado do dispositivo em Dispositivos, clique em Mais opções, em seguida, clique em Conectar.
- Desligue o dispositivo Bluetooth e tente emparelhá-lo novamente. Clique em Iniciar, Configurações, Bluetooth & dispositivos, e dispositivos para eliminar um dispositivo Bluetooth. Em dispositivos, clique em Mais opções ao lado do dispositivo Bluetooth emparelhado que não está funcionando. Em seguida, clique em Remover dispositivo, seguido por Sim. Depois disso, conecte o dispositivo novamente. Para emparelhar dispositivos, ver “Conecte um dispositivo Bluetooth.”
Se o seu dispositivo estiver conectado, mas o som não é muito bom:
- Certifique-se de que a música esteja sendo reproduzida no dispositivo Bluetooth. Escolha Iniciar > Configurações > Sistema > Som do menu. Quando você quiser tocar música em algum lugar, escolha o dispositivo Bluetooth.
- Pare de usar o Bluetooth para qualquer outra coisa, como compartilhar arquivos por Bluetooth. Corrija problemas de som no Windows para saber mais.
- Certifique-se de que o dispositivo Bluetooth esteja configurado para estéreo para obter o melhor som. Para:
- Clique em Volume no lado direito da barra de tarefas e clique em Gerenciar dispositivos de áudio para escolher um dispositivo para reproduzir áudio.
- Escolha o dispositivo Bluetooth e certifique-se de que a opção Estéreo esteja selecionada. A qualidade do som é pior quando você escolhe “Mãos livres.”
- Se você não pode escolher estéreo, vá para as configurações > Bluetooth & dispositivos > Dispositivos, remova o dispositivo, e adicione-o novamente. Então, volte para o painel Volume e certifique-se de que o estéreo ainda esteja selecionado.
Outros dispositivos
Se você não conseguir usar o Bluetooth para compartilhar arquivos:
- Experimente dar para pessoas próximas a você. Saiba mais sobre como as pessoas na sua área compartilham.
- Certifique-se de que o Bluetooth esteja no dispositivo de envio e no dispositivo de recebimento. Para maiores informações, consulte Compartilhar arquivos por Bluetooth.
Observação: O compartilhamento próximo está disponível no Windows 11 e 10 versões 1803 e depois.
Telefones
A tela do seu telefone ou computador deve mostrar o PIN. Certifique-se de que ambos os dispositivos tenham o mesmo PIN.
Atualizar janelas 10 – Como obter ajuda no Windows
No Windows 10, você escolhe quando e como obter as atualizações mais recentes para manter seu dispositivo funcionando sem problemas e com segurança. Você pode alterar suas configurações e ver quais atualizações estão disponíveis ao verificar atualizações do Windows. Ou, clique “Começar,” então “Configurações,” “Atualizar & Segurança,” e “Atualização do Windows.”
Conclusão – como obter ajuda no Windows
Tudo que você precisa saber sobre como obter ajuda no Windows. Espero que ajude, mas se você tiver algum problema com esta postagem, por favor me avise na caixa abaixo. Assim que eu puder, Farei o meu melhor para ajudá-lo. Visita como obter ajuda no Windows.
FAQs – como obter ajuda no Windows
Como você obtém ajuda no Windows continua abrindo?
Como faço para instalar a ajuda no Windows 10?
Use o aplicativo “Obter ajuda”
“Obter ajuda” é um programa no Windows 10 que pode ajudar com muitos problemas. Estará no menu chamado “Começar.” Clique “Começar,” tipo “Obter ajuda,” e pressione Enter ou clique no botão “Obter ajuda” atalho que aparece.