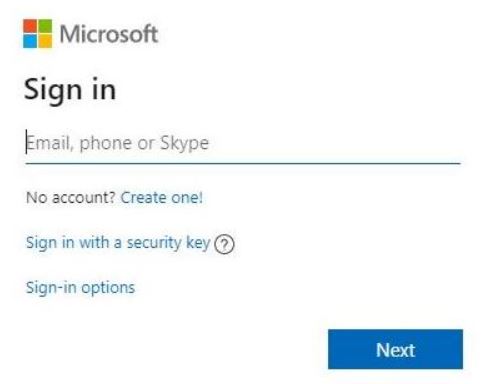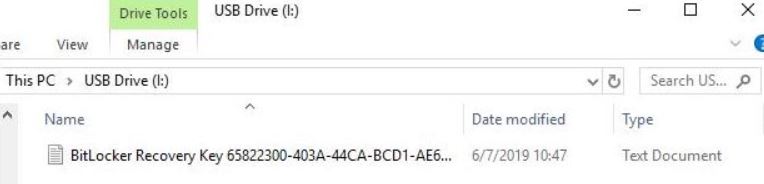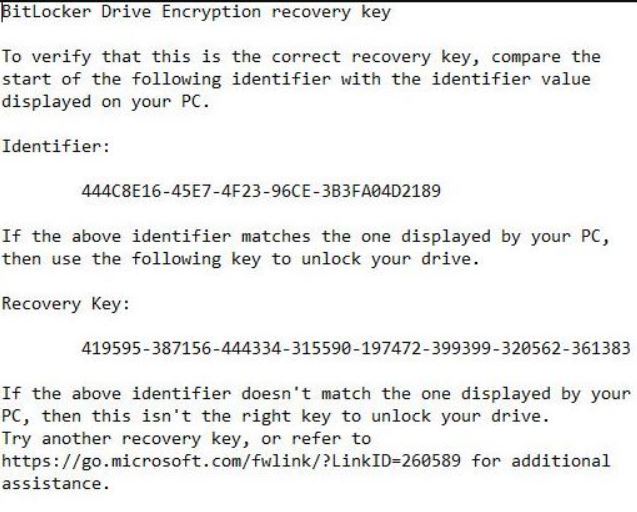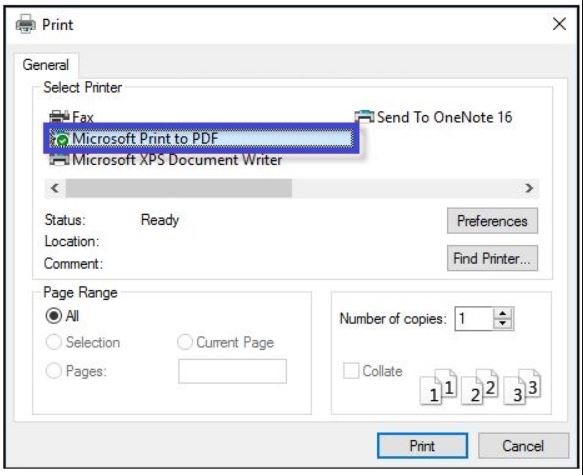Conteúdo
Também conhecido como.ms/myrecoverykey – Encontre sua chave de recuperação do BitLocker
Também conhecido como.ms/myrecoverykey: Dependendo do que o usuário fez quando ativou o BitLocker, a chave de recuperação pode estar em mais de um lugar. Aqui estão algumas maneiras de encontrar sua chave de recuperação do Bitlocker. BitLocker pode ser usado para criptografar dados no Windows Vista, janelas 7, janelas 8, janelas 10, e janelas 11 Discos rígidos.
A maior parte do tempo, você verá uma tela azul de entrada da chave de recuperação do Bitlocker. Geralmente aparece após uma atualização do sistema, e HP, Lenovo, e os computadores Dell são mais propensos a tê-lo.
O que é a chave de recuperação do BitLocker? Também conhecido como.ms/myrecoverykey
também conhecido como.ms/recoverykey – Uma chave de recuperação do BitLocker também é conhecida como chave de recuperação da Microsoft, e às vezes é chamada de chave de recuperação do Windows. Todos esses termos referem-se à mesma coisa. Da minha própria experiência,
eu digo. Uma chave exclusiva foi criada automaticamente quando a unidade específica foi criptografada com criptografia de unidade BitLocker. Meu ID de chave de recuperação do BitLocker é uma senha de 48 dígitos que eu uso apenas.
A chave de recuperação do BitLocker está em um arquivo com o nome.BEK.
Exemplo: 444C8E16-45E7-4F23-96CE-3B3FA04D2189.BEK
Onde posso encontrar minha chave de recuperação do BitLocker?
Se você estiver usando a versão mais recente do janelas ou uma versão mais antiga, não há problema. O que você está enfrentando. O mais importante é consertar. Vou te contar algumas coisas que você deve fazer.
✔ em sua conta da Microsoft – Também conhecido como.ms/myrecoverykey
- O mais importante é ir até a página de Login do Seu conta Microsoft em um dispositivo diferente e faça login na sua conta. Então, seu código de recuperação do BitLocker será enviado para você.
- Se você acabou de adquirir um novo dispositivo que suporta criptografia e está configurado para fazer isso automaticamente, certifique-se de que a chave de recuperação esteja salva em seu Microsoft conta.
✔ Encontre a chave de recuperação do BitLocker na unidade flash USB – Também conhecido como.ms/myrecoverykey
Basta conectar a unidade flash USB ao seu PC para encontrar a chave de recuperação. Confira abaixo o texto.
✔ Encontre a chave de recuperação do BitLocker em um arquivo txt
A chave de recuperação do BitLocker pode ser anotada em um pedaço de papel que foi guardado após o uso do BitLocker pela primeira vez. Parece que esta é uma versão abreviada.
✔ Encontre a chave de recuperação do BitLocker em um documento – Também conhecido como.ms/myrecoverykey
Se você forneceu sua chave de recuperação do BitLocker para “Microsoft Impressora para PDF,” procure no seu computador por arquivos PDF.
✔ No Active Directory
- O primeiro passo é abrir o contêiner Computadores clicando nele.
- Depois disso, clique com o botão direito no objeto do computador e clique em Propriedades.
- Escolha abrir a guia Recuperação do BitLocker na caixa Propriedades do ComputerName para ver as chaves de recuperação do BitLocker.
✔ Na sua conta do Azure Active Directory
Verifique os detalhes do seu computador na sua conta do Microsoft Azure e peça um código de recuperação caso você o tenha registrado com uma conta ativa do Azure.
Como encontrar a chave de recuperação esquecida do Bitlocker (janelas 10)? – Também conhecido como.ms/myrecoverykey
Você precisa de uma senha correta e válida para acessar as chaves do Bitlocker para recuperação, qual é a única maneira de entrar no seu disco rígido criptografado pelo BitLocker. Se precisar de ajuda para encontrar a chave, veja como encontrá-lo.
Etapa 1: Abra o prompt de comando. No Windows 10, você pode abrir o prompt de comando com ou sem login.
1. Pressione e segure a tecla Shift, em seguida, clique na opção de energia Reiniciar.
2. Clique em Solucionar problemas na janela Escolha uma opção. Clique em Avançado, então Prompt de Comando.
3. Depois de fazer login, pressione janelas + X e escolha Prompt de Comando (Administrador) no menu suspenso para iniciar o prompt de comando.
4. Use o Windows Search para procurar “Prompt de comando.”
Etapa 2: Execute o comando na janela do prompt de comando para obter uma nova chave de recuperação do BitLocker.
gerenciar-bde -protetores G: -pegar
Depois disso, você receberá uma senha de 48 dígitos, que você pode considerar como as chaves de recuperação do BitLocker. Salve isso, e, em seguida, use a chave de recuperação para entrar na unidade BitLocker.
Como recuperar minha chave de recuperação do Bitlocker sem acesso ao Windows?
Você pode fazer isso se tiver vinculado seu dispositivo ou computador a uma conta da Microsoft.
Resumo:
- Abra o navegador do seu telefone e acesse https://suporte.microsoft.com, https://endpoint.microsoft.com, ou https://devicemanagement.microsoft.com para entrar em sua conta da Microsoft.
- Encontrar dispositivo, e depois clique no “Todos os dispositivos” botão.
- Encontre seu computador ou dispositivo Bitlocker, depois clique em Gerenciar.
- Confira a “Monitor.
- Pressione o botão Chaves de recuperação.
Restaure seu computador para um ponto de restauração anterior – Também conhecido como.ms/myrecoverykey
Se você ainda não consegue encontrar uma chave de recuperação do Bitlocker funcional, ou se você não conseguir encontrar uma chave de recuperação do Bitlocker funcional, você precisará fazer uma de duas coisas. Se for assim, você pode configurar seu computador Windows para um momento anterior à instalação do Bitlocker.
- Inicie primeiro o seu computador Windows no modo de inicialização do BIOS.
- Clique em Solucionar problemas em segundo lugar.
- Terceiro, Clique no “Opções avançadas” link.
- Clique em Restauração do Sistema para finalizar.
Traga seu PC de volta a um ponto de restauração antes que o Bitlocker seja ativado.
Também conhecido como.ms/recoverykeyfaq
A página de ajuda da chave de recuperação do Bitlocker da Microsoft pode ser encontrada em https://também conhecido como.ms/recoverykeyfaq. Ele pode acessar a partir da tela azul do Bitlocker Recovery. É um pouco, no entanto, e não tem respostas para os problemas mais comuns. Então, montamos esta página para ajudar. Ver https://docs.microsoft.com/en-us/windows/security/information-protection/bitlocker/bitlocker-recovery-guide-plan para obter um guia detalhado escrito pela Microsoft para especialistas.
Por que o Windows está solicitando minha chave de recuperação do BitLocker?
BitLocker é a tecnologia de criptografia que vem com o Windows. Quando o Windows encontra uma conexão insegura ou uma ameaça, ele solicitará a chave de recuperação do BitLocker. Se o hardware, firmware, ou o software foi alterado, O BitLocker pode não conseguir diferenciar entre alterações normais no hardware ou software e um possível ataque. Então, O BitLocker pode solicitar a chave de recuperação do BitLocker para garantir que a pessoa que está tentando desbloquear o dispositivo é um usuário autorizado.
Como o BitLocker foi instalado e ativado no meu dispositivo?
O BitLocker pode ser ativado de três maneiras diferentes:
- O que você está usando é uma coisa cotidiana: Antes de a proteção do BitLocker ser ativada, a chave de recuperação do BitLocker será salva automaticamente em sua conta da Microsoft.
- O administrador do seu dispositivo configurou a proteção do BitLocker por meio do Painel de Controle primeiro: O administrador ativa o BitLocker e escolhe onde a senha será mantida. Ou foi salvo automaticamente na conta Microsoft do proprietário ou administrador.
- A proteção do BitLocker pode ter sido ativada no seu dispositivo por um grupo na escola ou no trabalho que o gerencia: Este grupo deve ter a chave para desbloquear seu arquivo BitLocker.
Qual é o ID da chave de recuperação do BitLocker?
Pode considerar o identificador da chave de recuperação do BitLocker, o nome do disco rígido que você deseja desbloquear ou criptografar. Você pode abri-lo se o ID da chave de recuperação do Bitlocker for o mesmo do seu objetivo. Se o ID da chave de recuperação não corresponder ao da sua unidade, você pedirá para inserir a chave de recuperação correta do Bitlocker para desbloquear sua unidade.
Saiba onde a chave de recuperação do BitLocker está armazenada
| Localização | janelas 7 | janelas 8 | janelas 10 |
| conta Microsoft | NÃO | Sim | Sim |
| Unidade flash USB | Sim | Sim | Sim |
| Um arquivo TXT | Sim | Sim | Sim |
| impresso físico | Sim | Sim | Sim |
| Azure ativo Conta de diretor |
NÃO | NÃO | Sim |
Para concluir – Também conhecido como.ms/myrecoverykey
Encontre sua chave de recuperação do BitLocker com Também conhecido como.ms/myrecoverykey. Espero que isso ajude você, mas se você precisar de ajuda com esta postagem, por favor me avise na caixa abaixo. Farei o meu melhor para ajudá-lo assim que puder. Obrigado…