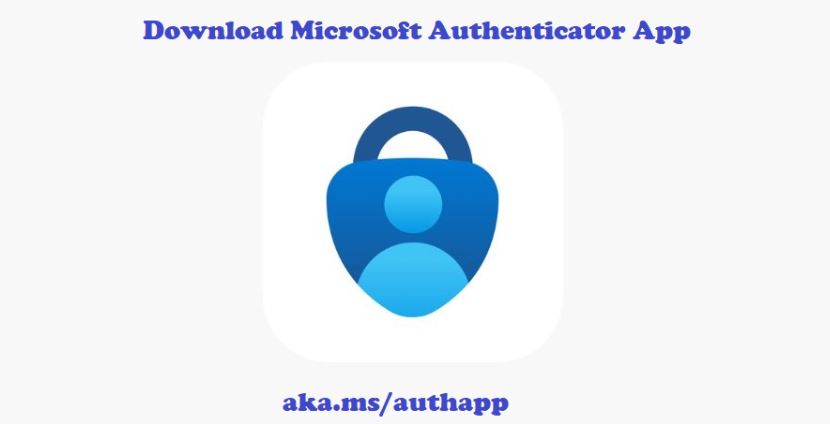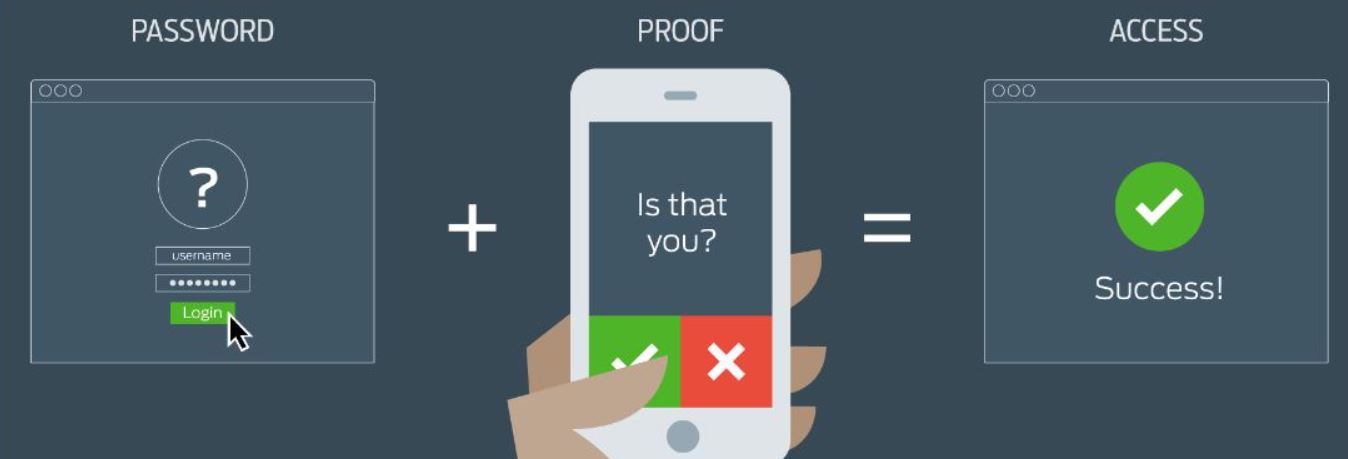Contenuti
Cos'è Https ovvero MS MFASetup?
ovvero.ms/authapp – Questa app Microsoft Authenticator rappresenta un ulteriore livello di sicurezza per il tuo account. Se vuoi accedere a questa app, devi mostrare almeno due pezzi di documento di identità o altri prove di chi sei.
Usando questo metodo, puoi accedere a, Per esempio, Mettere insieme due informazioni o prove.
(1) Qualcosa che sai già (password)
(2) qualcosa che hai.
La verifica a due fattori rende più sicuro accedere ai tuoi account, Soprattutto quando si visualizzano informazioni sensibili, Perché le password sono facili da perdere, rubare, o entrare nelle mani sbagliate.
Verifica a due fattori è una misura di sicurezza che rende più difficile per le persone entrare nel tuo account e rubare i tuoi soldi.
Cos'è l'autenticazione multifattore?
ovvero.ms/authapp – Quando accedi ai tuoi account online, mostri al sito che sei chi dici di essere. La parola per questo è “autenticazione.”
In passato, Sono stati usati un nome utente e una password. Ci sono modi migliori per svolgere il lavoro di questo. La maggior parte dei nomi utente sono facili da ricordare, E a volte lo è anche il tuo indirizzo email. Le persone spesso scelgono password semplici o ne usano la stessa su più siti Web perché possono essere difficili da ricordare.
A causa di ciò, La maggior parte dei servizi online, Come banking, shopping, social media, E anche Microsoft 365, hanno aggiunto un modo per i titolari di account di rendere i loro account più sicuri. Può anche essere chiamato “Verifica in due fasi” O “Autenticazione multifattore,” Ma i più affidabili funzionano tutti allo stesso modo.
Quando accedi al tuo account per la prima volta con un'app o un dispositivo (Come un browser web), Avrai bisogno di più del tuo semplice accesso e nome utente.
Chiamiamo il secondo informazione che dimostra chi sei il secondo “fattore.” Quando provi ad accedere al tuo account, Un fattore di autenticazione è un modo per assicurarti di essere quello che dici di essere. Per esempio, Una delle cose che hai è la password.
Ci sono tre tipi di elementi:
- Sai già qualcosa al riguardo, come un pin o una password.
- Qualcosa che possiedi, come un telefono o una chiave USB sicura.
- Funziona come una scansione del viso o una scansione.
Come funziona l'autenticazione multifattore?
Supponiamo che tu voglia entrare nella tua scuola o account di lavoro. Digiti il nome utente che hai scelto e la tua password.
Se questo è tutto ciò di cui hai bisogno, Chiunque conosca il tuo nome utente e la tua password può accedere a te da qualsiasi parte del mondo.
Ma se usi l'autenticazione multifattore, L'esperienza diventa più interessante.
Digiti sempre il tuo nome utente e password quando si utilizza un'app o un dispositivo. Poi, Per confermare la tua identità, Ti viene chiesto di digitare il tuo secondo fattore.
Potresti usare il gratuito Microsoft Authenticator app come seconda misura di sicurezza.
Se lo avvii sul tuo telefono e ti dà un codice unico a 6 cifre inventato sul posto, Sei sulla strada giusta.
Se qualcun altro cerca di accedere al tuo nome utente e password, Dovranno usare il tuo accesso e il tuo nome utente, E rimarranno bloccati quando gli viene chiesto il secondo.
Saranno in grado di ottenere il codice a sei cifre solo che devono inserire se usano il telefono.
Il numero a 6 cifre in Microsoft L'autenticatore cambia ogni 30 Secondi. Quindi puoi entrare solo se ricordi il numero di telefono che hai usato ieri per accedere.
Come scaricare aka MS Authpp da un link usando HTTPS://aka.ms/authapp?
Ci sono due modi per ottenere il App Microsoft Authenticator. Puoi ottenere l'app dall'app store del tuo telefono. Puoi anche chiedere un link da scaricare dando il tuo numero di telefono. Entrambi sono parlati nella guida AKA MS AUTH.
Come configurare l'autenticazione dell'app Microsoft Authenticator
Mentre gli attacchi informatici e il ransomware continuano a fare titoli, È più importante che mai garantire che i nostri dati siano sicuri. L'autenticazione a due fattori aggiunge un ulteriore livello di sicurezza online in modo che le persone che non dovrebbero essere in grado di vedere le informazioni private non possono.
Gli utenti devono fare di più che inserire le loro password per entrare nei loro account, come dare un codice univoco di solito realizzato da un'app di autenticatore Microsoft. Microsoft Authenticator è un esempio di un'app che funziona su Android e iOS e fornisce codici di accesso una tantum a prodotti e account Microsoft e altri siti Web e app di autenticazione a due fattori.
Fare un passo 1 Installa e scarica l'applicazione Microsoft Authenticator.
Vai al Apple App Store o il Google Play Store Per ottenere l'app per il tuo telefono. Per ottenere l'app per il tuo telefono da Microsoft, vai al negozio di autenticator Microsoft. Puoi anche ottenere l'app Microsoft Authenticator andando a aka.ms/authapp.
Fare un passo 2: Collega il tuo account all'app.
- Sul tuo computer al lavoro, Vai a HTTPS://aka.ms/mysecurityinfo.
- Quando fai clic “Aggiungi metodo,” L'app Authenticator inizierà.
- Segui le istruzioni del mago per impostare l'app.
(Scansiona il codice QR nell'app per provare il flusso delle notifiche push come parte dell'esperienza. Leggi questa regola per saperne di più.)
Fare un passo 3: Switch Opzioni di accesso predefinito all'app Authenticator
Assicurati che le notifiche push ti dica di accedere:
- Visita HTTPS://aka.ms/mysecurityinfo
- Scegli il modo in cui vuoi accedere per impostazione predefinita > Autenticatore: il messaggio
Congratulazioni! Ora puoi iscriverti con la tua app Microsoft Authenticator, e le notifiche push ti faranno sapere quando la tua identità è stata verificata in più di un modo.
Setup per backup e ripristino - aka.ms/authapp
È possibile eseguire il backup delle informazioni sul tuo account e altre impostazioni dell'app al cloud con l'app Microsoft Authenticator. Ma è essenziale accedere a un account iCloud e un account Microsoft personale. Questi saranno i tuoi account di recupero (Per gli utenti iOS).
Prendi le seguenti azioni per abilitare il backup del cloud:
- Sul tuo telefono, Apri l'app Microsoft Authenticator.
- Per attivare il backup iCloud o il backup di cloud Android, Vai alle impostazioni > Backup iCloud (iOS).
- L'app ora memorizzerà tutte le informazioni dell'account nel cloud.
Se vuoi recuperare le tue informazioni o riuscire ad avere un nuovo dispositivo, Segui questi passaggi:
- Avvia l'app Authenticator, e quindi fare clic su Avvia ripristino.
- Accedi con l'account Microsoft che hai utilizzato per creare la copia.
- Ora puoi accedere e scoprire tutto di tutto
Se vuoi accedere ma devi ricordare la password dell'account MS, Puoi usare HTTPS://www.microsoft.com/link code per ottenerlo (Si differenzia dalla tua app di autentica).
Autenticazione a più fattori Microsoft (MFA) - App Microsoft Authenticator Aka MS MFASETUP? aka.ms/authapp
L'uso di un'app di autenticatore è più sicuro che l'invio di un messaggio di testo per ottenere un codice di accesso di autenticazione a due fattori.
Come stai? È probabile che gli hacker siano in grado di entrare nel tuo telefono con te sapendo e modificando il codice.
Alex Weinert, Responsabile della sicurezza dell'identità su Microsoft, ha recentemente scritto, “Farei tutto il necessario per smettere di usare l'autenticazione multi-fattore di voce e SMS (MFA) metodi.” Poiché i messaggi di testo possono essere hackerati, Non puoi usare altri tipi di MFA.
Authy, Evernote, E Google Authenticator sono tutti esempi di software di autenticatore che puoi scaricare. Fanno tutti le stesse cose. Le persone che usano molto app e servizi Microsoft troveranno Microsoft Authenticator come uno strumento utile.
Puoi accedere a tutte le app Microsoft senza password con Microsoft Authenticator. Per impostare Microsoft Authenticator, Fai ciò che è scritto di seguito. Per utilizzare l'app Microsoft Authenticator, Seguire i passaggi seguenti.
Questo documento pone brevemente come è installata l'app Microsoft Authenticator.
Quando ti viene chiesto di iscriverti all'autenticazione multifattore, È possibile utilizzare l'app Microsoft Authenticator per ottenere avvisi sul tuo telefono o tablet che dimostrano la tua identità (MFA).
Fare un passo 1. Scarica e installa l'app Microsoft Authenticator. aka.ms/authapp
Con l'app Microsoft Authenticator, È possibile utilizzare l'autenticazione a due fattori per accedere ai tuoi account. La verifica in due fasi rende più sicura utilizzare i tuoi account perché le password possono essere perse, rubato, o addirittura rotto.
L'autenticazione a due fattori utilizza una seconda informazione, Come un telefono, Per garantire che nessun altro possa inserire il tuo account. Esistono molti modi per utilizzare l'app Microsoft Authenticator:
Usa due cose per assicurarti. Il più delle volte, Il tuo nome utente e password vengono utilizzati per controllare la tua identità.
Dopo aver effettuato l'accesso con il tuo nome utente o password, Puoi accettare l'avviso o inserire un codice verificato.
- Inserisci il codice per il tuo telefono. L'autenticazione a due fattori ti consente di accedere senza password utilizzando il tuo nome utente, dispositivo mobile, impronta digitale, o pin.
- Generazione di codice. Con app di autenticatore, È possibile utilizzare un generatore di codice per un altro account.
- L'autenticatore può essere utilizzato con qualsiasi account che utilizza autenticazione a due fattori e password una tantum basate sul tempo (Totp).
Se lavori per un'azienda, Potrebbero chiederti di ottenere l'app Authenticator in modo da poter accedere e vedere i dati e i documenti dell'azienda. Anche se il tuo nome utente è mostrato nell'app, Sarà registrato per dimostrare chi sei una volta terminato la registrazione. Per saperne di più, Vai per aggiungere il tuo account di scuola o di lavoro.
- Puoi scaricare l'app Microsoft Authenticator su Google Play Store o Apple App Store sul tuo dispositivo.
- Puoi anche ottenere l'app Microsoft Authenticator andando su aka.ms/authapp.
Fare un passo 2. Aggiungi il tuo account all'app. aka.ms/authapp
- Vai a HTTPS://aka.ms/mysecurityinfo sul tuo computer.
- Scegliere “Aggiungi metodo” poi “App di autenticatore.”
- Seguire i passaggi forniti dalla procedura guidata per impostare l'app.
- Come parte di questa esperienza, Scansionare il codice QR nell'app e testare il flusso di notifiche push.
- Per ulteriori informazioni, Guarda questa guida o guarda questo video di YouTube su come iscriverti a MFA.
Fare un passo 3. Aggiungi un metodo di autenticazione di backup:
Aggiungi un metodo di autenticazione di backup per assicurarti di poter sempre accedere.
- Vai a http://aka.ms/mysecurityinfo.
- Scegliere “Aggiungi metodo” > “Telefono.”
- Inserisci il tuo numero di telefono in modo da poter ricevere messaggi.
- Seleziona Tems Me A Code
- Segui i passaggi nel mago per impostare la strada per eseguire il backup.
Fare un passo 4. Modifica le impostazioni di accesso predefinite nell'app di Autenticator
Per assicurarti che le notifiche push ti ricordi di accedere:
- Visita https://aka.ms/mysecurityinfo.
- Scegli il metodo di accesso predefinito > Modifica > Autenticatore - opzione di notifica.
Congratulazioni! Ora puoi ricevere notifiche push per la verifica dell'autenticazione multifattore con l'app Microsoft Authenticator.
Come utilizzare l'app Microsoft Authenticator? aka.ms/authapp
Microsoft Authenticator ha molte funzionalità di sicurezza che possono aiutarti a utilizzare in sicurezza i tuoi account ed evitare problemi come password smarrite o rubate. Può anche essere un backup per gli account che hai usato qualche tempo fa e aiutarti a capire le tue password se le dimentichi.
Puoi entrare finestre Live and Xbox Live, Hotmail, Azzurro, e altri servizi con un account Microsoft. È essenziale mantenere il tuo account al sicuro.
Ecco i quattro modi principali in cui puoi utilizzare l'app Microsoft Authenticator:
- Autenticazione a due fattori: Con questo metodo, La tua password deve essere una delle due cose che usi per dimostrare la tua identità. Dopo aver effettuato l'accesso con il tuo nome utente, password, e notifica, Avrai bisogno di maggiore approvazione tramite notifica o un catione unico.
- Generazione di codice Quando accedi a un'app che ti consente di fare codici, Puoi usare questa app per farli.
- Accesso al telefono è un altro tipo di autenticazione a due fattori che consente di accedere senza immettere una password. Usa i modi del telefono per dimostrare chi sei, Come la tua impronta digitale e il pin.
- Password una tantum (OTPS) -L'app Microsoft Authenticator può essere utilizzata per gli accessi una tantum e basati sul tempo (Totp).
Se fai parte di una scuola o di un gruppo di lavoro, Dovresti utilizzare l'app Microsoft Authenticator per accedere ai documenti e ad altre informazioni private. È necessario impostare questa app prima di utilizzarla per la verifica affidabile. Fai clic su questo link per saperne di più.
Conclusione - aka.ms/authapp
Questo è tutto ciò che devi sapere aka.ms/authapp - Scarica l'app Microsoft Authenticator. Spero che aiuti, Ma se hai problemi con questo post, Per favore fatemi sapere nella casella qui sotto. Farò del mio meglio per aiutarti il prima possibile. Grazie…
FAQ - aka.ms/authapp
Come apro l'app Microsoft Authenticator?
È Microsoft Authentication App Free?
Cosa fa l'app Authenticator?
Come ottengo il codice QR per l'app Authenticator?
Dov'è il mio autenticatore sul mio iPhone?
Se hai un iPhone, iPad, o iPod Touch:
- Vai al tuo nome > Impostazioni > Password & Sicurezza.
- Tocca il “Autenticazione a due fattori” pulsante.
- Tocca Continua e fai quello che dice sullo schermo.