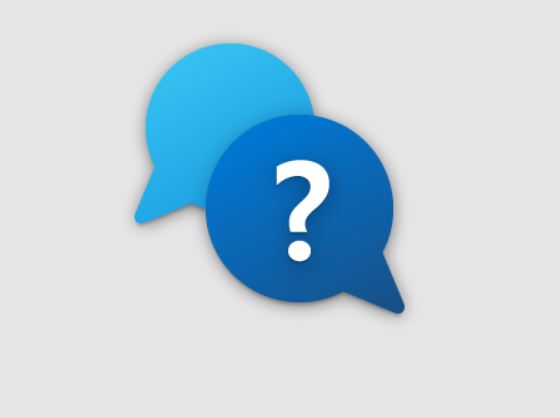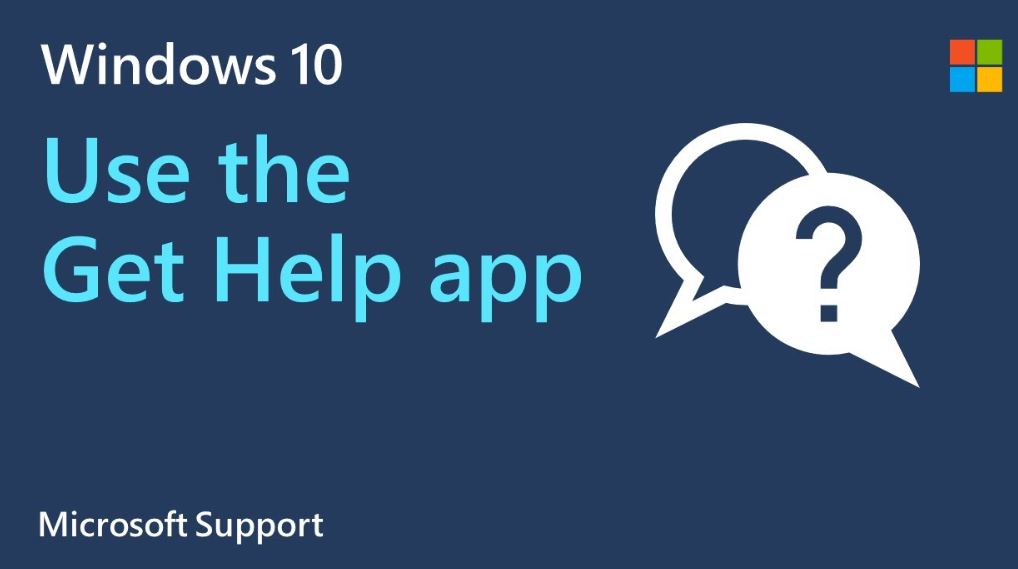Contenu
Comment obtenir de l'aide dans Windows
Comment obtenir de l'aide dans Windows : Si vous avez besoin d'aide avec Windows 11/10 et je veux savoir comment obtenir de l'aide sous Windows, cet article répertorie quelques options de support intégrées, un service d'assistance, Forums d'assistance ou de communauté, et options du site Web. Découvrez ces choix et options d'aide.
Voici quelques façons d'obtenir l'aide à Windows.
- Essayez de trouver de l'aide: Vous pouvez trouver des applications, fichiers, paramètres, et aider sur le Web en tapant une question ou quelques mots clés dans la zone de recherche de la barre des tâches.
- soutien.Microsoft.com - Visitez support.microsoft.com/windows pour trouver des réponses à des problèmes plus compliqués, Recherchez le contenu de support dans différentes catégories, et contacter le soutien.
- Obtenir de l'aide: Lorsque vous êtes dans les paramètres, Cliquez sur le lien Get Aide pour en savoir plus sur le paramètre que vous utilisez et obtenez des réponses à vos questions.
les fenêtres 11 Exigences du système – Comment obtenir de l'aide dans Windows –
Le but de les fenêtres 11 c'est vous rapprocher des choses qui vous intéressent. Il sort à un moment où les PC deviennent encore plus importants pour la façon dont nous nous connectons, faire des choses, et jouer. Lorsque vous décidez où définir les exigences du système minimum pour Windows 11, Nous avons gardé trois choses à l'esprit pour aider les utilisateurs à passer un bon moment:
Fiabilité ssecurity sampatibilité
Si vous souhaitez en savoir plus sur nos exigences minimales du système et comment ces idées nous ont aidés à prendre des décisions, Vous pouvez lire cet article de blog, Ce qui va plus en détail sur la façon dont nous travaillons.
Exigences du système et votre ordinateur – Comment obtenir de l'aide dans Windows
Voici les exigences minimales du système que votre PC doit répondre pour une excellente expérience informatique:
- CPUS: au moins 1 Ghz et deux cœurs ou plus. Ils sont sur notre liste. Votre PC peut exécuter Windows 11 S'il a un processeur qui peut le gérer. Améliorer la vitesse d'horloge du processeur, qui doit être au moins 1 Ghz, et le nombre de cœurs, qui doit être au moins deux.
- 4GB Ram Si votre bélier est inférieur à 4 Go, tu devrais en avoir plus. Consultez le site Web de votre fabricant de PC ou un magasin pour voir s'il existe des moyens bon marché de répondre aux exigences de Windows 11.
- Stockage: 64GB ou plus. Parfois, vous pouvez mettre à niveau le disque dur de votre PC. Consultez le site Web de votre fabricant de PC ou un magasin pour voir s'il existe des moyens bon marché de répondre aux exigences de Windows 11.
- UEFI et Secure Boot sont des types de firmware système. Vous devez lire cet article si votre appareil ne répond pas aux exigences minimales car elle ne peut pas faire de démarrage sécurisé. Cet article explique comment utiliser l'UEFI pour activer le démarrage sécurisé.
- La prochaine génération de TPM (TPM). Si, À cause de TPM, Votre appareil ne répond pas aux exigences minimales, vous pouvez le réparer en lisant cet article.
- GPU: DirectX 12+ avec le pilote wddm 2.0. HD (720p), 8 bits par canal de couleur, 9″ Diagonale. Si votre écran est inférieur 9 pouces, Windows pourrait avoir besoin de mieux paraître.
- Compte Microsoft, Internet: Pour la première fois que vous configurez des fenêtres 11 Édition à domicile, Vous devez être connecté à Internet et avoir un compte Microsoft.
- Fenêtres améliorées: Windows Update a besoin de version 2004 ou plus tard de Windows 10. À travers les paramètres > Mise à jour et sécurité > Mise à jour et sécurité, Vous pouvez obtenir des mises à jour gratuites à partir de Windows Update.
Mettre à niveau les exigences spécifiques pour le mode S
Sous Windows 11 Pro, Éducation, et entreprise, Il n'y a plus de mode S. Utilisateurs de Windows 11 doivent quitter le mode S et ne pas y retourner. Passer à Windows 11 Accueil en mode S depuis Windows 10 Maison.
Sortez du mode S avant de mettre à niveau:
- Lorsque Windows 10 Le mode S est allumé, allez dans Paramètres > Mise à jour & Sécurité > Activation.
- Depuis “Passez à Windows 10 Maison ou pro,” aller au magasin.
Note: Ne cliquez pas sur les fenêtres de mise à niveau tout de suite. Cela reste en mode S.
- Cliquez sur Get sur la page Switch Out of S dans la boutique Microsoft. Après avoir confirmé cette action, Vous pouvez installer des programmes à partir d'endroits autres que le Microsoft Store.
Connectez-vous lorsque vous configurez vos fenêtres 11 PC
Vous obtiendrez les dernières mises à jour de sécurité si vous connectez vos fenêtres 11 PC sur Internet lorsque vous le définissez. Vous devrez connecter un appareil avec Windows 11 Accueil sur Internet pour terminer le configurer.
Si vous ne pouvez pas vous connecter à Internet pendant la configuration, Voici quelques choses que vous pouvez essayer. Nous avons divisé ces conseils en parties que vous pouvez essayer sur votre routeur Wi-Fi à la maison, Le PC que vous configurez, ou un autre appareil. Tu devrais faire plus d'une chose à connecter parfois.
Comment obtenir de l'aide dans Windows - Sur votre routeur Wi-Fi à domicile
- Cela aiderait si vous allumiez votre modem et votre routeur Wi-Fi à la maison. Cela vous permet de vous connecter à nouveau à votre FAI (FAI). Tout le monde connecté à votre réseau Wi-Fi sera coupé rapidement si vous faites cela. Il existe de nombreuses façons de redémarrer votre modem et votre routeur, Mais voici les plus courants.
(Note: Si votre appareil est un modem câble et un routeur Wi-Fi, Vous n'avez qu'à suivre les étapes d'un seul appareil.)
Tirez le cordon d'alimentation du routeur Wi-Fi du mur.
- Tirez le cordon d'alimentation du modem du mur.
- Certains modems sont livrés avec une batterie de sauvegarde. Si vous débranchez le modem, Mais les lumières restent allumées, Vous devez retirer la batterie du modem.
- Il devrait y avoir au moins 10 secondes.
- Si tu devais le retirer, Je remettrais la batterie dans le modem.
- Branchez le modem dans la prise de courant. Les lumières du modem clignotent. Attendez que la lumière cesse de clignoter. Branchez votre routeur dans la prise de courant.
- Attendez quelques minutes jusqu'à ce que le modem et le routeur soient complètement allumés. Lorsque les deux appareils sont prêts, Vous pouvez généralement le dire en regardant leurs lumières d'état.
- Essayez à nouveau sur votre PC pour vous connecter.
- Assurez-vous que votre routeur Wi-Fi est défini pour diffuser le nom du réseau (SSID). Si le nom de votre réseau Wi-Fi n'apparaît pas dans la liste des réseaux disponibles sur votre PC, Vérifiez ceci. Vérifiez le manuel de votre routeur pour savoir comment vous assurer qu'il diffuse le nom du réseau.
Sur votre PC - Comment obtenir de l'aide dans Windows
- Assurez-vous que l'interrupteur Wi-Fi sur votre ordinateur portable est allumé. La plupart du temps, La lumière montre qu'il est allumé. Certains appareils n'ont pas de bouton pour activer ou désactiver le Wi-Fi.
- Rapprochez-vous de votre routeur Wi-Fi ou de votre point d'accès. Cela garantit que vous êtes dans la gamme de votre réseau à la maison ou au travail et peut aider à améliorer la force du signal. Quand les cinq barres sont pleines, La connexion est à son plus fort.
- Assurez-vous de connaître le bon mot de passe du réseau Wi-Fi. Vérifiez deux fois votre mot de passe Wi-Fi et assurez-vous que vous rejoignez le bon réseau.
- Passez à un autre réseau Wi-Fi. Essayez de vous connecter à un autre, réseau Wi-Fi de confiance.
- Vérifiez et réinstallez les pilotes de l'adaptateur Wi-Fi (Pour les utilisateurs avancés). Vous devrez peut-être réinstaller les pilotes de l'adaptateur réseau Wi-Fi si vous obtenez un message d'erreur lorsque vous configurez votre PC et ne voyez aucun réseau Wi-Fi répertorié. Voici comment:
- Accédez au site Web du fabricant à partir d'un autre PC et téléchargez les pilotes dont vous avez besoin pour l'adaptateur réseau Wi-Fi.
- Décomposer les pilotes et les mettre sur un lecteur USB. Le fichier.inf doit être dans le dossier racine du lecteur flash, pas dans un sous-dossier.
- Branchez le lecteur flash USB dans l'un des ports USB du PC.
- Appuyez sur Shift + F10 dans Configuration pour ouvrir une fenêtre d'invite de commande.
- Tapez DiskPart et appuyez sur Entrée. Si vous êtes demandé, dire “Oui” Si tu veux que ça arrive.
- Type la liste du volume et appuyez sur Entrée dans la nouvelle fenêtre DiskPart.
- Notez la lettre du lecteur USB, qui sera répertorié dans la colonne LTR.
Comment obtenir de l'aide dans Windows - sur un autre appareil
- Connectez un appareil différent au même réseau Wi-Fi et voyez si cela aide. Si vous pouvez vous connecter, Le problème est très probablement avec votre appareil. Si aucun de vos appareils ne peut se connecter au réseau, Cela pourrait être un problème avec votre routeur Wi-Fi ou votre fournisseur de services Internet.
- Allumez la fonction Hotspot sur votre téléphone. Si le plan de données de votre téléphone comprend un hotspot mobile, Vous pouvez connecter votre appareil Windows à Internet. Si vous allumez le hotspot sur votre téléphone, il devrait apparaître sur la liste des réseaux Wi-Fi de votre PC.
- Connectez-vous et saisissez le mot de passe si vous avez besoin de. Lors de la configuration de votre PC, Vous pouvez définir le réseau pour être mesuré en vous accédant aux propriétés du réseau après que vous soyez connecté. Vous utiliserez moins de données à cause de cela.
Correction des problèmes Bluetooth dans Windows
Si vous ne pouvez pas vous connecter à un appareil Bluetooth, Vous pouvez résoudre le problème en suivant ces étapes.
Note: La connexion d'un appareil Bluetooth dans Windows vous indique comment connecter un appareil Bluetooth à votre PC de manière générale.
Avant de commencer
Avant d'essayer de réparer Bluetooth sur votre appareil, Vérifiez ces choses:
Vérifiez les informations de votre produit – Comment obtenir de l'aide dans Windows
Si vous configurez un nouvel appareil et que Bluetooth n'est pas là, Vérifiez les détails du produit pour vous assurer qu'il a des capacités Bluetooth. Bluetooth n'est pas dans tout.
Assurez-vous que Bluetooth est allumé
Si votre ordinateur portable a un interrupteur sur le corps, Assurez-vous que le Bluetooth est allumé.
Sous Windows 11, Il y a deux façons de vérifier si Bluetooth est activé. Voici comment:
Les paramètres rapides sont:
- Choisissez le réseau, Son, ou icône de la batterie () sur le côté droit de la barre des tâches, Recherchez le réglage rapide Bluetooth, puis choisissez Bluetooth pour l'activer. “Non connecté” apparaîtra si vos fenêtres 11 L'appareil n'est lié à aucun accessoire Bluetooth.
- Paramètres d'enregistrement: Cliquez sur “Commencer,” alors “Paramètres,” et puis “Bluetooth & dispositifs.” Assurez-vous que Bluetooth est allumé.
Note: Le message “Découvable comme nom de l'ordinateur>” apparaît tout de suite lorsque vous activez Bluetooth dans les paramètres.
Vérifiez votre appareil Bluetooth
Assurez-vous que votre appareil Bluetooth est activé, chargé, ou a des batteries fraîches et est à portée de votre PC. Alors donne à l'un de ceux-ci:
- Veuillez éteindre votre appareil Bluetooth, Attendez quelques secondes, Et puis le réactiver.
- Assurez-vous que vous êtes assez proche de votre appareil Bluetooth pour qu'il fonctionne. Vérifiez si votre appareil Bluetooth est trop proche d'un autre appareil USB branché sur un USB 3.0 port. Cela pourrait être le problème s'il ne fait rien ou ne bouge lentement. Les appareils USB qui n'ont pas de bouclier peuvent parfois gâcher les connexions Bluetooth.
Vérifiez votre PC
Sur l'ordinateur, Vous souhaitez vous connecter à:
- Assurez-vous d'éteindre le mode avion: Sélectionnez le réseau, Son, ou icône de la batterie ( ) sur le côté droit de la barre des tâches, puis assurez-vous que le réglage rapide du mode avion est désactivé.
- Allumer et désactiver Bluetooth: Cliquez sur “Commencer,” alors “Paramètres,” et puis “Bluetooth & dispositifs.” Éteindre Bluetooth, attends une minute, Et puis retirez-le.
- Veuillez retirer l'appareil Bluetooth, puis remettez-le: Commencer, puis paramètres, Puis Bluetooth & dispositifs, et enfin les appareils. Dans les appareils, Cliquez sur plus d'options à côté de l'appareil Bluetooth auquel vous ne pouvez pas vous connecter. Alors, Cliquez sur Supprimer l'appareil > Oui. Voir Connectez un appareil Bluetooth pour savoir comment reconnecter votre appareil.
Lorsque Bluetooth ne fonctionne pas ou que l'icône Bluetooth est manquante
Si votre Bluetooth ne fonctionne pas, Essayez les étapes ci-dessous. Voici quelques autres problèmes qui se produisent souvent:
- Vous ne pouvez pas activer ou désactiver Bluetooth car il n'y a pas d'icône.
- Bluetooth ne fonctionne pas après l'installation d'une mise à jour Windows.
- Bluetooth ne fonctionne pas lorsque vous passez de Windows 10 aux fenêtres 11.
- Le gestionnaire de périphériques n'affiche aucune information sur les appareils Bluetooth ou inconnus.
Assurez-vous d'avoir les derniers pilotes
Cliquez sur “Commencer,” alors “Paramètres,” “Système,” “Dépanner,” et “Autres dépanneurs.” Cliquez sur Exécuter à côté de Bluetooth, puis faites ce qu'il dit.
Si vous venez de passer à Windows 11 ou mises à jour installées pour Windows 11, Le pilote que vous utilisez peut avoir été fabriqué pour une ancienne version de Windows. Pour vérifier les mises à jour des pilotes en soi:
- Cliquez sur Rechercher dans la barre des tâches, taper “gestionnaire de périphériques,” puis cliquez sur Disposip Manager dans la liste des résultats.
- Cliquez sur Bluetooth dans le gestionnaire de périphériques, puis cliquez sur le nom de l'adaptateur Bluetooth, qui peut avoir le mot “radio” dans.
- Maintenez le bouton de l'adaptateur Bluetooth ou cliquez avec le bouton droit, puis choisissez le pilote de mise à jour > Recherchez automatiquement le logiciel de pilote mis à jour. Suivre les étapes, puis cliquez sur le bouton Fermer.
- Si l'on vous demande de redémarrer après l'installation du nouveau pilote, aller au démarrage > Pouvoir > Redémarrage. Puis vérifiez si cela a résolu le problème avec la connexion.
Si Windows ne trouve pas un nouveau pilote Bluetooth, Allez sur le site Web du fabricant de PC et téléchargez le dernier pilote Bluetooth.
Important: Un pilote qui doit être mis à jour ou corrigé avec l'appareil est l'un des problèmes les plus courants avec les connexions Bluetooth.
Pour installer le pilote Bluetooth à la main:
Allez sur le site Web du fabricant de PC et téléchargez le pilote le plus récent. Puis choisissez l'un des éléments suivants:
- Si vous avez téléchargé un exécutable (.exe) déposer, vous pouvez le double-cliquez et installer les pilotes. Cela devrait être tout ce que vous devez faire.
- Effectuez ce qui suit si vous avez téléchargé des fichiers séparés, Au moins un dont se termine par.inf et un autre dans.:
- Sélectionnez la recherche dans la barre des tâches, taper “gestionnaire de périphériques,” puis choisissez le gestionnaire de périphériques dans la liste des résultats.
- Accédez à Bluetooth dans Device Manager et cliquez sur le nom de l'adaptateur Bluetooth. (Si ce n'est pas là, regarder sous la recherche de “Autres appareils.”)
- Maintenez le bouton de l'adaptateur réseau ou cliquez avec le bouton droit sur, Ensuite, choisissez le pilote de mise à jour > Parcourir mon ordinateur pour les conducteurs.
- Choisir “Parcourir,” Choisissez où les fichiers du pilote sont conservés, Et puis choisissez “D'ACCORD.”
- Après avoir cliqué sur Suivant, Suivez les étapes pour installer le conducteur. Lorsque l'installation est terminée, Choisissez Fermer.
- Si l'on vous demande de redémarrer après la mise à jour du pilote, aller au démarrage > Pouvoir > Redémarrer et voir si cela résout le problème de connexion.
Désinstaller l'adaptateur Bluetooth dans le gestionnaire de périphériques
Si vous ne voyez pas l'icône Bluetooth, mais Bluetooth est répertorié dans le gestionnaire de périphériques, Essayez de retirer l'adaptateur Bluetooth, puis de le laisser se réinstaller automatiquement. C'est comment:
- Cliquez sur Rechercher dans la barre des tâches, taper “gestionnaire de périphériques,” puis cliquez sur Disposip Manager dans la liste des résultats.
- Pour utiliser Bluetooth, Cliquez dessus dans le gestionnaire de périphériques.
- Appuyez sur (ou faites un clic droit) le nom de l'adaptateur Bluetooth, qui peut inclure le mot “radio,” puis choisissez de désinstaller l'appareil > Désinstaller.
- Cliquez sur “Commencer,” “Pouvoir,” et “Fermer.”
- Veuillez patienter quelques secondes après que votre appareil s'éteint avant de le retourner. Windows essaiera de réinstaller le pilote.
- Si Windows ne réinstalle pas automatiquement le pilote, Ouvrez le gestionnaire de périphériques et sélectionnez Action > Scanner les modifications matérielles.
Note: Pour obtenir les pilotes les plus à jour pour votre adaptateur Bluetooth, Vous devrez peut-être contacter l'entreprise qui a fabriqué votre PC ou un autre matériel.
Ayant encore des problèmes?
Vous pouvez utiliser Windows Comment Hub pour signaler un bogue si ces étapes ne résolvent pas votre problème Bluetooth. Cela permet à Microsoft de savoir ce qui ne va pas et comment le réparer.
Dites ce que vous faisiez ou quelles mesures vous avez prises lorsque le problème s'est posé. Par exemple, Incluez ces informations si vous avez commencé à avoir des problèmes Bluetooth après avoir mis à jour Windows ou passé à une version différente de Windows.
Note: Si votre école ou votre lieu de travail est en charge de votre appareil et que vous ne voyez pas l'icône Bluetooth, il a peut-être été désactivé par votre organisation. Parler à la personne informatique qui vous aidera.
- Pour obtenir la dernière mise à jour majeure de Windows 11, voir Obtenez la dernière mise à jour Windows.
Dépanner les problèmes avec les accessoires Bluetooth
Essayez les étapes ci-dessous pour résoudre les problèmes courants avec les accessoires Bluetooth si vous pouvez activer Bluetooth, mais je ne peux pas jumeler ou utiliser un accessoire Bluetooth.
Vous devriez également consulter le site Web de l'entreprise qui a fait votre appareil Bluetooth, surtout si vous avez d'autres appareils Bluetooth qui fonctionnent. Le fabricant de l'appareil aura très probablement des informations et des étapes plus détaillées pour résoudre des problèmes spécifiques à ce produit.
Clavier, souris, ou stylo
- Si vous avez besoin d'une broche pour utiliser votre appareil mais que vous avez besoin de savoir de quoi il s'agit, Recherchez-le dans ses instructions ou sur l'appareil lui-même.
- Essayer 0000 ou 1234.
- Si on vous demande de saisir une épingle mais ne voyez pas un endroit pour le faire sur l'écran de votre PC, taper 0000 Sur votre clavier Bluetooth et appuyez sur Entrée.
- Essayez de remettre l'appareil ensemble après l'avoir séparé. Même si votre appareil est jumelé, il pourrait ne pas être connecté. Clavier, souris, et les stylos Bluetooth ne lient que lorsque vous avez besoin.
- Cliquez sur Démarrer, puis paramètres, Puis Bluetooth & dispositifs, puis les appareils pour se débarrasser d'un appareil Bluetooth. Dans les appareils, Cliquez sur plus d'options à côté de l'appareil Bluetooth apparié qui ne fonctionne pas. Puis cliquez sur Supprimer l'appareil, suivi de oui. Après cela, Branchez l'appareil. Pour les appareils d'appariement, voir “Connectez un périphérique Bluetooth.”
Audio
Si vous ne pouvez pas obtenir un périphérique audio Bluetooth pour vous connecter ou ne pas entendre le son:
- Assurez-vous que l'appareil qui joue des sons est proche de votre ordinateur.
- Assurez-vous que la musique est jouée sur l'appareil Bluetooth. Choisissez Start > Paramètres > Système > Son du menu.
- Choisissez d'où vous voulez que le son vient de, puis choisissez l'appareil Bluetooth.
- Si ça dit “Jumelé” dans les paramètres > Bluetooth & dispositifs > dispositifs, Mais tu n'entends pas un son, Vérifiez si votre appareil Bluetooth est connecté.
- À côté de l'appareil dans les appareils, Cliquez sur plus d'options, puis cliquez sur Connecter.
- Veuillez éteindre le périphérique Bluetooth, puis essayer de le jumeler à nouveau. Cliquez sur Démarrer, Paramètres, Bluetooth & dispositifs, et appareils pour éliminer un appareil Bluetooth. Dans les appareils, Cliquez sur plus d'options à côté de l'appareil Bluetooth apparié qui ne fonctionne pas. Puis cliquez sur Supprimer l'appareil, suivi de oui. Après cela, Branchez l'appareil. Pour les appareils d'appariement, voir “Connectez un périphérique Bluetooth.”
Si votre appareil est connecté, Mais le son n'est pas très bon:
- Assurez-vous que la musique est jouée sur l'appareil Bluetooth. Choisissez Start > Paramètres > Système > Son du menu. Quand tu veux jouer de la musique quelque part, Choisissez l'appareil Bluetooth.
- Arrêtez d'utiliser Bluetooth pour autre chose, comme partager des fichiers sur Bluetooth. Correction des problèmes de son avec Windows pour en savoir plus.
- Assurez-vous que le périphérique Bluetooth est défini sur stéréo pour le meilleur son. À:
- Cliquez sur le volume sur le côté droit de la barre des tâches, puis cliquez sur Gérer les périphériques audio pour choisir un appareil pour lire audio depuis.
- Choisissez l'appareil Bluetooth et assurez-vous que l'option stéréo est sélectionnée. La qualité sonore est la pire lorsque vous choisissez “Mains libres.”
- Si vous ne pouvez pas choisir la stéréo, allez dans Paramètres > Bluetooth & dispositifs > Dispositifs, Supprimer l'appareil, puis l'ajouter. Alors, Revenez au panneau de volume et assurez-vous que la stéréo est toujours sélectionnée.
Autres appareils
Si vous ne pouvez pas demander à Bluetooth de partager des fichiers:
- Essayez de donner aux gens proches de vous. En savoir plus sur la façon dont les gens de votre région partagent.
- Assurez-vous que Bluetooth se trouve à la fois sur le périphérique d'envoi et le périphérique de réception. Pour plus d'informations, Voir les fichiers de partage sur Bluetooth.
Note: Le partage à proximité est disponible sous Windows 11 et 10 versions 1803 et plus tard.
Téléphones
Votre téléphone ou votre écran d'ordinateur doit vous montrer la broche. Assurez-vous que les deux appareils ont la même broche.
Mettre à jour Windows 10 – Comment obtenir de l'aide dans Windows
Sous Windows 10, Vous choisissez quand et comment obtenir les dernières mises à jour pour maintenir votre appareil en douceur et en toute sécurité. Vous pouvez modifier vos paramètres et voir quelles mises à jour sont disponibles lorsque vous vérifiez les mises à jour Windows. Ou, Cliquez sur “Commencer,” alors “Paramètres,” “Mise à jour & Sécurité,” et “Windows Update.”
Conclusion - Comment obtenir de l'aide dans Windows
Tout ce que vous devez savoir Comment obtenir de l'aide dans Windows. J'espère que ça aide, mais si tu as des problèmes avec ce post, s'il vous plaît laissez-moi savoir dans la case ci-dessous. Aussi que possible, Je ferai de mon mieux pour vous aider. Visite Comment obtenir de l'aide dans Windows.
FAQ - Comment obtenir de l'aide dans Windows
Comment obtenir de l'aide dans Windows continue d'ouvrir?
Comment installer l'aide dans Windows 10?
Utilisez l'application «Get Aide»
“Obtenir de l'aide” est un programme dans Windows 10 qui peut aider avec de nombreux problèmes. Ce sera dans le menu appelé “Commencer.” Cliquez sur “Commencer,” taper “Obtenir de l'aide,” puis appuyez sur Entrée ou cliquez sur le “Obtenir de l'aide” raccourci qui apparaît.