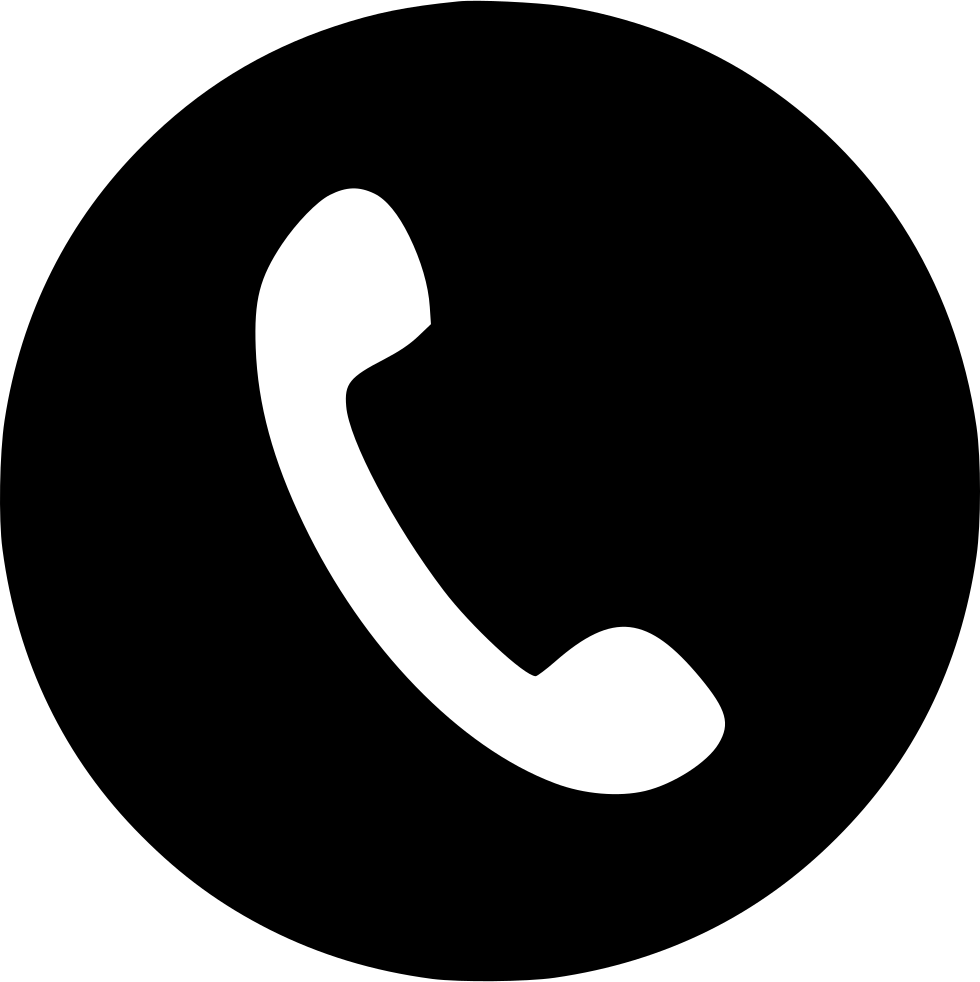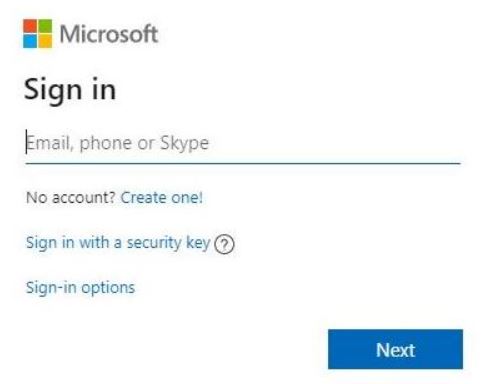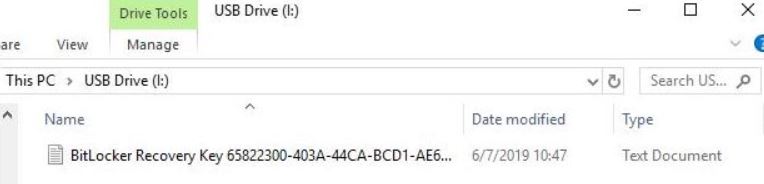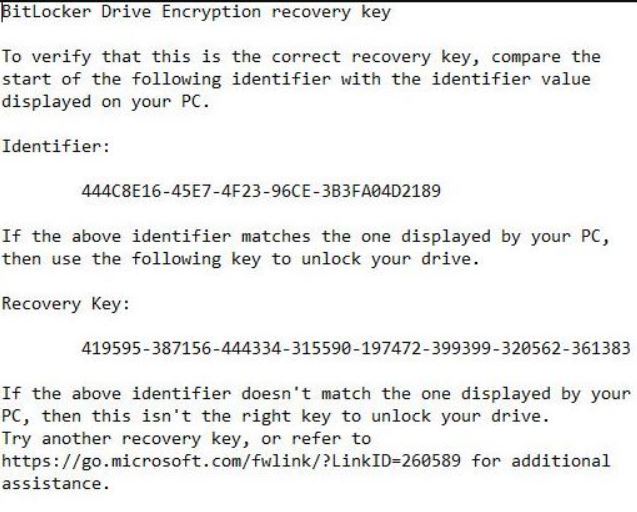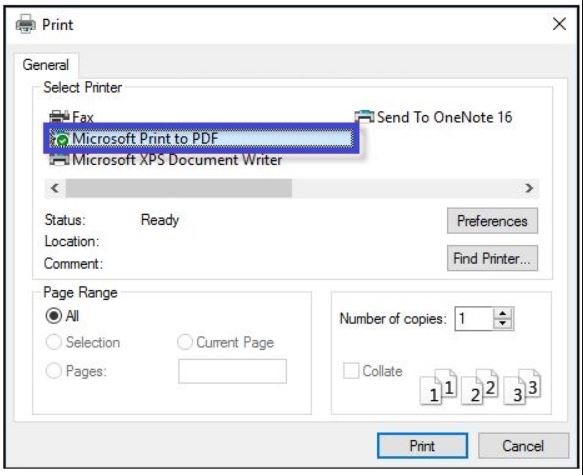Inhalt
Aka.ms/myrecoverykey – Finden Sie Ihren BitLocker-Wiederherstellungsschlüssel
Aka.ms/myrecoverykey: Abhängig davon, was der Benutzer getan hat, als er BitLocker aktiviert hat, Der Wiederherstellungsschlüssel kann sich an mehr als einer Stelle befinden. Hier sind einige Möglichkeiten, wie Sie Ihren Bitlocker-Wiederherstellungsschlüssel finden können. BitLocker kann zum Verschlüsseln von Daten unter Windows Vista verwendet werden, Windows 7, Windows 8, Windows 10, und Windows 11 Festplatte.
Meistens, Sie sehen einen blauen Eingabebildschirm für den Bitlocker-Wiederherstellungsschlüssel. Es wird normalerweise nach einem Systemupdate angezeigt, und HP, Lenovo, und Dell-Computer haben es eher.
Was ist der BitLocker-Wiederherstellungsschlüssel?? Aka.ms/myrecoverykey
aka.ms/recoverykey – Ein BitLocker-Wiederherstellungsschlüssel wird auch als Microsoft-Wiederherstellungsschlüssel bezeichnet, und manchmal wird es auch als Windows-Wiederherstellungsschlüssel bezeichnet. Alle diese Begriffe beziehen sich auf dasselbe. Aus eigener Erfahrung,
ich sage. Bei der Verschlüsselung des jeweiligen Laufwerks mit der BitLocker-Laufwerkverschlüsselung wurde automatisch ein eindeutiger Schlüssel erstellt. Meine BitLocker-Wiederherstellungsschlüssel-ID ist ein 48-stelliges Passwort, das ich nur verwende.
Der Wiederherstellungsschlüssel von BitLocker befindet sich in einer Datei mit dem Namen.BEK.
Beispiel: 444C8E16-45E7-4F23-96CE-3B3FA04D2189.BEK
Wo finde ich meinen BitLocker-Wiederherstellungsschlüssel??
Wenn Sie die neueste Version von verwenden Windows oder eine ältere Version, Es gibt kein Problem. Womit du es zu tun hast. Das Wichtigste ist, es zu beheben. Ich werde Ihnen ein paar Dinge sagen, die Sie tun sollten.
✔ in Ihrem Microsoft-Konto – Aka.ms/myrecoverykey
- Das Wichtigste ist, dass Sie auf die Anmeldeseite von Your gehen Microsoft-Konto auf einem anderen Gerät und melden Sie sich bei Ihrem Konto an. Dann, Ihr BitLocker-Wiederherstellungscode wird Ihnen zugesandt.
- Wenn Sie gerade ein neues Gerät erworben haben, das die Verschlüsselung unterstützt und so eingerichtet ist, dass dies automatisch geschieht, Stellen Sie sicher, dass der Wiederherstellungsschlüssel in Ihrem gespeichert ist Microsoft Konto.
✔ Suchen Sie den BitLocker-Wiederherstellungsschlüssel auf dem USB-Flash-Laufwerk – Aka.ms/myrecoverykey
Schließen Sie einfach den USB-Stick an Ihren PC an, um den Wiederherstellungsschlüssel zu finden. Schauen Sie sich den Text unten an.
✔ Suchen Sie den BitLocker-Wiederherstellungsschlüssel in einer TXT-Datei
Der BitLocker-Wiederherstellungsschlüssel konnte auf einem Blatt Papier notiert werden, das nach der ersten Verwendung von BitLocker aufbewahrt wurde. Es scheint, dass es sich hierbei um eine gekürzte Version handelt.
✔ Suchen Sie den BitLocker-Wiederherstellungsschlüssel in einem Dokument – Aka.ms/myrecoverykey
Wenn Sie Ihren BitLocker-Wiederherstellungsschlüssel an gegeben haben “Microsoft Drucker zu PDF,” Suchen Sie auf Ihrem Computer nach PDF-Dateien.
✔ Im Active Directory
- Der erste Schritt besteht darin, den Container „Computer“ zu öffnen, indem Sie darauf klicken.
- Danach, Klicken Sie mit der rechten Maustaste auf das Computerobjekt und klicken Sie dann auf Eigenschaften.
- Öffnen Sie die Registerkarte „BitLocker-Wiederherstellung“ im Feld „ComputerName-Eigenschaften“, um die BitLocker-Wiederherstellungsschlüssel anzuzeigen.
✔ In Ihrem Azure Active Directory-Konto
Überprüfen Sie die Details Ihres Computers in Ihrem Microsoft Azure-Konto und fordern Sie einen Reparaturcode an, wenn Sie ihn mit einem aktiven Azure-Konto registriert haben.
So finden Sie einen vergessenen Bitlocker-Wiederherstellungsschlüssel (Windows 10)? – Aka.ms/myrecoverykey
Sie benötigen ein korrektes und gültiges Passwort, um zur Wiederherstellung an die Bitlocker-Schlüssel zu gelangen, Dies ist die einzige Möglichkeit, auf Ihre mit BitLocker verschlüsselte Festplatte zuzugreifen. Wenn Sie Hilfe bei der Suche nach dem Schlüssel benötigen, So finden Sie es.
Schritt 1: Öffnen Sie die Eingabeaufforderung. Unter Windows 10, Sie können die Eingabeaufforderung mit oder ohne Anmeldung öffnen.
1. Halten Sie die Umschalttaste gedrückt, Klicken Sie dann auf die Energieoption „Neustart“..
2. Klicken Sie im Fenster „Optionen auswählen“ auf „Fehlerbehebung“.. Klicken Sie auf Erweitert, dann Eingabeaufforderung.
3. Nach dem Einloggen, Drücken Sie Windows + X und wählen Sie Eingabeaufforderung (Administrator) aus dem Dropdown-Menü, um die Eingabeaufforderung zu starten.
4. Verwenden Sie die Windows-Suche, um nach zu suchen “Eingabeaufforderung.”
Schritt 2: Führen Sie den Befehl im Eingabeaufforderungsfenster aus, um einen neuen BitLocker-Wiederherstellungsschlüssel zu erhalten.
manage-bde -protectors G: -erhalten
Danach, Sie erhalten ein 48-stelliges Passwort, die Sie sich als BitLocker-Wiederherstellungsschlüssel vorstellen können. Speichern Sie es, und verwenden Sie dann den Wiederherstellungsschlüssel, um auf das BitLocker-Laufwerk zuzugreifen.
So stellen Sie meinen Bitlocker-Wiederherstellungsschlüssel ohne Zugriff auf Windows wieder her?
Sie können dies tun, wenn Sie Ihr Gerät oder Ihren Computer mit einem Microsoft-Konto verknüpft haben.
Zusammenfassung:
- Öffnen Sie den Browser Ihres Telefons und gehen Sie zu https://support.microsoft.com, https://endpoint.microsoft.com, oder https://devicemanagement.microsoft.com, um sich bei Ihrem Microsoft-Konto anzumelden.
- Gerät finden, und klicken Sie dann auf “Alle Geräte” Taste.
- Finden Sie Ihren Bitlocker-Computer oder Ihr Bitlocker-Gerät, Klicken Sie dann auf Verwalten.
- Besuche die “Monitor.
- Drücken Sie die Schaltfläche „Wiederherstellungsschlüssel“..
Stellen Sie Ihren Computer an einem früheren Wiederherstellungspunkt wieder her – Aka.ms/myrecoverykey
Wenn Sie immer noch keinen funktionierenden Bitlocker-Wiederherstellungsschlüssel finden können, oder wenn Sie keinen funktionierenden Bitlocker-Wiederherstellungsschlüssel finden, Sie müssen eines von zwei Dingen tun. Wenn ja, Sie können Ihren Windows-Computer auf einen Zeitpunkt vor der Installation von Bitlocker zurücksetzen.
- Starten Sie Ihren Windows-Computer zunächst im BIOS-Startmodus.
- Klicken Sie anschließend auf Fehlerbehebung.
- Dritte, Klick auf das “Erweiterte Optionen” Verknüpfung.
- Klicken Sie zum Abschluss auf Systemwiederherstellung.
Bringen Sie Ihren PC zurück zu einem Wiederherstellungspunkt, bevor Bitlocker aktiviert wird.
Aka.ms/recoverykeyfaq
Die Hilfeseite zum Bitlocker-Wiederherstellungsschlüssel von Microsoft finden Sie unter https://aka.ms/recoverykeyfaq. Der Zugriff erfolgt über den blauen Bitlocker-Wiederherstellungsbildschirm. Es ist ein bisschen, obwohl, und es gibt keine Antworten auf die häufigsten Probleme. Also, Wir haben diese Seite zusammengestellt, um Ihnen zu helfen. Siehe https://Unter docs.microsoft.com/en-us/windows/security/information-protection/bitlocker/bitlocker-recovery-guide-plan finden Sie eine ausführliche Anleitung, die von Microsoft für Experten verfasst wurde.
Warum fragt Windows nach meinem BitLocker-Wiederherstellungsschlüssel??
BitLocker ist die Verschlüsselungstechnologie, die in Windows enthalten ist. Wenn Windows eine unsichere Verbindung oder eine Bedrohung findet, Es wird nach dem BitLocker-Wiederherstellungsschlüssel gefragt. Wenn die Hardware, Firmware, oder Software geändert wird, BitLocker kann möglicherweise nicht zwischen normalen Änderungen an der Hardware oder Software und einem möglichen Angriff unterscheiden. Dann, BitLocker fragt möglicherweise nach dem BitLocker-Wiederherstellungsschlüssel, um sicherzustellen, dass die Person, die versucht, das Gerät zu entsperren, ein autorisierter Benutzer ist.
Wie wurde BitLocker auf meinem Gerät installiert und aktiviert??
BitLocker kann auf drei verschiedene Arten aktiviert werden:
- Das, was Sie verwenden, ist eine alltägliche Sache: Bevor der BitLocker-Schutz aktiviert wird, Der BitLocker-Wiederherstellungsschlüssel wird automatisch in Ihrem Microsoft-Konto gespeichert.
- Der Administrator Ihres Geräts hat den BitLocker-Schutz zunächst über die Systemsteuerung eingerichtet: Der Administrator aktiviert BitLocker und wählt dann aus, wo das Passwort gespeichert werden soll. Oder es wurde automatisch im Microsoft-Konto des Besitzers oder Administrators gespeichert.
- Der BitLocker-Schutz könnte von einer Gruppe in der Schule oder am Arbeitsplatz, die es verwaltet, für Ihr Gerät aktiviert werden: Diese Gruppe sollte über den Schlüssel zum Entsperren Ihrer BitLocker-Datei verfügen.
Was ist die BitLocker-Wiederherstellungsschlüssel-ID??
Es kann die Kennung des BitLocker-Wiederherstellungsschlüssels berücksichtigen, den Namen der Festplatte, die Sie entsperren oder verschlüsseln möchten. Sie können es öffnen, wenn die Bitlocker-Wiederherstellungsschlüssel-ID mit der Ihres Ziels übereinstimmt. Wenn die Wiederherstellungsschlüssel-ID nicht mit der auf Ihrem Laufwerk übereinstimmt, Sie werden aufgefordert, den richtigen Bitlocker-Wiederherstellungsschlüssel einzugeben, um Ihr Laufwerk zu entsperren.
Erfahren Sie, wo der BitLocker-Wiederherstellungsschlüssel gespeichert ist
| Standort | Windows 7 | Windows 8 | Windows 10 |
| Microsoft-Konto | NEIN | Ja | Ja |
| USB-Stick | Ja | Ja | Ja |
| Eine TXT-Datei | Ja | Ja | Ja |
| physisch gedruckt | Ja | Ja | Ja |
| Azure Aktiv Director-Konto |
NEIN | NEIN | Ja |
Abschließend – Aka.ms/myrecoverykey
Finden Sie Ihren BitLocker-Wiederherstellungsschlüssel mit Aka.ms/myrecoverykey. ich hoffe es hilft dir, aber wenn Sie Hilfe bei diesem Beitrag benötigen, Bitte lassen Sie es mich im Feld unten wissen. Ich werde mein Bestes tun, um Ihnen so schnell wie möglich zu helfen. Danke…