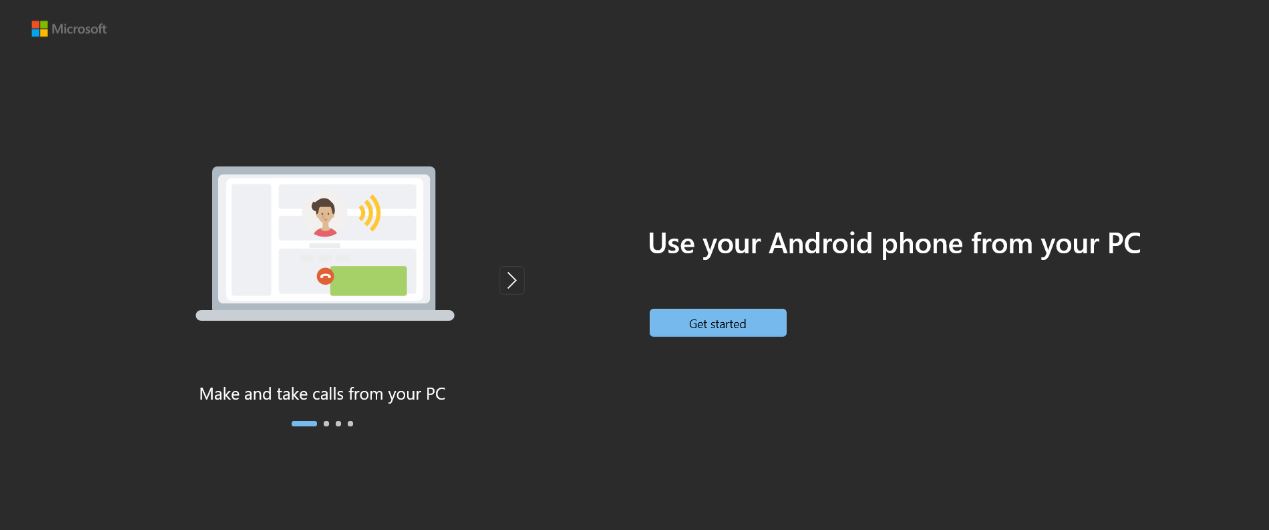Contents
www.aka.ms/yourpc
www.aka.ms/yourpc – Using a special app, PCs can now connect to smartphones, which is one of Windows’ most important new features. But there is a way to do things that must be followed.
The good news is that you can use the phone app at www.aka.ms/yourpc to get a complete guide on connecting your phone to your Windows PC.
In November 1985, Microsoft made Windows, a graphical operating system for MS-DOS. It was the first system to take over the global PC market. Windows is now the most popular OS in every country.
Phone Link System requirements: www.aka.ms/yourpc
Your Windows computer and the Phone Link application are the first parts of the Phone Link experience. Using the Link to Windows app, which comes pre-installed on your device or can be downloaded from Google Play or the Samsung Galaxy Store, you can connect to certain Android and Samsung devices from your computer.
When you connect your Android device to your computer in this way, you can get to all of your favorite content right away. You can easily read and reply to text messages, look at recent photos from your Android device, use your favorite mobile apps, make and take calls, and manage Android device notifications from your computer.
For the Phone Link app to work, the following must be true:
- A computer running Windows 10 (with the May 2019 Update or after it) or Windows 11
- Android 7.0 (Nougat) or a later version runs on a device.
- Your computer and phone must both be connected to the same Wi-Fi network.
Installing the most recent version of Windows is the best way to get the most out of the Phone Link application.
Note: The Phone Link app doesn’t work with multiple Android profiles or work/school accounts.
How to link your devices – www.aka.ms/yourpc
Ensure your PC and Android device are close by, turned on, and connected to the same Wi-Fi network.
If you start from your PC: www.aka.ms.yourpc
- Type Phone Link into the search box on the taskbar, and then choose the Phone Link app from the list that comes up.
- You can ask to do this if you haven’t already done so with your Microsoft account and Windows.
- Install or run the Link to Windows app on your Android phone or tablet. To do this, open a web browser on your Android device and type in www.aka.ms/yourpc in the Link display field.
- Use the same Microsoft account you use on your desktop computer to sign in to the app on your phone.
- After logging in:
- Go back to your PC.
- Check the box “I have the Link to Windows app ready.”
- Click “Pair with QR code.”
Note: Choose Pair manually on your PC if you want to pair your device without a QR code. On your Android device, you will ask to enter a code.
- A pop-up window with a QR code will appear on your computer screen.
- Choose Link your phone and PC from the mobile app on your Android. If your computer asks, “Is the QR code ready?” click Continue.
- The app will ask you to let it use your camera. After you accept, the app’s camera will start up. With this camera, you can scan the QR code on your computer’s screen.
- After Android scans the QR code, it may ask for more permissions. With these permissions, you can get content on your phone from your computer.
- Follow the steps on your Android device’s screen, and tap Done when you’re done. Then, go back to your computer and look into the Phone Link app.
If you’re adding another Android device: www.aka.ms/yourpc
- If you want to add a second Android device, open the Google Play Store, search for “Link to Windows,” and download the app if needed.
- You will need to use your computer to scan a QR code. Open up a web browser on your computer and go to www.aka.ms/yourphoneqrc to use this QR code.
- Use the camera in the app on your Android phone or tablet to scan the QR code on your computer.
- When you scan the QR code, you might ask for more than one permission. With these permissions, you can get content on your phone from your computer.
Tip: The Phone Link app is meant to be used as part of the Windows taskbar on your computer. Some users who have hooked up an Android device to their PC may be able to pin the app to the taskbar. To remove the application from the toolbar, right-click its icon and choose Unpin from the menu.
In conclusion – www.aka.ms/yourpc
This is the end of the talk about how to use the www.aka.ms.your pc download with my phone app.
You may now have a good idea of which phones and computers work well together and how to check if your computer and phone are compatible. If you’re having trouble with www.aka.ms/yourpc, please tell us about it in the comments.