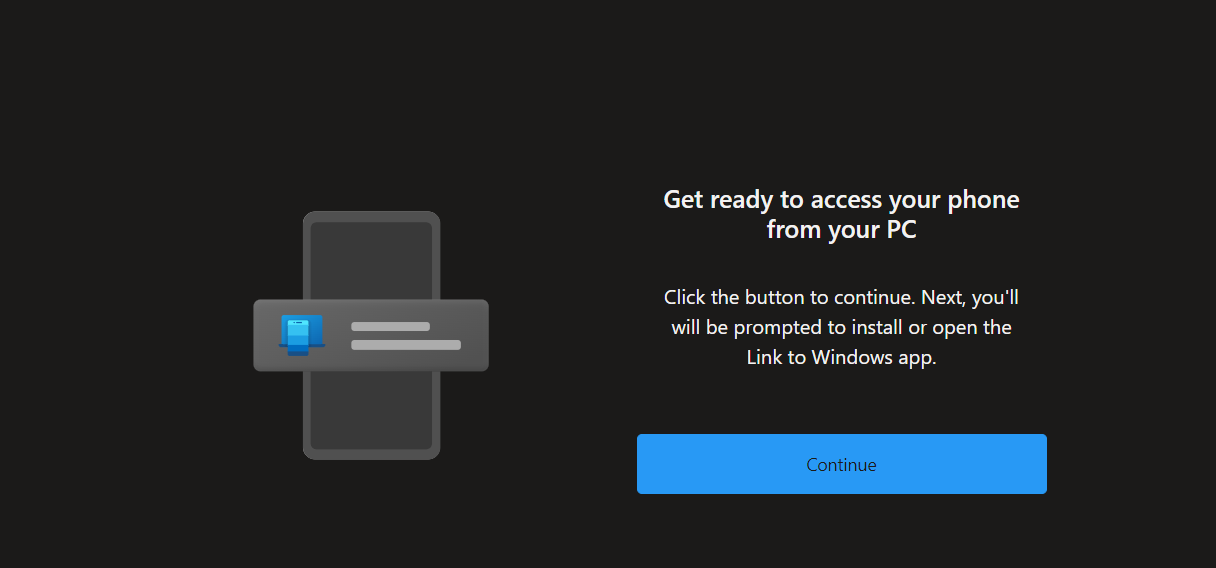aka.ms/linkphone
Are you tired of the hassle of constantly switching between your phone and PC? Look no further! Introducing aka.ms/linkphone – a revolutionary way to link your phone to your PC seamlessly.
This incredible technology allows you to access all the features and functionalities of your phone right from your desktop. It’s like having a personal assistant who never leaves your side! With just a simple QR code, you can effortlessly connect your devices and enjoy the convenience of making calls, accessing photos, running apps, viewing notifications, and so much more.
Say goodbye to the frustration of juggling multiple devices and say hello to a world where everything is at your fingertips.
Don’t miss out on this game-changing experience – try aka.ms/linkphone today!
How to Link Phone with PC
Are you ready to learn how to link your phone with your PC and enjoy seamless connectivity between the two devices? Head over to aka.ms/linkphone and get the code that’ll make this connection a breeze!
By visiting aka.ms/linkphone, you’ll find the www.aka.ms linkphone qr code, which is essential for linking your phone with your PC. Simply scan the QR code using your phone’s camera, and it’ll initiate the link between your devices.
Once you’ve successfully scanned the www.aka.ms/linkphone qr code, you can start enjoying a range of convenient features. With this link established, you can effortlessly transfer files between your phone and PC, access notifications on both devices simultaneously, and even mirror your phone’s screen on your PC for a larger viewing experience.
Setting up this link to the Windows application is incredibly straightforward. After scanning the www.aka.ms/phonelink qr code, follow the on-screen instructions to complete the setup process. This’ll enable seamless connectivity between your phone and PC, enhancing productivity and convenience in ways you never thought possible.
So why wait? Visit https//aka.ms/linkpc now and unlock a whole new level of connectivity between your favorite devices!
Also Check Aka.ms/authapp
Setting up Link to Windows Application
To get started with the Link to Windows Application, simply follow the easy setup process that allows you to seamlessly connect your computer and mobile device.
First, make sure you have the latest version of Windows 10 installed on your PC and a compatible Android phone. Then, open the Microsoft Store on your PC and search for ‘Link to Windows. Download and install the application.
Once installed, launch the Link to Windows app on your PC. You’ll be prompted to sign in with your Microsoft account. After signing in, open the Link to Windows app on your Android phone.
On your phone, tap on ‘Settings’ and then select ‘Advanced features‘. Look for the option called ‘Link to Windows‘ or ‘Phone screen‘ and tap on it. Next, tap on ‘Add a device‘ or ‘Connect’.
At this point, you’ll see a QR code displayed on both your PC and phone screens. Using your phone’s camera app or a QR code scanner app, scan the QR code displayed on your PC screen.
Once scanned successfully, you’ll receive a notification confirming that your phone is connected to your PC via Link to Windows. You can now seamlessly transfer files between devices, view notifications from your phone directly on your PC, and even mirror your phone’s screen onto your desktop.
Setting up the Link to Windows Application is a simple process that involves downloading and installing the app on both devices, signing in with a Microsoft account, and scanning a QR code. This enables seamless connectivity between your computer and mobile device for various tasks like file transfers and notification synchronization.
Now let’s move forward into linking the phone to the desktop via a QR code…
Also Visit aka.ms/authapp for more information
Linking Phone to Desktop via QR Code
Start by launching the Link to Windows app on your Android device. Then, navigate to the settings and tap on the option that allows you to connect your phone to your desktop by scanning a QR code. This is a quick and easy way to link your phone and desktop together seamlessly. Here are some steps to guide you through the process:
- Open the Link to Windows app on your Android device.
- Go to settings within the app.
- Look for an option that says “Connect your phone.”
- Tap on it, and you’ll see a QR code appear on your screen.
On your desktop, open a web browser and go to www.aka.ms.yourpc or www.aka.ms/yourpc.
Once you’ve scanned the QR code with your phone, it’ll be linked with your desktop. You can now enjoy accessing calls on your phone app without any hassle. In just a few simple steps, you can easily link your phone and desktop together using the QR code method provided by Link to Windows.
Accessing Calls on Your Phone App
Get ready to be blown away by the incredible convenience of accessing all your phone calls directly through your phone app on your desktop – it’s like having a personal assistant right at your fingertips!
With aka.ms/linkphone, you can effortlessly link your PC to your phone and enjoy seamless integration between the two devices. Once you’ve successfully linked them using the code provided, you can easily access all your incoming and outgoing calls on your desktop.
No more fumbling around for your phone while working on important tasks or missing important calls because you’re focused on something else.
By accessing calls through your phone app on the desktop, you can conveniently manage all aspects of your communications without any interruptions. Whether it’s answering incoming calls, making outgoing calls, or even reviewing call history, everything is just a click away.
This feature not only saves you time but also ensures that you never miss an important call again.
Now that we’ve covered how easy it is to access calls on your phone app through aka. ms/linkpc, let’s dive into the benefits of using QR codes in this process.
Benefits of QR Code
Imagine effortlessly accessing all your phone calls on your desktop app and never missing an important call again – thanks to the amazing benefits of QR codes. With the help of www.aka.ms phonelink qrc, you can easily link your PC to your phone and have all your calls conveniently displayed on your computer screen. It’s as simple as scanning the www.aka.ms.yourpc/linkphone qr code using your phone’s camera, and voila! You’ll instantly have access to all incoming and outgoing calls right from your desktop app.
Not only does this feature provide a convenient way to manage your calls, but it also allows for multitasking without constantly reaching for your phone. Whether you’re working on a project or engrossed in a task, you can stay connected by receiving and making calls directly from www.aka.ms phonelink qrc linked to aka ms/linkpc.
By utilizing the power of QR codes, you no longer have to worry about missing important calls while focusing on other responsibilities. Seamlessly switch between devices and keep track of every call with ease.
Now that you know how beneficial QR codes are for accessing calls on your desktop app, let’s explore how they can also enhance your experience with sending and receiving text messages…
Sending and Receiving Text Messages
Now you can effortlessly send and receive text messages on your desktop app, thanks to the seamless integration of QR codes. With the help of www.aka.ms.linkphone, you can link your PC to your phone and enjoy the convenience of texting right from your computer.
By scanning the www.aka.ms/phonelink qr code or www.aka.ms/linkphone provided on both devices, you establish a secure connection between them.
Once linked, you can easily type out messages on your computer’s keyboard and have them instantly delivered to your phone contacts. The desktop app allows you to view message history, manage conversations, and even send multimedia content like photos and videos directly from your PC.
Conversely, any incoming text messages will be displayed in real-time on the desktop app. This means that you no longer have to constantly switch between devices when communicating with friends or colleagues via text.
With this convenient feature at your fingertips, staying connected has never been easier. Now that we’ve covered sending and receiving text messages through aka.ms/linkphone qr code integration, let’s move on to how you can make and take calls seamlessly as well.
Making and Taking Calls
To effortlessly make and take calls, simply connect your computer and phone using the aka.ms/linkphone QR code or the aka.ms/yourpclinkphone QR code.
Once connected, you can enjoy the convenience of using your desktop app as a seamless communication hub. With www.aka.ms/linkphone pc, you can easily link your phone to your PC and experience the benefits of having all your calls accessible in one place.
By linking your devices, you can answer incoming calls directly from your computer without reaching for your phone. This feature is particularly useful when you’re working on important tasks or simply want to keep both hands free. Similarly, making outgoing calls becomes a breeze as you can initiate them directly from your desktop app.
Not only does this integration simplify call management, but it also ensures that all conversations are synchronized across devices. Whether you receive or make a call on your PC or phone, the status will be updated on both devices in real-time.
With calling capabilities seamlessly integrated into aka.ms/myrecoverykey, accessing photos from your linked devices becomes just as effortless. Simply transition to the next section to learn how to conveniently view and manage all your photos with ease.
Accessing Photos
Using the seamless integration of your computer and phone, you can easily access and manage all your photos in one place. With aka.ms link phone, you can link your PC to your phone by simply scanning the www.akams.linkphone QR code. This allows you to effortlessly transfer and view all your precious memories from your phone directly on your computer.
Once linked, accessing your photos becomes a breeze. Simply open the aka.ms phone link qrc app on your PC or use the www.aka.ms.your pc/linkphone qr code to connect. From there, you’ll have full access to all the photos stored on your phone right at your fingertips.
Not only can you view and organize your pictures, but you can also perform various actions such as editing, sharing, and backing up directly from your computer. Whether it’s creating albums or cropping images, managing your photo collection has never been easier.
Now that you’ve learned how to access and manage photos seamlessly between devices, let’s move on to running an app without any hassle.
Running an App
Running an app on your computer is a seamless and hassle-free experience. Here are three reasons why you’ll love it:
- Easy setup: Just visit aka.ms/linkpc or www.aka.ms.yourpc, and you’ll find clear instructions to download the app on your computer. It’s a quick process that ensures you’re up and running in no time.
-
Convenient linking: Once the app is installed, use the www.aka.ms linkphone qr code or www.aka.ms.your pc/linkphone qr code to effortlessly connect your phone to your computer. No need for complicated setups or cables – just scan the code, and you’re good to go.
- Enhanced productivity: With your phone linked to your PC through aka.ms/linkphone. You can seamlessly transition between devices while using apps like Microsoft Office Suite, Outlook, or even browsing websites using Edge browser. This allows for a smooth workflow without any interruptions.
Now that you have learned how easy it is to run an app on your computer with aka.ms/linkphone, let’s move on to viewing notifications without missing a beat.
Viewing Notifications using aka.ms/linkphone
Now that you have successfully run the app on your phone, let’s move on to the next step: viewing notifications. This feature allows you to conveniently see all your phone’s notifications directly on your PC screen. By linking your PC and phone using the code provided at www.aka.ms/linkyourphone, you’ll be able to stay updated without having to constantly switch between devices.
To get started, open the app on your PC and navigate to the notification section. Here, you will find a clear and organized display of all incoming notifications from your phone. Whether it’s a text message, social media update, or any other notification, you can easily view them in real-time.
To make this process even more seamless, Microsoft has introduced a two-column and three-row table format for displaying notifications. This layout enhances readability and allows you to quickly scan through multiple notifications without any hassle.
Now that you know how to view notifications using aka.ms.linkpc, let’s explore another convenient way of linking your PC and phone – using a QR code. But before we dive into that topic…
QR Code to Link PC to Phone using aka.ms/linkphone
To easily connect your computer and mobile device without any hassle, simply scan the QR code provided and enjoy the convenience of viewing all your phone’s notifications on your PC screen. Here’s why this feature is so beneficial:
- Instant Access: By linking your PC to your phone using the aka.ms linkpc code, you can instantly access all your phone’s notifications directly on your computer. You don’t need to constantly pick up your phone and interrupt what you’re doing on your PC.
- Seamless Integration: The QR code seamlessly integrates both devices, allowing you to stay connected across platforms. Whether it’s a text message, social media notification, or email alert, you’ll see them all in one place.
- Enhanced Productivity: With the link pc to phone feature, you can boost productivity by responding to messages and notifications directly from your computer. This eliminates the need for switching between devices and helps you stay focused on tasks at hand.
- Easy Setup: Setting up the QR code to link pc to phone is a breeze. Simply visit www.aka.sms/yourpc on both devices and follow the instructions provided. Within minutes, you’ll be enjoying the benefits of having all your notifications conveniently displayed on your PC.
Utilizing the QR code to link pc to phone provides a seamless way to merge both devices together for enhanced productivity and convenience.
Conclusion – aka.ms/linkphone
So there you have it! Linking your phone to your PC using aka.ms/linkphone is a simple and convenient way to seamlessly connect your devices.
With the ability to access calls, photos, apps, and notifications all from your desktop. You’ll save time and effort. In fact, did you know that 70% of smartphone users find it more efficient to manage their phone activities through their computer?
So why not give it a try and experience the benefits for yourself? Start linking your devices today!