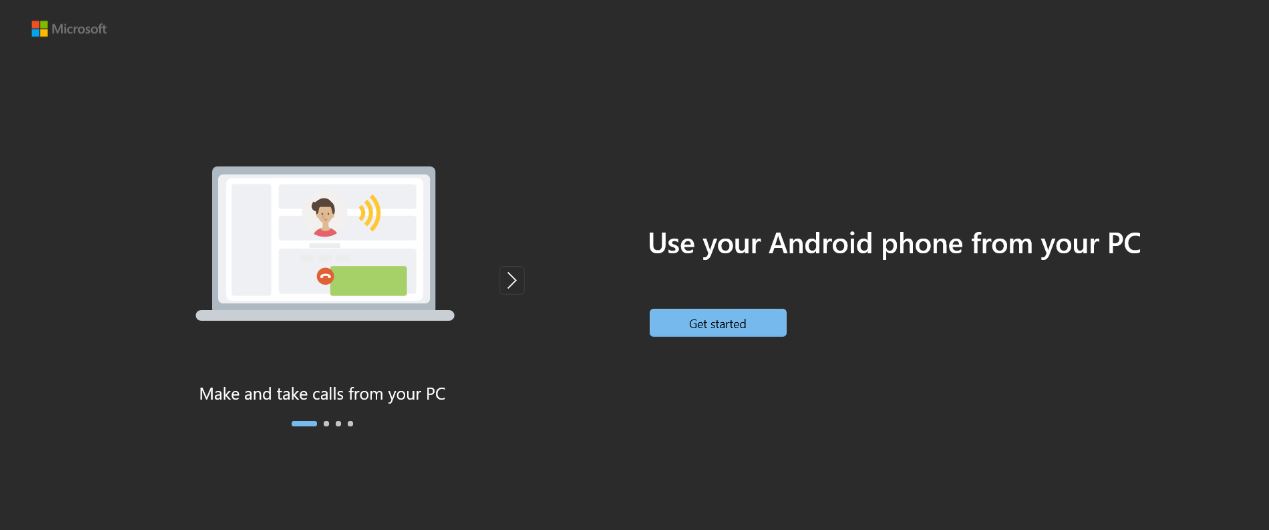Содержание
www.aka.ms/yourpc
www.aka.ms/yourpc - С помощью специального приложения, ПК теперь могут подключаться к смартфонам, это одна из виндовс’ самые важные новые функции. Но есть способ делать вещи, которым необходимо следовать..
Хорошей новостью является то, что вы можете использовать приложение для телефона по адресу www.aka.ms/yourpc, чтобы получить полное руководство по подключению телефона к ПК с Windows..
В ноябре 1985, Майкрософт сделал Windows, графическая операционная система для MS-DOS. Это была первая система, завоевавшая мировой рынок ПК.. Окна теперь самая популярная ОС во всех странах.
Системные требования к телефонной ссылке: www.aka.ms/yourpc
Ваш компьютер с Windows и приложение Phone Link — это первые части работы Phone Link.. Использование приложения «Ссылка на Windows», который предварительно установлен на вашем устройстве или может быть загружен из Google Play или Samsung Galaxy Store., вы можете подключиться к определенным устройствам Android и Samsung со своего компьютера.
Когда вы подключаете свое Android-устройство к компьютеру таким способом, вы можете сразу получить доступ ко всему вашему любимому контенту. Вы можете легко читать и отвечать на текстовые сообщения, просмотрите последние фотографии с вашего устройства Android, используйте свои любимые мобильные приложения, совершать и принимать звонки, и управляйте уведомлениями устройств Android со своего компьютера.
Чтобы приложение Phone Link работало, следующее должно быть правдой:
- Компьютер под управлением Windows 10 (с мая 2019 Обновление или после него) или Windows 11
- Андроид 7.0 (Нуга) или более поздняя версия работает на устройстве.
- Ваш компьютер и телефон должны быть подключены к одной сети Wi-Fi..
Установка самой последней версии Windows — лучший способ максимально эффективно использовать приложение Phone Link..
Примечание: Приложение Phone Link не работает с несколькими профилями Android или рабочими/учебными учетными записями..
Как связать ваши устройства – www.aka.ms/yourpc
Убедитесь, что ваш компьютер и устройство Android находятся рядом., включенный, и подключены к той же сети Wi-Fi.
Если вы запускаете с компьютера: www.aka.ms.yourpc
- Введите «Телефонная ссылка» в поле поиска на панели задач., а затем выберите приложение Phone Link из появившегося списка..
- Вы можете попросить это сделать, если вы еще этого не сделали, сообщив учетная запись Майкрософт и Windows.
- Установите или запустите приложение Link to Windows на своем телефоне или планшете Android.. Сделать это, откройте веб-браузер на своем устройстве Android и введите www.aka.ms/yourpc в поле отображения ссылки..
- Используйте то же самое Майкрософт учетная запись, которую вы используете на настольном компьютере для входа в приложение на телефоне.
- После входа в систему:
- Вернитесь к своему компьютеру.
- Установите флажок “У меня готово приложение Link to Windows.”
- Нажмите “Сопряжение с QR-кодом.”
Примечание: Выберите «Сопряжение вручную» на своем ПК, если вы хотите выполнить сопряжение устройства без QR-кода.. На вашем устройстве Android, вас попросят ввести код.
- На экране вашего компьютера появится всплывающее окно с QR-кодом..
- Выберите «Связать свой телефон и компьютер» в мобильном приложении на Android.. Если ваш компьютер спросит, “QR-код готов??” нажмите Продолжить.
- Приложение попросит вас разрешить ему использовать камеру.. После того, как вы примете, камера приложения запустится. С этой камерой, вы можете отсканировать QR-код на экране вашего компьютера.
- После того, как Android сканирует QR-код, он может запросить дополнительные разрешения. С этими разрешениями, вы можете получать контент на свой телефон с компьютера.
- Следуйте инструкциям на экране вашего Android-устройства., и нажмите «Готово», когда закончите. Затем, вернитесь к компьютеру и загляните в приложение Phone Link..
Если вы добавляете еще одно устройство Android: www.aka.ms/yourpc
- Если вы хотите добавить второе устройство Android, открыть магазин Google Play, искать “Ссылка на винду,” и скачайте приложение, если нужно.
- Вам нужно будет использовать компьютер для сканирования QR-кода.. Откройте веб-браузер на своем компьютере и перейдите по адресу www.aka.ms/yourphoneqrc, чтобы использовать этот QR-код..
- Используйте камеру в приложении на телефоне или планшете Android, чтобы отсканировать QR-код на своем компьютере..
- Когда вы сканируете QR-код, вы можете запросить более одного разрешения. С этими разрешениями, вы можете получать контент на свой телефон с компьютера.
Кончик: Приложение Phone Link предназначено для использования как часть панели задач Windows на вашем компьютере.. Некоторые пользователи, подключившие устройство Android к своему компьютеру, могут закрепить приложение на панели задач.. Чтобы удалить приложение с панели инструментов, щелкните правой кнопкой мыши его значок и выберите «Открепить» в меню..
В заключение – www.aka.ms/yourpc
На этом разговор о том, как использовать www.aka.ms.ваш компьютер скачать с помощью приложения для телефона.
Теперь вы можете иметь представление о том, какие телефоны и компьютеры хорошо работают вместе и как проверить совместимость вашего компьютера и телефона.. Если у вас возникли проблемы с www.aka.ms/yourpc, расскажите, пожалуйста, об этом в комментариях.