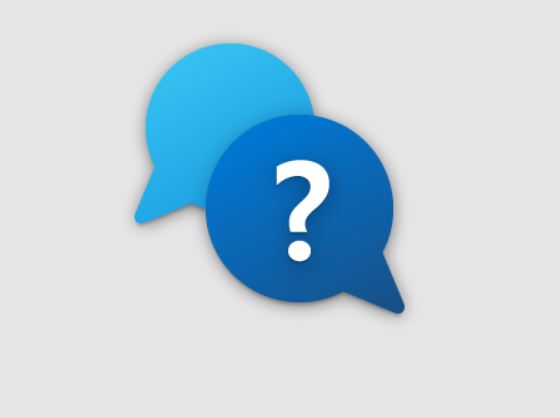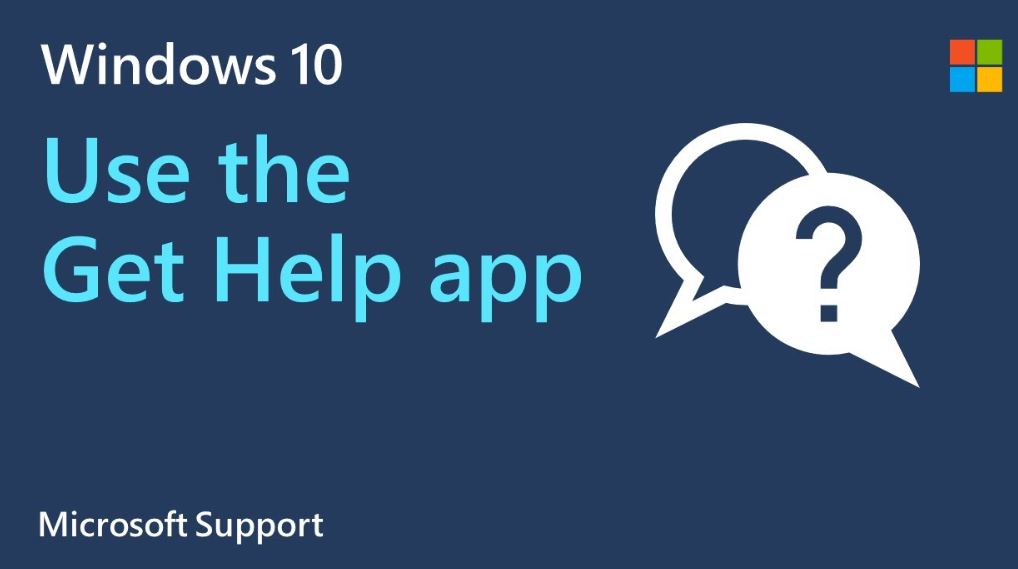Содержание
Как получить помощь в Windows
Как получить помощь в Windows : Если вам нужна помощь с Windows 11/10 и хотите знать, как получить помощь в Windows, в этом посте перечислены некоторые встроенные варианты поддержки, служба поддержки, Поддержка или форумы сообщества, и варианты сайта. Ознакомьтесь с этими вариантами и вариантами помощи.
Вот несколько способов получить справку по Windows.
- Попробуйте найти помощь: Вы можете найти приложения, файлы, настройки, и помогите в Интернете, введя вопрос или несколько ключевых слов в поле поиска на панели задач..
- поддерживать.Майкрософт.ком – Посетите support.microsoft.com/windows, чтобы найти ответы на более сложные проблемы., просматривать контент поддержки в разных категориях, и свяжитесь со службой поддержки.
- Получить помощь: Когда вы находитесь в настройках, нажмите ссылку «Получить помощь», чтобы узнать больше об используемых вами настройках и получить ответы на свои вопросы..
Окна 11 Системные Требования – Как получить помощь в Windows –
Цель Окна 11 это приблизить вас к тому, что вам важно. Это происходит в то время, когда компьютеры становятся все более важными для того, как мы общаемся., делать вещи, и играй. При выборе места установки минимальных системных требований для Windows 11, мы учли три вещи, чтобы помочь пользователям хорошо провести время:
НадежностьsБезопасностьsСовместимость
Если вы хотите узнать больше о наших минимальных системных требованиях и о том, как эти идеи помогли нам принять решения, вы можете прочитать эту публикацию в блоге, где более подробно рассказывается о том, как мы работаем.
Системные требования и ваш компьютер – Как получить помощь в Windows
Вот минимальные системные требования, которым должен соответствовать ваш компьютер для обеспечения комфортной работы на компьютере.:
- процессоры: по меньшей мере 1 ГГц и два или более ядер. Они в нашем списке. Ваш компьютер может работать под управлением Windows 11 если у него есть процессор, который может это обработать. Увеличьте тактовую частоту процессора, который должен быть как минимум 1 ГГц, и количество ядер, которых должно быть не менее двух.
- 4ГБ ОЗУ Если ваша оперативная память меньше 4 ГБ, ты должен получить больше. Посетите веб-сайт производителя вашего ПК или магазин, чтобы узнать, есть ли дешевые способы удовлетворить требования Windows. 11.
- Хранилище: 64ГБ или больше. Иногда вы можете обновить жесткий диск вашего компьютера. Посетите веб-сайт производителя вашего ПК или магазин, чтобы узнать, есть ли дешевые способы удовлетворить требования Windows. 11.
- UEFI и Secure Boot — это типы системной прошивки.. Вам следует прочитать эту статью, если ваше устройство не соответствует минимальным требованиям, поскольку оно не поддерживает безопасную загрузку.. В этой статье рассказывается о том, как использовать UEFI для включения безопасной загрузки..
- Следующее поколение TPM (ТРМ). Если, из-за ТПМ, ваше устройство не соответствует минимальным требованиям, вы можете это исправить, прочитав эту статью.
- графический процессор: ДиректХ 12+ с драйвером WDDM 2.0. HD (720п), 8 бит на цветовой канал, 9″ диагональ. Если ваш экран меньше 9 дюймы, Возможно, Windows должна выглядеть лучше.
- Учетная запись Майкрософт, Интернет: Вы впервые настраиваете Windows 11 Домашняя версия, вы должны быть подключены к Интернету и иметь учетную запись Microsoft.
- Обновленная Windows: Центру обновления Windows нужна версия 2004 или более поздняя версия Windows 10. Через настройки > Обновление и безопасность > Обновление и безопасность, вы можете получать бесплатные обновления из Центра обновления Windows.
Особые требования к обновлению для режима S
В Windows 11 Про, Образование, и предприятие, режима S больше нет. Пользователи Windows 11 должен выйти из режима S и не могу вернуться в него. Обновление до Windows 11 Домой в режиме S из Windows 10 Дом.
Выйдите из режима S перед обновлением:
- Когда Windows 10 режим S включен, перейдите в настройки > Обновлять & Безопасность > Активация.
- От “Переключиться на Windows 10 Главная или Про,” идти в магазин.
Примечание: Не нажимайте «Обновить Windows» сразу. Это остается в режиме S.
- Нажмите «Получить» на странице «Выход из режима S» в Microsoft Store.. После того, как вы подтвердите это действие, вы можете устанавливать программы из других мест, кроме Microsoft Store.
Подключайтесь при настройке Windows 11 ПК
Вы получите последние обновления безопасности, если подключите Windows. 11 ПК к Интернету во время его настройки. Вам нужно будет подключить устройство с Windows 11 Домой в Интернет, чтобы завершить настройку..
Если во время установки не удается подключиться к Интернету, вот некоторые вещи, которые ты можешь попробовать. Мы разбили эти советы на части, которые вы можете попробовать на своем домашнем маршрутизаторе Wi-Fi., компьютер, который вы настраиваете, или другое устройство. Иногда вам нужно делать больше, чем одну вещь, чтобы соединиться.
Как получить помощь в Windows — на домашнем маршрутизаторе Wi-Fi
- Было бы полезно, если бы вы включили дома модем и Wi-Fi-роутер.. Это позволит вам снова подключиться к вашему интернет-провайдеру. (Интернет-провайдер). Если вы это сделаете, все, кто подключен к вашей сети Wi-Fi, будут быстро отключены.. Есть много способов перезагрузить модем и маршрутизатор., но вот самые распространенные из них.
(Примечание: Если ваше устройство является кабельным модемом и маршрутизатором Wi-Fi, вам нужно выполнить действия только для одного устройства.)
Вытащите шнур питания Wi-Fi-роутера из стены..
- Вытащите шнур питания модема из стены.
- Некоторые модемы поставляются с резервной батареей.. Если отключить модем, но свет остается включенным, нужно вынуть батарею из модема.
- Должно быть как минимум 10 секунды.
- Если бы вам пришлось это вынуть, Я бы поставил батарею обратно в модем.
- Подключите модем обратно в розетку. Индикаторы на модеме будут мигать. Подождите, пока индикатор не перестанет мигать. Подключите маршрутизатор обратно к розетке.
- Подождите несколько минут, пока модем и маршрутизатор не включатся полностью.. Когда два устройства будут готовы, обычно это можно определить, посмотрев на их индикаторы состояния..
- Попробуйте еще раз на своем компьютере подключиться.
- Убедитесь, что ваш маршрутизатор Wi-Fi настроен на трансляцию имени сети. (SSID). Если имя вашей сети Wi-Fi не отображается в списке доступных сетей на вашем компьютере, Проверь это. Проверьте руководство вашего маршрутизатора, чтобы узнать, как убедиться, что он передает имя сети..
На вашем компьютере – как получить помощь в Windows
- Убедитесь, что переключатель Wi-Fi на вашем ноутбуке включен.. Большую часть времени, свет показывает, что он включен. На некоторых устройствах нет кнопки для включения или выключения Wi-Fi..
- Подойдите ближе к маршрутизатору Wi-Fi или точке доступа.. Это гарантирует, что вы находитесь в зоне действия сети дома или на работе, и может помочь улучшить уровень сигнала.. Когда все пять полосок заполнены, связь самая сильная.
- Убедитесь, что вы знаете правильный пароль сети Wi-Fi.. Дважды проверьте свой пароль Wi-Fi и убедитесь, что вы подключаетесь к нужной сети..
- Переключиться на другую сеть Wi-Fi. Попробуйте подключиться к другому, доверенная сеть Wi-Fi.
- Проверьте и переустановите драйверы адаптера Wi-Fi. (для продвинутых пользователей). Возможно, вам придется переустановить драйверы сетевого адаптера Wi-Fi, если при настройке компьютера вы получаете сообщение об ошибке и не видите в списке сетей Wi-Fi.. Вот как:
- Зайдите на сайт производителя с другого ПК и скачайте необходимые драйвера для сетевого адаптера Wi-Fi..
- Разархивируйте драйверы и поместите их на USB-накопитель.. Файл .inf должен находиться в корневой папке флешки., не в подпапке.
- Подключите USB-накопитель к одному из USB-портов компьютера..
- Нажмите Shift+F10 в настройках, чтобы открыть окно командной строки..
- Введите diskpart и нажмите Enter.. Если спросят, сказать “Да” если ты хочешь, чтобы это произошло.
- Введите том списка и нажмите Enter в новом окне DiskPart..
- Обратите внимание на букву USB-накопителя., который будет указан в столбце Ltr.
Как получить помощь в Windows – на другом устройстве
- Подключите другое устройство к той же сети Wi-Fi и посмотрите, поможет ли это.. Если вы можете подключить, проблема скорее всего в вашем устройстве. Если ни одно из ваших устройств не может подключиться к сети, это может быть проблема с вашим Wi-Fi-маршрутизатором или интернет-провайдером..
- Включите функцию точки доступа на своем телефоне. Если тарифный план вашего телефона включает мобильную точку доступа, вы можете подключить свое устройство Windows к Интернету. Если вы включите точку доступа на своем телефоне, он должен появиться в списке сетей Wi-Fi вашего компьютера..
- Подключитесь к нему и введите пароль, если вам нужно.. При настройке компьютера, вы можете настроить сеть для измерения, перейдя в свойства сети после подключения. Из-за этого вы будете использовать меньше данных.
Исправьте проблемы Bluetooth в Windows
Если не удается подключиться к устройству Bluetooth, вы можете решить проблему, выполнив следующие действия.
Примечание: В разделе «Подключение устройства Bluetooth в Windows» рассказывается, как в общих чертах подключить устройство Bluetooth к компьютеру..
Прежде чем ты начнешь
Прежде чем пытаться починить Bluetooth на своем устройстве, проверь эти вещи:
Проверьте информацию о вашем продукте – Как получить помощь в Windows
Если вы настраиваете новое устройство, а Bluetooth там нет, проверьте информацию о продукте, чтобы убедиться, что он поддерживает Bluetooth. Bluetooth не во всем.
Убедитесь, что Bluetooth включен
Если у вашего ноутбука есть переключатель на корпусе, убедитесь, что Bluetooth включен.
В Windows 11, Есть два способа проверить, включен ли Bluetooth. Вот как:
Быстрые настройки есть:
- Выберите сеть, Звук, или значок батареи () в правой части панели задач, найдите быструю настройку Bluetooth, а затем выберите Bluetooth, чтобы включить его. “Не подключен” появится, если ваша Windows 11 устройство не связано ни с какими аксессуарами Bluetooth.
- Настройки регистрации: Нажмите “Начинать,” затем “Настройки,” а потом “Bluetooth & устройства.” Убедитесь, что Bluetooth включен.
Примечание: Сообщение “Доступно по имени компьютера>” появляется сразу при включении Bluetooth в настройках.
Проверьте свое устройство Bluetooth
Убедитесь, что ваше устройство Bluetooth включено, заряженный, или имеет новые батареи и находится в пределах досягаемости вашего ПК. Тогда попробуйте один из них:
- Пожалуйста, выключите ваше устройство Bluetooth, подожди несколько секунд, а затем включите его снова.
- Убедитесь, что вы находитесь достаточно близко к устройству Bluetooth, чтобы оно работало.. Проверьте, не находится ли ваше устройство Bluetooth слишком близко к другому USB-устройству, подключенному к USB-порту. 3.0 порт. Это может быть проблемой, если он ничего не делает или движется медленно.. USB-устройства, у которых нет экрана, иногда могут испортить соединения Bluetooth..
Проверьте свой компьютер
На компьютере, вы хотите подключиться к:
- Обязательно отключите режим полета: Выберите сеть, Звук, или значок батареи ( ) в правой части панели задач, а затем убедитесь, что быстрая настройка режима полета отключена..
- Включение и выключение Bluetooth: Нажмите “Начинать,” затем “Настройки,” а потом “Bluetooth & устройства.” Выключить Bluetooth, подождите минуту, а затем включите его снова.
- Пожалуйста, выньте устройство Bluetooth, затем вставь его обратно: Начинать, затем Настройки, затем Bluetooth & устройства, и, наконец, устройства. В устройствах, нажмите «Дополнительные параметры» рядом с устройством Bluetooth, к которому вы не можете подключиться.. Затем, нажмите Удалить устройство > Да. См. раздел «Подключение устройства Bluetooth», чтобы узнать, как повторно подключить устройство..
Когда Bluetooth не работает или значок Bluetooth отсутствует
Если ваш Bluetooth не работает, попробуйте шаги ниже. Вот еще некоторые проблемы, которые часто случаются:
- Вы не можете включить или выключить Bluetooth, потому что нет значка.
- Bluetooth не работает после установки обновления Windows.
- Bluetooth не работает при переключении с Windows 10 в Windows 11.
- Диспетчер устройств не показывает никакой информации о Bluetooth или неизвестных устройствах..
Убедитесь, что у вас установлены последние версии драйверов
Нажмите “Начинать,” затем “Настройки,” “Система,” “Устранение неполадок,” и “Другие средства устранения неполадок.” Нажмите «Выполнить» рядом с «Bluetooth», а затем сделайте то, что он говорит..
Если вы только что обновились до Windows 11 или установлены обновления для Windows 11, драйвер, который вы используете, возможно, был создан для более старой версии Windows.. Самостоятельная проверка обновлений драйверов:
- Нажмите «Поиск» на панели задач., тип “Диспетчер устройств,” а затем нажмите «Диспетчер устройств» в списке результатов..
- Нажмите Bluetooth в диспетчере устройств., затем щелкните имя адаптера Bluetooth, в котором может быть слово “радио” в этом.
- Удерживайте кнопку адаптера Bluetooth или щелкните ее правой кнопкой мыши., а затем выберите «Обновить драйвер». > Автоматический поиск обновленного программного обеспечения драйвера. Следуйте шагам, а затем нажмите кнопку «Закрыть».
- Если после установки нового драйвера вас попросят перезагрузить компьютер, перейти в Пуск > Власть > Перезапуск. Затем проверьте, решило ли это проблему с подключением..
Если Windows не может найти новый драйвер Bluetooth, зайдите на сайт производителя ПК и загрузите последнюю версию драйвера Bluetooth.
Важный: Драйвер, который необходимо обновить или исправить вместе с устройством, является одной из наиболее распространенных проблем с соединениями Bluetooth..
Установка драйвера Bluetooth вручную:
Перейдите на сайт производителя ПК и загрузите самую последнюю версию драйвера.. Затем выберите один из следующих:
- Если вы загрузили исполняемый файл (.Exe) файл, вы можете дважды щелкнуть по нему и установить драйверы. Это должно быть все, что вам нужно сделать.
- Если вы загрузили отдельные файлы, выполните следующие действия., по крайней мере один из которых заканчивается на.inf, а другой на.sys:
- Выберите «Поиск» на панели задач., тип “Диспетчер устройств,” а затем выберите «Диспетчер устройств» из списка результатов..
- Зайдите в Bluetooth в диспетчере устройств и нажмите на имя адаптера Bluetooth.. (Если его там нет, загляни под “Другие устройства.”)
- Удерживайте кнопку сетевого адаптера или щелкните ее правой кнопкой мыши., затем выберите «Обновить драйвер». > Найдите на моем компьютере драйверы.
- Выбирать “Просматривать,” выбрать, где будут храниться файлы драйверов, а затем выбери “ХОРОШО.”
- После того, как вы нажмете Далее, следуйте инструкциям по установке драйвера. Когда установка завершена, выберите Закрыть.
- Если после обновления драйвера вас попросят перезагрузить, перейти в Пуск > Власть > Перезагрузите компьютер и посмотрите, решит ли это проблему с подключением..
Удалите адаптер Bluetooth в диспетчере устройств.
Если вы не видите значок Bluetooth, но Bluetooth указан в диспетчере устройств, попробуйте удалить адаптер Bluetooth, а затем позволить ему автоматически переустановиться. Вот как:
- Нажмите «Поиск» на панели задач., тип “Диспетчер устройств,” а затем нажмите «Диспетчер устройств» в списке результатов..
- Использование Bluetooth, нажмите на него в диспетчере устройств.
- Нажмите и удерживайте (или щелкните правой кнопкой мыши) имя адаптера Bluetooth, который может включать в себя слово “радио,” а затем выберите «Удалить устройство» > Удалить.
- Нажмите “Начинать,” “Власть,” и “Неисправность.”
- Пожалуйста, подождите несколько секунд после выключения устройства, прежде чем включать его снова.. Windows попытается переустановить драйвер.
- Если Windows не переустанавливает драйвер автоматически, откройте диспетчер устройств и выберите «Действие». > Сканирование изменений оборудования.
Примечание: Чтобы получить самые последние версии драйверов для вашего адаптера Bluetooth, вам может потребоваться обратиться в компанию, которая произвела ваш компьютер или другое оборудование..
Все еще есть проблемы?
Вы можете использовать Центр отзывов Windows, чтобы сообщить об ошибке, если эти действия не решили проблему с Bluetooth.. Это позволяет Microsoft узнать, что не так и как это исправить..
Расскажите, что вы делали или какие шаги предприняли, когда возникла проблема.. Например, включите эту информацию, если у вас начались проблемы с Bluetooth после обновления Windows или перехода на другую версию Windows..
Примечание: Если за ваше устройство отвечает школа или рабочее место, и вы не видите значок Bluetooth, возможно, оно было отключено вашей организацией. Поговорите с ИТ-специалистом, который вам поможет..
- Чтобы получить последнее крупное обновление Windows 11, видеть Получите последнее обновление Windows.
Устранение неполадок с аксессуарами Bluetooth
Попробуйте выполнить следующие действия, чтобы устранить распространенные проблемы с аксессуарами Bluetooth, если вы можете включить Bluetooth, но не можете выполнить сопряжение или использовать аксессуар Bluetooth..
Вам также следует заглянуть на веб-сайт компании, которая выпустила ваше устройство Bluetooth., особенно если у вас есть другие устройства Bluetooth, которые работают. Производитель устройства, скорее всего, предоставит более подробную информацию и инструкции по устранению проблем, характерных для этого продукта..
Клавиатура, мышь, или ручка
- Если вам нужен PIN-код для использования вашего устройства, но вы хотите знать, что это такое, ищите это в инструкции или на самом устройстве.
- Пытаться 0000 или 1234.
- Если вас попросят ввести PIN-код, но вы не видите места для этого на экране вашего компьютера, тип 0000 на клавиатуре Bluetooth и нажмите Enter.
- Попробуйте собрать устройство обратно после разбора.. Даже если ваше устройство сопряжено, это может быть не подключено. Клавиатуры, мыши, и ручки Bluetooth подключаются только при необходимости.
- Нажмите «Пуск»., затем Настройки, затем Bluetooth & устройства, а затем «Устройства», чтобы избавиться от устройства Bluetooth.. В устройствах, нажмите «Дополнительные параметры» рядом с сопряженным устройством Bluetooth, которое не работает.. Затем нажмите «Удалить устройство»., за которым следует Да. После этого, подключите устройство обратно. Для сопряжения устройств, видеть “Подключите Bluetooth-устройство.”
Аудио
Если вам не удается подключить аудиоустройство Bluetooth или вы не слышите звук:
- Убедитесь, что устройство, воспроизводящее звуки, находится рядом с вашим компьютером..
- Убедитесь, что музыка воспроизводится на устройстве Bluetooth.. Выберите «Пуск». > Настройки > Система > Звук из меню.
- Выберите, откуда будет звучать звук, а затем выберите устройство Bluetooth.
- Если там написано “Парный” в настройках > Bluetooth & устройства > устройства, но ты не слышишь ни звука, проверьте, подключено ли ваше устройство Bluetooth.
- Рядом с устройством в разделе «Устройства», нажмите Дополнительные параметры, затем нажмите Подключиться.
- Пожалуйста, выключите устройство Bluetooth и попробуйте выполнить сопряжение еще раз.. Нажмите «Пуск»., Настройки, Bluetooth & устройства, и устройства для устранения устройства Bluetooth. В устройствах, нажмите «Дополнительные параметры» рядом с сопряженным устройством Bluetooth, которое не работает.. Затем нажмите «Удалить устройство»., за которым следует Да. После этого, подключите устройство обратно. Для сопряжения устройств, видеть “Подключите Bluetooth-устройство.”
Если ваше устройство подключено, но звук не очень:
- Убедитесь, что музыка воспроизводится на устройстве Bluetooth.. Выберите «Пуск». > Настройки > Система > Звук из меню. Если вы хотите где-нибудь включить музыку, выберите устройство Bluetooth.
- Прекратите использовать Bluetooth для чего-либо еще, например обмен файлами через Bluetooth. Устраните проблемы со звуком в Windows, чтобы узнать больше.
- Убедитесь, что на устройстве Bluetooth установлено стерео для обеспечения наилучшего звука.. К:
- Нажмите «Громкость» в правой части панели задач, а затем нажмите «Управление аудиоустройствами», чтобы выбрать устройство для воспроизведения звука..
- Выберите устройство Bluetooth и убедитесь, что выбран параметр «Стерео».. Качество звука худшее, когда вы выбираете “Свободные руки.”
- Если вы не можете выбрать стерео, перейдите в настройки > Bluetooth & устройства > Устройства, удалить устройство, а затем добавить его обратно. Затем, вернитесь на панель громкости и убедитесь, что стерео все еще выбрано.
Другие устройства
Если вы не можете настроить Bluetooth для обмена файлами:
- Попробуйте подарить близким людям. Узнайте больше о том, как люди в вашем районе делятся.
- Убедитесь, что Bluetooth включен как на отправляющем, так и на принимающем устройстве.. Для дополнительной информации, см. раздел «Обмен файлами через Bluetooth»..
Примечание: Обмен с устройствами поблизости доступен в Windows. 11 и 10 версии 1803 и позже.
Телефоны
На экране вашего телефона или компьютера должен появиться PIN-код.. Убедитесь, что оба устройства имеют одинаковый PIN-код..
Обновить Windows 10 – Как получить помощь в Windows
В Windows 10, вы сами выбираете, когда и как получать последние обновления, чтобы ваше устройство работало бесперебойно и безопасно.. Вы можете изменить свои настройки и посмотреть, какие обновления доступны, при проверке обновлений Windows.. Или, щелкнуть “Начинать,” затем “Настройки,” “Обновлять & Безопасность,” и “Центр обновления Windows.”
Заключение – как получить помощь в Windows
Все, что вам нужно знать о как получить помощь в windows. Я надеюсь, что это помогает, но если у вас возникнут проблемы с этим постом, пожалуйста, дайте мне знать в поле ниже. Как только я могу, Я сделаю все возможное, чтобы помочь тебе. Посещать как получить помощь в windows.
Часто задаваемые вопросы – как получить помощь в Windows
Как получить помощь, если Windows продолжает открываться?
Как установить справку в Windows 10?
Используйте приложение «Получить помощь»
“Получить помощь” это программа в Windows 10 это поможет решить многие проблемы. Это будет в меню под названием “Начинать.” Нажмите “Начинать,” тип “Получить помощь,” а затем нажмите Enter или щелкните значок “Получить помощь” ярлык, который появляется.