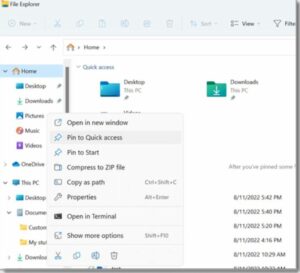Содержание
Получить помощь по файловому проводнику в Windows 11
Получить помощь по файловому проводнику в Windows: Нажмите клавишу Windows + E, чтобы открыть проводник, или перейдите в «Пуск» и введите «Проводник» в поле поиска.. Выберите Проводник из списка программ..
Найдите и откройте проводник в Windows 11
С Windows 11, Проводник позволяет легко и быстро находить нужные файлы..
Чтобы посмотреть это в Windows 11, щелкните его на панели задач или в меню «Пуск» или нажмите клавишу с логотипом Windows. + E на твоей клавиатуре.
Проводник файлов: инструкции:
- Чтобы добавить папку в быстрый доступ, щелкните его правой кнопкой мыши (или нажмите и удерживайте его) и выберите в меню «Закрепить для быстрого доступа»..
- Выберите файл, которым хотите поделиться, и нажмите кнопку «Поделиться» на ленте.
- Чтобы переместить файл или папку в другое место, выберите его и нажмите кнопку «Вырезать» на ленте..
- Перейти на новое место, а затем нажмите кнопку «Вставить».
Примечание: Вы должны щелкнуть правой кнопкой мыши (или нажмите и удерживайте) и выберите «Открыть», чтобы скопировать и вставить файлы и папки в разделе «Быстрый доступ»..
- Нажмите «Просмотр» на ленте, чтобы изменить элементы.’ внешний вид в проводнике. Вы можете выбрать отображение значков, списки, подробности, и более.
- Выберите «Просмотр» > Компактный просмотр, чтобы уменьшить пространство между файлами..
- Вы можете искать важные файлы на своем компьютере и в облаке на главной странице Проводника..
Примечание: Перейти к началу > Настройки > Учетные записи и войдите в свою облачную учетную запись, чтобы включить облачный поиск. (с).
Новое контекстное меню в проводнике стало проще и удобнее в использовании.. Это облегчает поиск команд, которые вы часто используете.. Щелчок правой кнопкой мыши по файлу откроет новое контекстное меню..
получить помощь по файловому проводнику в Windows 10
Нажмите клавишу Windows + E, чтобы открыть проводник, или перейдите в «Пуск» и введите «Проводник» в поле поиска.. Выберите Проводник из списка программ..
Найдите и откройте проводник в Windows 10 ?
Как и многие лучшие вещи в жизни, Проводник со временем улучшился. Чтобы проверить это в Windows 10, щелкните его значок на панели задач или в меню «Пуск» или нажмите клавишу с логотипом Windows. + E на твоей клавиатуре.
Вот некоторые важные изменения в Windows 10:
- В проводнике теперь есть встроенный OneDrive. Вы можете получить быстрое представление о том, как работает OneDrive, просмотрев его на своем компьютере..
- Вы окажетесь на странице быстрого доступа, когда откроете проводник.. Здесь есть ссылки на наиболее часто используемые вами папки и файлы., поэтому вам нужно будет просмотреть всего несколько папок, чтобы найти их..
- Вы можете держать под рукой наиболее часто используемые папки, закрепив их в разделе быстрого доступа..
- Теперь вы можете обмениваться файлами и фотографиями с помощью приложений из проводника.. Выберите файлы, которыми хотите поделиться, перейдите на вкладку «Поделиться»,
- нажмите кнопку «Поделиться», а затем выберите приложение. Дополнительную информацию о том, как обмениваться файлами, посмотрите «Поделиться файлами» в проводнике.
Вот еще несколько различий между Windows 8 и Windows 7:
- Этот компьютер заменил «Мой компьютер», поэтому по умолчанию он не будет на вашем рабочем столе.. Посмотреть, где сейчас мой компьютер? Этот компьютер, чтобы узнать, как добавить этот компьютер на рабочий стол или в меню «Пуск»..
- Библиотеки не будут отображаться в проводнике, если вы этого не хотите.. Чтобы поместить их на левую панель, перейдите на вкладку «Вид» и выберите «Просмотр» > Панель навигации > Показать библиотеки.
Чтобы поделиться файлом в проводнике в Windows 11, выберите файл и нажмите «Поделиться» на ленте.. Вы также можете щелкнуть правой кнопкой мыши по файлу (или нажмите и удерживайте его) и выберите «Поделиться». Затем, выберите, как вы хотите отправить файл, и следуйте инструкциям для этого варианта..
Используйте OneDrive — получите помощь по файловому проводнику в Windows
Если вы сохранили файлы OneDrive на своем компьютере, вы можете поделиться ими несколькими способами из Проводника.:
Найдите ссылку, которой вы можете поделиться.
- Выберите файл или папку в OneDrive и нажмите кнопку “Делиться” кнопка. Выберите, кто может использовать ссылку, щелкнуть “Применять,” и нажмите “Копировать ссылку.” Отправить ссылку по электронной почте.
- Выберите файл или папку в OneDrive и нажмите кнопку “Делиться” кнопка. Нажмите “Применять” после выбора у кого ссылка должна работать. в “К:” поле, введите имена, группы, или адреса электронной почты людей, с которыми вы хотите поделиться. Если ты хочешь, вы также можете добавить сообщение. Нажмите «Отправить», чтобы отправить электронное письмо..
Вы можете обмениваться документами, фото, ссылки на веб-сайты, и многое другое с устройствами поблизости с помощью Bluetooth или Wi-Fi.. Он будет работать в Windows 10 и Windows 11 устройства. См. Windows: Делитесь объектами с устройствами поблизости, чтобы получить дополнительную информацию..
Отправьте электронное письмо — получите помощь по файловому проводнику в Windows
Если у вас есть настольное почтовое приложение, вы можете открыть новое сообщение и прикрепить файл, выбрав файл и нажав «Поделиться». > Отправьте электронное письмо контакту. Вы можете отправить файл себе по электронной почте или выбрать “Найдите больше людей” и выберите из списка рекомендаций.
Выберите файл, а затем нажмите кнопку «Поделиться». Под “Поделиться с помощью приложения,” выберите приложение, с которым хотите поделиться, например OneNote. Вы также можете выбрать «Найти больше приложений», если нужного приложения нет в списке..
Узнайте, как обмениваться файлами по домашней сети в Windows. 11 прочитав Общий доступ к файлам по сети в Windows.
Выберите файл, нажмите на вкладку с надписью “Делиться,” а затем нажмите “Делиться.” Выберите, как вы хотите отправить файл, затем следуйте инструкциям для этого варианта.
Используйте OneDrive
Если вы сохранили файлы OneDrive на своем компьютере, вы можете поделиться ими двумя способами из проводника:
- Получите ссылку, которую каждый может использовать. Щелкните правой кнопкой мыши файл или папку в OneDrive., удерживайте кнопку мыши, и выбери “Поделитесь ссылкой OneDrive.” (Если вы используете OneDrive для бизнеса, нажмите «Поделиться», Копировать ссылку, и Копировать.) Теперь вы можете разместить ссылку где угодно.
- Просто отправьте электронное письмо со ссылкой нескольким людям.. Щелкните правой кнопкой мыши (или нажмите и удерживайте) файл, выберите «Дополнительные параметры общего доступа OneDrive». > Пригласить людей, а затем введите адреса электронной почты людей, которых вы хотите пригласить. (Если вы используете OneDrive для бизнеса, нажмите «Поделиться», выберите вариант из раскрывающегося меню, и нажмите Применить. Затем, введите адреса электронной почты над синей линией и нажмите «Отправить».)
Отправить письмо
Если у вас есть настольное почтовое приложение, вы можете открыть новое сообщение и прикрепить файл, выбрав файл и нажав «Поделиться». > Электронная почта.
Узнайте, как обмениваться файлами по домашней сети в Windows. 10 прочитав Общий доступ к файлам по сети в Windows.
Чтобы поделиться своими файлами с людьми в вашей рабочей группе или домене:
- Выберите файл или папку, которую хотите отправить кому-то другому..
- Перейдите на вкладку «Поделиться» и выберите «Конкретные люди» из списка, с которыми вы хотите поделиться..
- Введите адреса электронной почты людей, с которыми вы хотите поделиться файлом., нажимайте «Добавить» после каждого, а затем нажмите «Поделиться».
С Windows 10, вы можете обмениваться файлами, фото, ссылки на веб-сайты, и многое другое с устройствами поблизости, использующими Bluetooth или Wi-Fi..
Найдите свои документы в Windows 11 – получить помощь с файловым проводником в Windows
Вы можете найти свои файлы в Windows 11 одним из этих способов.
Вы можете искать с помощью панели задач:
- Введите название документа или слово из него в поле поиска на панели задач.. Вы увидите результаты как для файлов на вашем компьютере, так и для OneDrive.. Вы можете нажать на вкладку «Документы», чтобы сузить область поиска.. Затем, в результатах вашего поиска будут показаны только записи.
- Проводник можно использовать для: Удерживайте кнопку «Пуск» (или щелкните правой кнопкой мыши) и выберите «Проводник» на панели задач, чтобы открыть «Проводник».. Затем выберите, где искать:
- Вы можете быстро найти нужные файлы на своем ПК и в облаке с помощью функции «Поиск из дома»..
- Также, вы можете найти файлы внутри папки, используя поиск в папке, например «Загрузки»..
- Если вам нужен медленный, но тщательный поиск, поиск с этого компьютера вместо домашнего.
- С Windows 11, версия 22H2, вы можете найти файлы Office.com с помощью Проводника на главной странице.. Чтобы изменить это параметр, нажмите Еще > Параметры. Выбирайте, как вы хотите “Показать файлы с Office.com” быть установленным под “Конфиденциальность” на “Общий” вкладка.
Найдите свои документы в Windows 10 – получить помощь с файловым проводником в Windows
Вы можете найти свои файлы в Windows 10 одним из этих способов.
- Используйте панель задач для поиска: В поле поиска на панели инструментов, введите название документа или слово из него. Вы увидите результаты документа на своем компьютере и в OneDrive в разделе “Лучший матч.”
- Проводник можно использовать для поиска можно открыть с панели задач или щелкнув правой кнопкой мыши меню «Пуск» и выбрав «Проводник».. Затем, выберите место слева для поиска или осмотра. Например, вы можете выбрать «Этот компьютер», чтобы просмотреть все устройства и диски на вашем компьютере., или вы можете выбрать «Документы», чтобы искать файлы только в этой папке..
Синхронизировать файлы с OneDrive в Windows
С OneDrive, вы можете синхронизировать файлы между вашим компьютером и облаком. Это позволяет вам получить доступ к вашим файлам с вашего компьютера., телефон, или веб-сайт OneDrive по адресу OneDrive.com.. Если вы добавите, изменять, или удалите файл или папку в папке OneDrive, то же самое происходит на сайте OneDrive и наоборот.
Вы можете работать с синхронизированными файлами в проводнике., даже если вы не подключены к Интернету. Любые изменения, внесенные вами или другими людьми, будут автоматически опубликованы, когда вы находитесь в сети..
В этой статье показано, как загрузить приложение синхронизации OneDrive и войти в систему, используя свои личные данные., работа, или учебную учетную запись, чтобы начать синхронизацию. С Майкрософт 365 Приложения для бизнеса, вы можете синхронизировать файлы с ваших сайтов SharePoint.
Установите и настройте Onedrive
- Если на вашем компьютере установлена Windows 10, приложение OneDrive уже есть, так что переходи к шагу 2. Если у вас нет Windows 10 или Офис 2016, вы по-прежнему можете использовать новое приложение синхронизации OneDrive для Windows..
- Начните собирать OneDrive вместе.
Если у вас нет учетных записей, вошедших в OneDrive
Выполните следующие действия, чтобы создать учетную запись OneDrive, если она вам все еще нужна..
- Нажмите “Начинать,” тип “Один диск,” а затем открой его:
- При использовании Windows 10, выберите OneDrive.
- В Windows 7, ты можешь найти Майкрософт OneDrive в разделе «Программы».
- В Windows 8.1, найдите приложение OneDrive для бизнеса и нажмите на него..
- Когда запускается установка OneDrive, вы можете войти, используя личный кабинет, рабочий аккаунт, или школьный аккаунт.
Ключевые моменты настройки OneDrive
В настройке OneDrive, есть два важных экрана, на которые стоит обратить внимание:
- На “Это ваша папка OneDrive” экран, нажмите «Далее», чтобы сохранить файлы OneDrive в папке по умолчанию.. Выберите «Изменить местоположение», если хотите переместить папку в другое место.. Лучшее время для этого — сейчас.
- На экране, там написано, “Все ваши файлы готовы и доступны по запросу.” Вы можете увидеть, как они помечены, чтобы показать, что они доступны только онлайн., локально, или постоянно.
- С файлами по требованию, вы можете получить доступ ко всем своим файлам OneDrive, не загружая их все на свое устройство Windows., который бы занял место. Выберите «Далее».
Просматривайте файлы OneDrive и управляйте ими
Все готово. В проводнике, ваши файлы OneDrive будут находиться в папке OneDrive. Если у вас более одной учетной записи, ваши файлы будут в OneDrive — Personal, и ваши рабочие или учебные файлы будут в OneDrive — CompanyName..
Теперь у вас есть значок белого или синего облака. (или оба) в вашей области уведомлений, и ваши файлы были синхронизированы с вашим компьютером. Наведя указатель мыши на значок синего облака, вы увидите надпись OneDrive: [ВашеИмяТенанта].
Если вы хотите изменить, какие папки на вашем компьютере синхронизируются, щелкните правой кнопкой мыши значок облака в области уведомлений панели задач и выберите «Настройки». > Счет > Выберите папки. Вы можете узнать больше о своей учетной записи и изменить другие настройки OneDrive здесь..
- Откройте проводник с панели задач.
- Нажмите «Просмотреть»., затем Показать, а затем Скрытые элементы.
- Откройте проводник с панели задач.
- Нажмите «Просмотреть»., затем нажмите «Параметры», а затем нажмите «Изменить папку и параметры поиска»..
- Откройте вкладку «Просмотр»., затем выберите «Показать скрытые файлы»., папки, и диски в Расширенных настройках. Затем, нажмите ОК.
Окна импорта фотографий и видео 11 – Получить помощь по файловому проводнику в Windows
Вы можете перенести фотографии и видео с SD-карты., USB-накопитель, телефон, или другое устройство. Вот как:
- Используйте USB-кабель для подключения устройства к компьютеру..
- Введите фотографии в поле поиска на панели задач., а затем выберите приложение «Фото» из списка результатов..
- Выберите «Импорт» на панели приложения..
- Ваши устройства автоматически появятся в разделе “Импорт.”
- Выберите свое устройство из списка подключенных.
- Подождите, пока загрузится содержимое вашего устройства..
- Выберите изображения и видео, которые вы хотите добавить..
- Выберите, где находится папка, в которую вы хотите импортировать.
- Нажмите «Подтвердить», чтобы переместить фотографии и видео..
Примечание для пользователей iPhone: Если вы не можете импортировать на свой iPhone, убедитесь, что он разблокирован и что вы дали на это разрешение.
Примечание для Android и других устройств: Если импорт не работает на вашем телефоне Android или другом устройстве, вам может потребоваться изменить настройки USB на телефоне с «Зарядка через USB» на «Передача файлов» или «Передача фотографий»..
Окна импорта фотографий и видео 10 – Получить помощь по файловому проводнику в Windows
Первый, подключите телефон к ПК, переместив файлы с помощью USB-кабеля.
- Включите телефон и откройте дверь. Ваш компьютер не сможет найти устройство, если оно заблокировано..
- Нажмите кнопку «Пуск», а затем нажмите «Фотографии», чтобы открыть приложение «Фотографии» на вашем компьютере..
- Выберите Импорт > С подключенного устройства, тогда делай то, что он говорит. Вы можете выбрать, что принести и куда положить.. Подождите несколько минут, пока произойдет передача и обнаружение..
В заключение. Получите помощь по файловому проводнику в Windows.
Это конец нашего разговора о том, как получить помощь по файловому проводнику в Windows.. Я надеюсь, что вам понравился этот пост и он вам очень помог. Если у вас есть вопросы о том, как получить помощь по файловому проводнику в Windows, Не стесняйтесь оставлять комментарий. я люблю помогать людям. Спасибо! Узнать больше, кликните сюда.
Часто задаваемые вопросы: получите помощь по файловому проводнику в Windows.
Как исправить проблемы с проводником?
- Запустите автоматическое восстановление
- Нажмите “Начинать,” “Настройки,” и “Обновлять & Безопасность” для начала. Затем нажмите «Восстановить»., а затем под “Расширенный запуск,” нажмите «Перезагрузить сейчас».
- Выбирать “Устранение неполадок,” “Передовой,” и “Восстановление при загрузке” из “Выберите опцию” экран.
- Выберите имя пользователя и введите пароль.
Как мне вернуть проводник в нормальное состояние??
- Нажмите на вкладку «Просмотр»..
- Нажмите кнопку «Сбросить папки»..