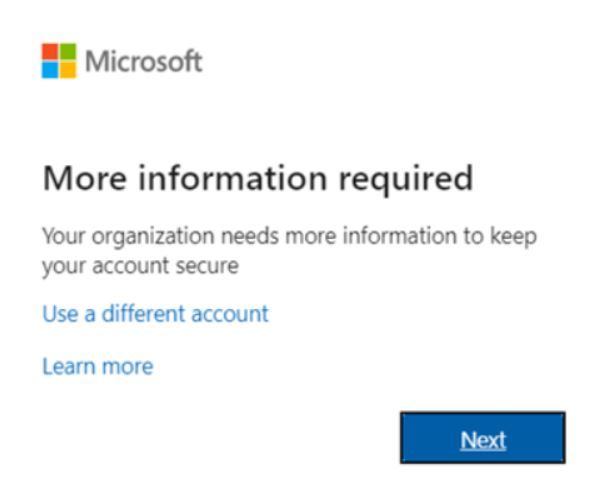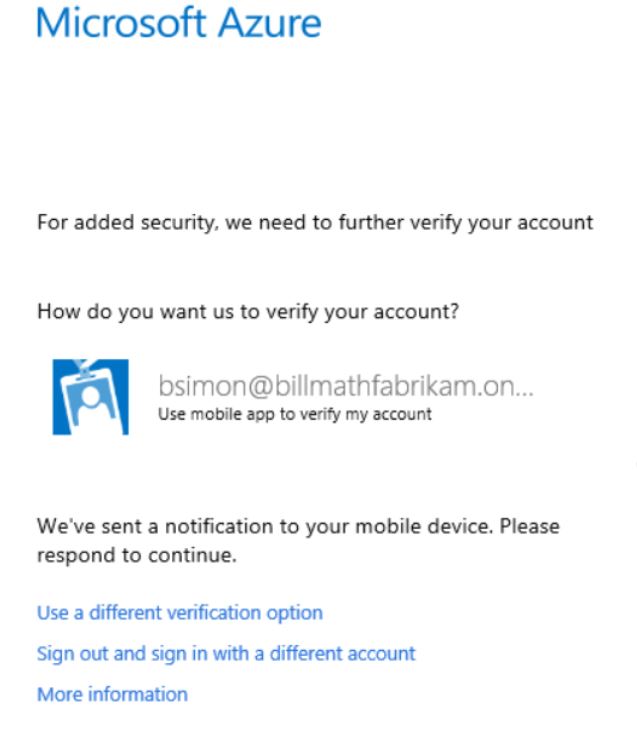Содержание
он же.ms/mfasetup
Он же.ms/mfasetup – Microsoft Authenticator можно установить и использовать по URL-адресу https.://aka.ms/mfasetup.com вход в систему.
Поскольку пароли так легко украсть или забыть, этот инструмент поможет вам настроить двухфакторную аутентификацию, чтобы вы могли более безопасно входить в систему..
С двухфакторной аутентификацией, хакеры, постоянные пользователи, и воры с меньшей вероятностью смогут использовать ваш телефон для доступа к вашей учетной записи.. Существует множество способов использования Майкрософт Приложение для аутентификации.
Aka.ms/mfasetup — система двухфакторной аутентификации.
Многофакторная аутентификация (МИД), также известный как Aka.ms/mfasetup, это способ подтвердить личность пользователя во время входа в систему, требуя более одной части идентифицирующей информации..
Этот метод использует пароль и доверенное устройство, которое трудно скопировать., как сотовый телефон или планшет.
Настройте свой Майкрософт 365 вход в систему для многофакторной аутентификации
Как только ваш администратор настроит многофакторную аутентификацию (МИД) для вашей организации и вашего аккаунта, вам необходимо настроить свою учетную запись пользователя, чтобы использовать его. Для этого нам понадобится всего минута.
Настройка MFA повышает безопасность вашей Майкрософт 365 вход в аккаунт. Например, вы можете сначала ввести свой пароль, а потом, когда его спросили, введите код подтверждения, созданный на месте с помощью приложения для аутентификации или отправленный на ваш телефон.
- Используйте свою рабочую или учебную учетную запись и пароль для входа в Microsoft. 365. Если вы нажмете Войти, вы попросите дополнительную информацию.
- Выбрать следующий.
- По умолчанию, ты пользуешься бесплатным Microsoft Аутентификатор приложение, чтобы доказать, кто вы. Если оно уже есть в вашем телефоне, нажмите «Далее» и следуйте инструкциям на экране, чтобы добавить эту учетную запись.. Если у вас его еще нет, вы можете нажать на ссылку, чтобы получить ее.
- Если вместо этого вы будете использовать SMS-сообщения, отправленные на ваш телефон, выбирать “Я хочу настроить другой метод.” Майкрософт 365 попросит ваш номер телефона и отправит вам SMS-сообщение с 6-значным кодом для проверки вашего устройства..
- После того, как вы выполнили шаги по выбору дополнительного метода проверки, при следующем входе в Microsoft 365, вам будет предложено предоставить дополнительную информацию или действие для проверки.. Например, вы можете попросить ввести проверочный код вашего приложения для аутентификации или текстовое сообщение, отправленное вам.
Загрузите и установите приложение Microsoft Authenticator — Aka.ms/mfasetup.
Microsoft создала приложение под названием Authenticator, которое вы можете использовать со своими учетными записями, если хотите использовать двухфакторную аутентификацию.. Двухэтапная проверка добавляет дополнительный уровень безопасности при использовании ваших учетных записей на случай потери пароля., украденный, или взломан.
Вторая часть информации, например номер телефона или двухэтапная проверка, облегчает вход людям, которые должны быть вне вашей учетной записи. Многие вещи можно сделать с помощью программного обеспечения Authenticator.:
Самый распространенный способ подтвердить чью-либо личность — двухфакторная аутентификация., где пароль является одним из двух факторов. После входа в систему под своим именем пользователя и паролем, вам будет предложено подтвердить оповещение или ввести проверочный код.
- Позвоните, чтобы записаться. Тип двухфакторной аутентификации, при котором имя пользователя и биометрические данные (отпечаток пальца, лицо, или ПИН-код) читатель на своем мобильном устройстве заменяет необходимость пароля.
- Ввод кода в компьютер. Создание кодов, которые можно использовать с сервисами, требующими двухфакторной аутентификации..
- Аутентификатор работает со всеми службами, которые используют двухфакторную аутентификацию и используют одноразовый пароль на основе времени. (ТОТП) стандарты.
Загрузите и установите приложение — Aka.ms/mfasetup.
-
Установите последнюю версию приложения Authenticator для вашей операционной системы.:
- Часть Google, которая работает на Android. Найдите приложение Authenticator на своем устройстве Android, перейдя по адресу Гугл Плей и ищу его.
-
Apple создала операционную систему для смартфонов. На вашем устройстве iOS, вы можете получить приложение Authenticator на сайте Магазин приложений.
Настройте двухэтапную аутентификацию в Authenticator — Aka.ms/mfasetup.
Для дополнительной безопасности, Программное обеспечение Authenticator может создать код подтверждения, который необходимо ввести при входе в свою учетную запись.. Вам больше не придется ждать сообщений или телефонных звонков. Выполните следующие действия, чтобы убедиться, что только вы можете видеть ваши данные..
Перейдите на страницу загрузки Authenticator для iOS со своего телефона, чтобы начать работу..
Настройте приложение Аутентификатор
После установки Аутентификатора, сделайте следующее, чтобы связать его с вашей учетной записью:
- Запустите программу под названием Authenticator..
- Нажмите кнопку (+) подпишитесь в правом верхнем углу.
- Вы можете отсканировать QR-код с помощью камеры или просмотреть настройки своей учетной записи для получения дополнительной информации..
После того, как вы добавили свою учетную запись в приложение Authenticator., вы можете использовать одноразовые коды для входа. Перейти к Страница загрузки Microsoft Authenticator чтобы узнать больше о приложении и о том, как его использовать.
Войдите в систему с помощью приложения Microsoft Authenticator.
Вот некоторые подробности о том, как использовать приложение Microsoft Authenticator для двухфакторной аутентификации и как оно работает.. Вы можете использовать приложение двумя разными способами.
Вы можете получить push-уведомление с кодом авторизации или ввести его в приложение самостоятельно..
Чтобы войти в систему с помощью уведомления из приложения Microsoft Authenticator
- Вы можете войти в Microsoft 365 и другие услуги с вашим именем пользователя и паролем.
- Microsoft отправит сообщение в приложение Microsoft Authenticator на вашем телефоне..
- Откройте уведомление на своем телефоне и нажмите кнопку «Проверить», чтобы убедиться в подлинности сообщения.. Если ваша организация запрашивает PIN-код, введите это здесь. Прямо сейчас, у вас должна быть возможность войти в систему.
Чтобы войти в систему с помощью кода подтверждения в приложении Microsoft Authenticator
Когда вы открываете приложение Microsoft Authenticator, код, необходимый для подтверждения вашей учетной записи, появится рядом с именем вашей учетной записи.
Число меняется каждые 30 секунды, так что ты не сможешь использовать его снова. Если вам нужно ввести код подтверждения, откройте приложение и используйте то, которое появится.
- Вы можете войти в Microsoft 365 и другие услуги с вашим именем пользователя и паролем.
- Microsoft попросит вас ввести код подтверждения, если вы хотите продолжить работу..
- Откройте приложение Microsoft Authenticator на своем телефоне и введите код в поле..
Войдите с помощью текстового сообщения — Aka.ms/mfasetup.
Информация ниже объясняет, как работает двухэтапная проверка, когда вы получаете текстовое сообщение на свой телефон.:
- Вы можете войти в Microsoft 365 и другие услуги с вашим именем пользователя и паролем.
- Microsoft отправит на ваш телефон текстовое сообщение с кодом подтверждения..
- На странице входа в систему будет место для ввода кода..
Вход с помощью телефонного звонка – Aka.ms/mfasetup
Двухфакторная аутентификация предполагает звонок на мобильный или офисный телефон., и мы объяснили, как это работает здесь.
- Вы можете войти в Microsoft 365 и другие услуги с вашим именем пользователя и паролем.
- Это Microsoft звонит.
- Используйте телефон для звонка #.
Вход альтернативным способом
Даже если вы выберете свой телефон или устройство в качестве предпочтительного метода проверки., бывают случаи, когда вам понадобится помощь, чтобы иметь возможность использовать его.
Из-за этого, мы рекомендуем вам сразу настроить резервную копию вашего аккаунта. Если ваш обычный способ входа в систему не работает, вы можете использовать один из других вариантов, перечисленных ниже.
- Вы можете войти в Microsoft 365 и другие услуги с вашим именем пользователя и паролем.
- Выберите, чтобы отключить текущий способ проверки на один из других вариантов.. У вас будет разное количество способов подтвердить свою личность..
- Просто зарегистрируйтесь любым удобным для вас способом.
Распространенные проблемы с двухэтапной проверкой для рабочей или учебной учетной записи
У двухфакторной аутентификации есть регулярные проблемы, которые случаются чаще, чем хотелось бы.. Мы собрали этот пост, чтобы объяснить, как решить наиболее распространенные проблемы..
Ваша компания может настроить двухфакторную аутентификацию для вашей учетной записи, если она использует Azure Active Directory. (Azure AD). Когда включена двухфакторная аутентификация, чтобы войти в свой аккаунт, вам понадобится сочетание следующих вещей::
- Это то, что вы используете для входа в систему.
- Это код.
- Какой-нибудь портативный электронный гаджет для разговоров.
Использование двухэтапной аутентификации более безопасно, чем просто использование пароля.. Это стоит дополнительной работы. Никто не сможет взломать ваш телефон, если не знает, где он находится..
У меня нет с собой мобильного устройства – Он же.ms/mfasetup
Вот как обстоят дела. Твой телефон дома, поэтому ты не можешь использовать его, чтобы доказать, кто ты. Возможно, вы настроили рабочий телефон как дополнительный способ входа в свою учетную запись..
Если это так, вы можете использовать этот другой план немедленно. Если вам нужна помощь в выяснении, почему вас никогда не просили добавить вторую форму подтверждения, обратитесь в справочную службу.
- Когда запросят вторую информацию, войдите в свою учетную запись, но нажмите ссылку «Войти другим способом»..
- Если вы все еще ищете ссылку «Знак по-другому», другие способы подтверждения личности не настроены. Если вам нужна помощь со входом в свой аккаунт, лучше всего спросить у человека, который за это отвечает.
- Используйте выбранный вами метод для прохождения двухэтапной проверки..
Мое устройство было потеряно или украдено – Он же.ms/mfasetup
Если вы потеряете свой телефон или его украдут, вы можете сделать одно из следующих действий:
- Используйте другой способ входа в систему.
- Попросите службу поддержки вашей компании очистить настройки..
Если вы потеряли или у вас украли телефон, вам следует немедленно сообщить об этом в службу поддержки вашей компании.. Служба поддержки может внести изменения в ваш профиль..
Если вы очистите свои предпочтения, вам будет предложено подписаться на двухфакторную аутентификацию при следующем входе в систему.
Я не получаю код подтверждения, отправленный на мое мобильное устройство – Он же.ms/mfasetup
Довольно часто возникают проблемы с получением кода подтверждения.. Возможно, вам придется изменить некоторые настройки на телефоне или планшете, чтобы решить проблему.. Вот несколько идей; с надеждой, они могут помочь.
| Предположение | Руководство |
| Используйте приложение Microsoft Authenticator или коды проверки. | Ошибки входа говорят о чем-то вроде “Вы исчерпали лимит на проверочные звонки” или “Вы достигли нашего лимита на коды подтверждения текста.” Microsoft может ограничить частоту попыток входа в систему. Исключением являются Microsoft Authenticator и коды проверки.. Если вы достигли своего предела, повторите попытку через несколько минут или воспользуйтесь приложением Authenticator или кодом подтверждения.. |
| Перезагрузите мобильное устройство | Время от времени, устройство необходимо обновить. Когда вы перезапустите, все фоновые процессы и службы завершаются. Когда вы перезагружаете устройство, основные части отключены. Когда вы перезапустите, любая услуга или деталь получает новое начало. |
| Убедитесь, что ваша информация безопасности верна. | Проверьте свои номера телефонов для проверки безопасности. Все оповещения будут поступать на этот номер, если вы введете неправильный номер.. Пользователь не может видеть ваши оповещения или помогать вам войти в систему., что хорошо. Инструкции можно найти в разделе «Управление настройками метода двухфакторной проверки».. |
| Проверьте, включены ли ваши уведомления. | Убедитесь, что на вашем мобильном устройстве включены уведомления. Убедитесь, что разрешены следующие режимы уведомлений.:
Убедитесь, что эти режимы создают оповещение, которое отображается на вашем устройстве.. |
| Убедитесь, что у вас есть сигнал устройства и подключение к Интернету. | Часто возникают проблемы с получением кода подтверждения.. Вам следует изменить некоторые настройки на вашем телефоне или планшете, чтобы решить проблему.. Вот несколько идей; это может помочь. |
Мне не запрашивают информацию для второй проверки
Было бы полезно, если бы у вас было имя пользователя и пароль для входа в рабочие или учебные учетные записи.. Следующий, вам нужно будет ввести дополнительную информацию о безопасности. Если не, возможно, его нужно правильно настроить. Ваш телефон необходимо настроить для большей безопасности.
Возможно, ваш гаджет необходимо настроить. На вашем мобильном устройстве должен быть настроен дополнительный механизм безопасности.. Чтобы использовать мобильное устройство, вам необходимо изменить настройки двухфакторной проверки.. Прочитайте шаги. Если вы еще этого не сделали, настроить мою учетную запись для двухэтапной проверки.
У меня есть новое мобильное устройство, и я хочу его добавить. – Он же.ms/mfasetup
- Вам необходимо настроить двухэтапную аутентификацию при покупке нового мобильного устройства.. Многоэтапное решение:
- Следуйте инструкциям в статье, чтобы настроить свое устройство для двухэтапной проверки..
- Измените информацию о своей учетной записи и устройствах в Дополнительной проверке безопасности.. Вы можете избавиться от старого устройства, удалив его.. Управляйте настройками двухфакторной проверки, чтобы узнать больше.
Возможные шаги:
- Следуйте инструкциям в статье, чтобы настроить Microsoft Authenticator..
- Чтобы настроить двухфакторную проверку на доверенных устройствах, следуйте инструкциям в статье «Управление настройками метода двухфакторной проверки»..
У меня возникли проблемы со входом в систему на мобильном устройстве во время путешествия
Текстовые сообщения, какой способ подтверждения с помощью мобильного устройства, может быть сложнее использовать за границей. Для вашего телефона также может взиматься плата за роуминг..
Мы предлагаем вам использовать точку доступа Wi-Fi с Microsoft Authenticator.. Вы можете узнать, как настроить приложение Microsoft Authenticator на своем телефоне, загрузив и установив его..
Не могу отключить двухфакторную верификацию
Если ваша рабочая или учебная учетная запись (ален@contoso.com) использует двухфакторную проверку, ваша организация, вероятно, требует этого. Потому что ваша компания этого требует, ты не можешь отключить его.
В личных учетных записях электронной почты, таких как [email protected], может быть включена или отключена двухэтапная проверка.. См. раздел Включение или отключение двухэтапной проверки для вашей учетной записи Microsoft, чтобы узнать, как.
Если не можете отключить двухфакторную аутентификацию, возможно, это связано с тем, как ваша компания обеспечивает безопасность.
В заключение – Он же.ms/mfasetup
Многофакторная аутентификация — это все, что нужно знать об Aka.ms/mfasetup.. Я надеюсь, что вам понравился этот пост и он вам очень поможет. Пожалуйста, оставьте комментарий, если у вас возникли проблемы с этой многофакторной аутентификацией.. Я люблю помогать людям по всему миру. Спасибо!
Часто задаваемые вопросы – aka.ms/mfasetup
Как настроить аутентификацию MFA?
Что такое MS MFASetup?
Как мне получить 6 цифровой код аутентификации?
Как получить QR-код МИДа??
Как сбросить настройки приложения для аутентификации?
Как включить MFA для регистрации приложения?
Конфигурация политики
Перейдите на портал Azure.. Перейти в Безопасность> Защита личности > Политика регистрации MFA в Azure Active Directory. Пользователи: Выбирать “Все пользователи” или выберите людей и группы, если хотите ограничить развертывание. Вы можете исключить некоторых пользователей или группы из политики, если хотите.