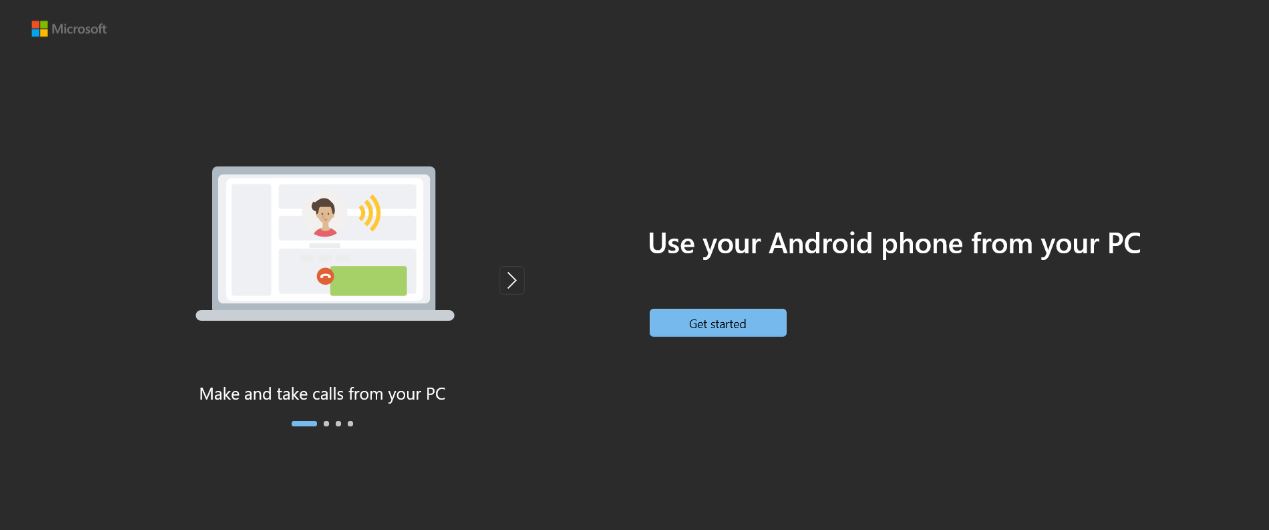Zawartość
www.aka.ms/yourpc
www.aka.ms/yourpc - Korzystanie z specjalnej aplikacji, PCS mogą teraz łączyć się ze smartfonami, który jest jednym z Windows’ Najważniejsze nowe funkcje. Ale istnieje sposób na robienie rzeczy, które należy przestrzegać.
Dobra wiadomość jest taka, że możesz użyć aplikacji telefonicznej na www.aka.ms/yourpc, aby uzyskać kompletny przewodnik po podłączeniu telefonu z komputerem z systemem Windows.
W listopadzie 1985, Microsoftu wykonane okna, graficzny system operacyjny dla MS-DOS. To był pierwszy system, który przejął globalny rynek komputerów PC. Okna jest teraz najpopularniejszym systemem operacyjnym w każdym kraju.
Wymagania systemowe łącza telefonicznego: www.aka.ms/yourpc
Twój komputer z systemem Windows i aplikacja linków telefonicznych to pierwsze części linku telefonicznego. Korzystanie z Link do aplikacji Windows, który jest wstępnie zainstalowany na twoim urządzeniu lub można je pobrać z Google Play lub Samsung Galaxy Store, Możesz połączyć się z niektórymi urządzeniami z Androidem i Samsungem z komputera.
Po podłączeniu urządzenia z Androidem do komputera w ten sposób, Możesz od razu dostać się do wszystkich swoich ulubionych treści. Możesz łatwo czytać i odpowiedzieć na wiadomości tekstowe, Spójrz na ostatnie zdjęcia z urządzenia z Androidem, Użyj swoich ulubionych aplikacji mobilnych, Wykonaj i odbieraj telefony, i zarządzaj powiadomieniami urządzeń z Androidem z komputera.
Do pracy aplikacji linku telefonicznego, Poniższe musi być prawdziwe:
- Komputer z systemem Windows 10 (z maja 2019 Aktualizacja lub po nim) lub okna 11
- Android 7.0 (Nugat) lub późniejsza wersja działa na urządzeniu.
- Twój komputer i telefon muszą być podłączone do tej samej sieci Wi-Fi.
Instalowanie najnowszej wersji systemu Windows to najlepszy sposób na jak najlepiej wykorzystać aplikację linku telefonicznego.
Notatka: Aplikacja linku telefonicznego nie działa z wieloma profilem Androida lub kont/szkolnych.
Jak połączyć swoje urządzenia – www.aka.ms/yourpc
Upewnij się, że urządzenie komputerowe i Android są w pobliżu, włączony, i połączone z tą samą siecią Wi-Fi.
Jeśli zaczniesz od swojego komputera: www.aka.ms.yourpc
- Wpisz link telefonu w polu wyszukiwania na pasku zadań, a następnie wybierz aplikację linku telefonicznego z listy, która się pojawia.
- Możesz o to poprosić, jeśli jeszcze tego nie zrobiłeś Konto Microsoft i okna.
- Zainstaluj lub uruchom link do aplikacji Windows na telefonie z Androidem lub tabletem. Zrobić to, Otwórz przeglądarkę internetową na urządzeniu z Androidem i wpisz www.aka.ms/yourpc w polu wyświetlania linków.
- Użyj tego samego Microsoftu Konto, którego używasz na komputerze stacjonarnym, aby zalogować się do aplikacji w telefonie.
- Po zalogowaniu się:
- Wróć do swojego komputera.
- Zaznacz pole “Mam gotowy link do aplikacji Windows.”
- Trzask “Połącz z kodem QR.”
Notatka: Wybierz parę ręcznie na komputerze, jeśli chcesz sparować urządzenie bez kodu QR. Na urządzeniu z Androidem, Poprosisz o wprowadzenie kodu.
- Na ekranie komputera pojawi się wyskakujące okno z kodem QR.
- Wybierz link telefonu i komputera z aplikacji mobilnej na Androidzie. Jeśli zapyta Twój komputer, “Jest gotowy kod QR?” Kliknij Kontynuuj.
- Aplikacja poprosi Cię o korzystanie z aparatu. Po zaakceptowaniu, Aparat aplikacji uruchomi się. Z tym aparatem, Możesz zeskanować kod QR na ekranie komputera.
- Po skanowaniu Androida kodu QR, może poprosić o więcej uprawnień. Z tymi uprawnieniami, Możesz uzyskać treść na swoim telefonie z komputera.
- Wykonaj kroki na ekranie urządzenia z Androidem, i dotknij, kiedy skończysz. Następnie, Wróć do komputera i zajrzyj do aplikacji linku telefonicznego.
Jeśli dodajesz inne urządzenie z Androidem: www.aka.ms/yourpc
- Jeśli chcesz dodać drugie urządzenie z Androidem, Otwórz sklep Google Play, szukaj “Link do Windowsa,” i w razie potrzeby pobierz aplikację.
- Będziesz musiał użyć komputera do zeskanowania kodu QR. Otwórz przeglądarkę internetową na komputerze i przejdź na www.aka.ms/yourphoneqrc, aby użyć tego kodu QR.
- Użyj aparatu w aplikacji na telefonie lub tablecie z Androidem, aby zeskanować kod QR na komputerze.
- Kiedy skanujesz kod QR, możesz poprosić o więcej niż jedną zgodę. Z tymi uprawnieniami, Możesz uzyskać treść na swoim telefonie z komputera.
Wskazówka: Aplikacja linku telefonicznego ma być używana jako część paska zadań Windows na komputerze. Niektórzy użytkownicy, którzy podłączyli urządzenie z Androidem do komputera, mogą być w stanie przypiąć aplikację do paska zadań. Aby usunąć aplikację z paska narzędzi, Kliknij prawym przyciskiem myszy ikonę i wybierz Unpin z menu.
Podsumowując – www.aka.ms/yourpc
To jest koniec rozmowy o tym, jak korzystać z www.aka.ms.your PC Pobierz z moją aplikacją telefoniczną.
Możesz teraz mieć dobry pomysł, które telefony i komputery dobrze ze sobą współpracują i jak sprawdzić, czy kompatybilny komputer i telefon. Jeśli masz problem z www.aka.ms/yourpc, Opowiedz nam o tym w komentarzach.