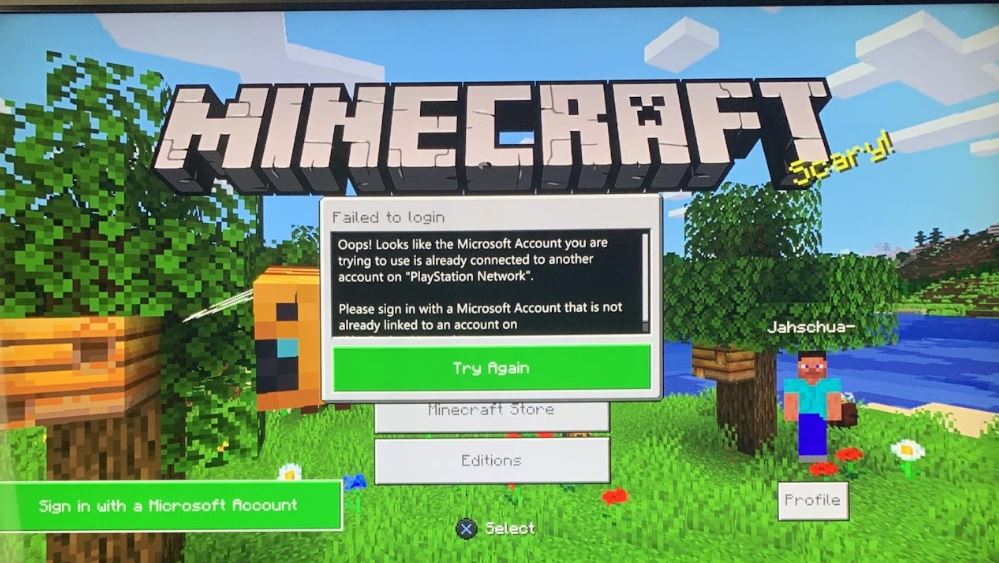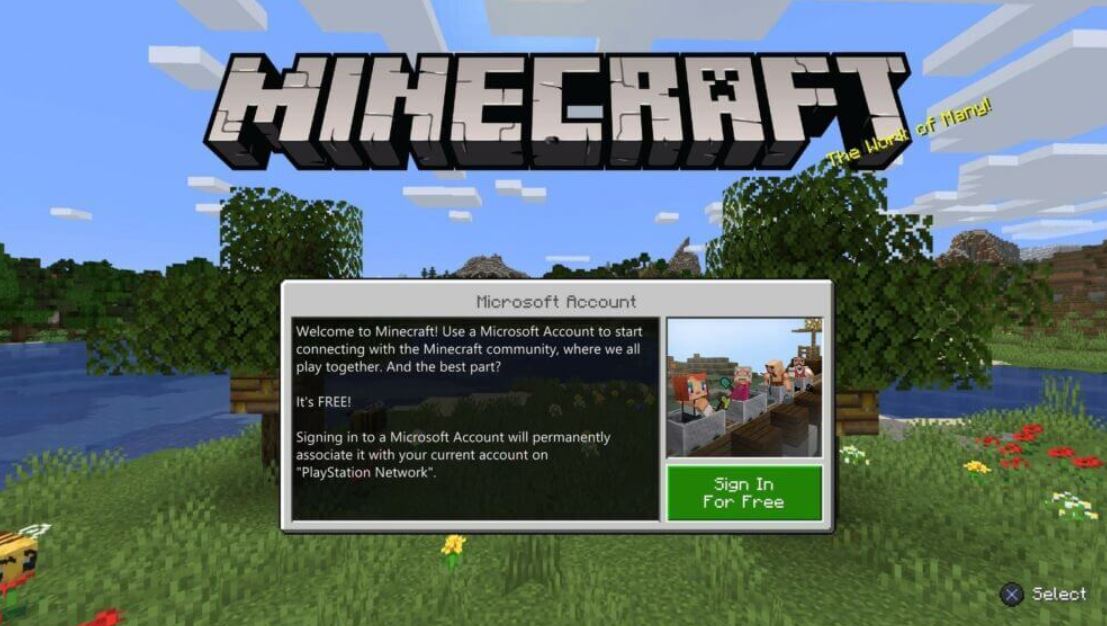Zawartość
https //aka.ms/remoteConnect
https //aka.ms/remoteConnect: Mojang Studios made Minecraft, a very popular sandbox video game (A Swedish gaming developer company). Minecraft got a special place among gamers and grew quickly to become one of the most popular video games among kids and adults. In Minecraft, players can use 3D virtual worlds to build, change, and destroy different kinds of blocks.
We’ve all heard that “Nothing is Perfect” in this world, and the same is true for Minecraft. A device player or installer of Minecraft could run into many problems. But the aka.ms/remoteconnect error is one of the most common problems that Minecraft players run into, which is why this blog was made in the first place. If you’re having the same problem, stay tuned until the end.
What is https //aka.ms/remoteconnect ?
aka.ms/remoteconnect is a feature that lets users connect their device to other Minecraft players remotely across different consoles like PS4, PS5, Xbox, Nintendo Switch, komputer, and smartphones so that they can play games in any mode they want, like a duo or with their friends on different cross platforms. Sign in to https://aka.ms/remoteconnect with your Microsoftu account and enter the code to start playing. Users sometimes get an error when connecting remotely through this server. This is where the problem is. So, without wasting much of your time, let’s dive deep into this blog to find the best solution.
Why does https //aka.ms/remoteconnect error happen?
https //aka.ms/remoteconnect not working many things can cause an error. Here are some of the most common ones:
Corrupt Gaming Data: This error happens in many Android games, including Minecraft when some files in the directory are updated or replaced. This problem could also be brought on by installing a Mod version. So, the game data should only download from a source that can trust.
Signed-In Conflicts: This error only happens if you have already signed in to your account and are trying to sign in again to the same account. To fix this problem, you must sign out of all devices before signing in to a new one.
Not Having a Proper Setup: If you haven’t set up the game correctly, it might also give you trouble. So set up both your device and the games in the right way.
Guide to “fix aka.ms/remoteconnect not working issue” in Minecraft
Step 1: Use Microsoft Sign-in Code From Minecraft
To use the remote connection, you must first have a Microsoftu konto.
If you don’t already have a Microsoft account, you can create one by going to https://account.microsoft.com/ or https://signup.live.com/ and following the on-screen instructions.
Now, to set up your Minecraft account, you need to follow the steps below:
- Start Minecraft, click “Sign in” to get to the multiplayer mode, and link your Microsoft account.
- After that, you’ll get an 8-digit code that you’ll need to use in the next steps.
- Open your web browser and type “https //aka.ms/remoteConnect” into the address bar.
- Then you’ll see a space for a code. Enter the code you got, and the Minecraft app can use your Microsoft Account.
- Trzask “Następny,” and then connect the device by doing what it says.
Your device should no longer be giving you the error. Still, if you keep having the same problem, you should generate the code and sign in again.
Step 2: Restart your Device
Cached and temporary files are automatically made and stored in your database when you use a device or app for a long time.
So, a simple restart may fix many bugs and cache problems, no matter which device you use to play Minecraft.
You don’t have to worry about your save games since this process won’t change them. If this doesn’t fix the problem with aka.ms/remoteconnect not working, move on to the next step.
Step 3: Make sure that the account isn’t being used on any other console
Suppose you were one of those people who use the same Microsoft account to play Minecraft on different platforms. This could also be why the problem with https //aka.ms/remoteconnect isn’t getting fix.
So make sure you’re not sign in on any other platforms. If you want to play Minecraft, you can always make a new Microsoft account.
Step 4: Deleting Minecraft Saved Data
As we all know, every app saves user data by caching it and putting it in its File directory. Your data may have become corrupte because of a large update, which is now causing this problem.
The best way to fix this is to delete your save Minecraft data. Before doing this, make sure you make a backup of your system so you can use the backup and restore feature to get your game data back.
Step 5: Logout and reinstall
We hope your problem has fix by now. If it hasn’t, you’ll need to log out of the game, delete the app from your gaming platform, and then reinstall it from scratch.
This step will delete any bad data from your gaming app and give you a fresh start, which will fix the https //aka.ms/remoteconnect not working problem on your device.