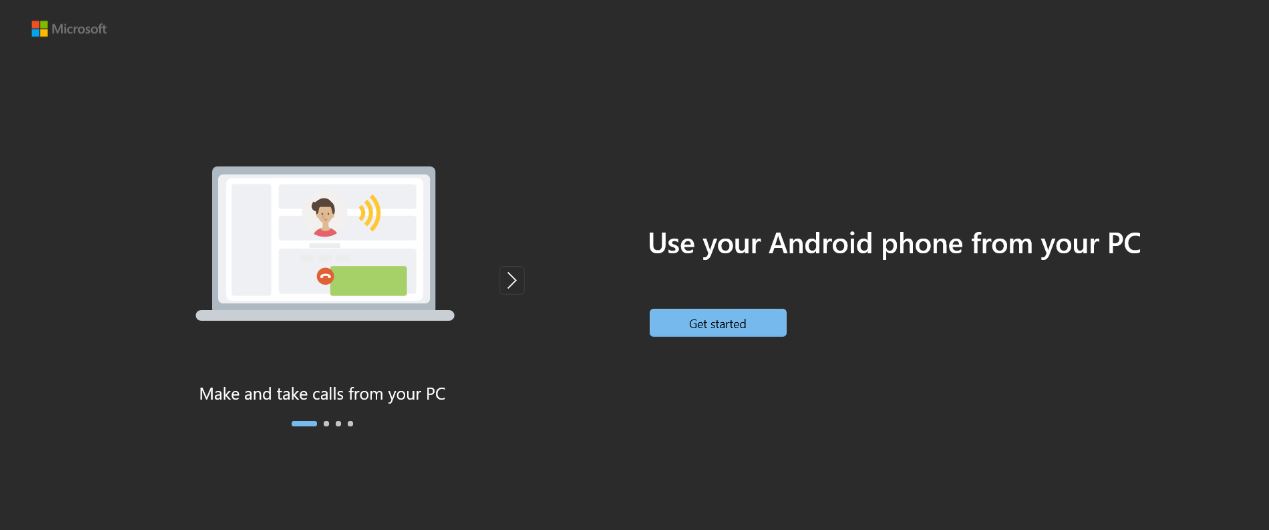Inhoud
www.aka.ms/uwpc
www.aka.ms/uwpc - Een speciale app gebruiken, Pc's kunnen nu verbinding maken met smartphones, dat is een van Windows’ De belangrijkste nieuwe functies. Maar er is een manier om dingen te doen die moeten worden gevolgd.
Het goede nieuws is dat u de telefoon -app kunt gebruiken op www.aka.ms/yourpc om een complete gids te krijgen voor het aansluiten van uw telefoon met uw Windows -pc.
In november 1985, Microsoft Windows gemaakt, Een grafisch besturingssysteem voor MS-DOS. Het was het eerste systeem dat de wereldwijde pc -markt overnam. ramen is nu het meest populaire besturingssysteem in elk land.
De vereisten van het telefoonschakelsysteem: www.aka.ms/uwpc
Uw Windows -computer en de telefoontoepassing zijn de eerste delen van de telefoonervaring. De link naar Windows -app gebruiken, die vooraf wordt geïnstalleerd op uw apparaat of kan worden gedownload van Google Play of de Samsung Galaxy Store, U kunt verbinding maken met bepaalde Android- en Samsung -apparaten vanaf uw computer.
Wanneer u uw Android -apparaat op deze manier op uw computer aansluit, U kunt meteen naar al uw favoriete inhoud gaan. U kunt eenvoudig tekstberichten lezen en beantwoorden, Bekijk recente foto's van uw Android -apparaat, Gebruik uw favoriete mobiele apps, Maak en neem bellen, en beheert Android -apparaatmeldingen vanaf uw computer.
Voor de telefoon -link -app om te werken, Het volgende moet waar zijn:
- Een computer met Windows 10 (met de mei 2019 Update of daarna) of Windows 11
- Android 7.0 (Noga) of een latere versie draait op een apparaat.
- Uw computer en telefoon moeten beide worden aangesloten op hetzelfde wifi-netwerk.
Het installeren van de meest recente versie van Windows is de beste manier om het maximale uit de telefoontoepassing te halen.
Opmerking: De telefoon -link -app werkt niet met meerdere Android -profielen of werk-/schoolaccounts.
Hoe u uw apparaten kunt koppelen – www.aka.ms/uwpc
Zorg ervoor dat uw pc- en Android -apparaat dichtbij zijn, ingeschakeld, en verbonden met hetzelfde wifi-netwerk.
Als u begint met uw pc: www.aka.ms.uwpc
- Typ telefoonlink naar het zoekvak op de taakbalk, en kies vervolgens de telefoon -app van de telefoon uit de lijst die verschijnt.
- U kunt om dit vragen als u dit nog niet hebt gedaan met uw Microsoft -account en ramen.
- Installeer of voer de link naar Windows -app uit op uw Android -telefoon of tablet. Om dit te doen, Open een webbrowser op uw Android -apparaat en typ www.aka.ms/yourpc in het veld Link Display.
- Gebruik hetzelfde Microsoft Account die u op uw desktopcomputer gebruikt om zich aan te melden bij de app op uw telefoon.
- Na het inloggen:
- Ga terug naar uw pc.
- Vink het vakje aan “Ik heb de link naar Windows -app klaar.”
- Klikken “Combineer met QR -code.”
Opmerking: Kies handmatig paren op uw pc als u uw apparaat wilt koppelen zonder een QR -code. Op uw Android -apparaat, U vraagt om een code in te voeren.
- Een pop-upvenster met een QR-code verschijnt op uw computerscherm.
- Kies Link uw telefoon en pc via de mobiele app op uw Android. Als uw computer het vraagt, “Is de QR -code klaar?” Klik op doorgaan.
- De app zal u vragen om het uw camera te laten gebruiken. Nadat u het accepteert, De camera van de app zal opstarten. Met deze camera, U kunt de QR -code op het scherm van uw computer scannen.
- Na Android scant de QR -code, Het kan om meer machtigingen vragen. Met deze machtigingen, U kunt inhoud op uw telefoon krijgen vanaf uw computer.
- Volg de stappen op het scherm van uw Android -apparaat, en tik op gedaan als je klaar bent. Dan, Ga terug naar uw computer en kijk naar de app Telefoonlink.
Als u nog een Android -apparaat toevoegt: www.aka.ms/uwpc
- Als u een tweede Android -apparaat wilt toevoegen, Open de Google Play Store, zoeken naar “Koppeling met Windows,” en download de app indien nodig.
- U moet uw computer gebruiken om een QR -code te scannen. Open een webbrowser op uw computer en ga naar www.aka.ms/yourphoneqrc om deze QR -code te gebruiken.
- Gebruik de camera in de app op uw Android -telefoon of tablet om de QR -code op uw computer te scannen.
- Wanneer u de QR -code scant, U kunt om meer dan één toestemming vragen. Met deze machtigingen, U kunt inhoud op uw telefoon krijgen vanaf uw computer.
Tip: De telefoon -link -app is bedoeld om te worden gebruikt als onderdeel van de Windows -taakbalk op uw computer. Sommige gebruikers die een Android -apparaat aan hun pc hebben aangesloten, kunnen mogelijk de app aan de taakbalk vastzetten. Om de toepassing van de werkbalk te verwijderen, Klik met de rechtermuisknop op het pictogram en kies Unpin in het menu.
Conclusie – www.aka.ms/uwpc
Dit is het einde van het gesprek over het gebruik van de www.aka.ms. your pc Download met mijn telefoon -app.
U kunt nu een goed idee hebben van welke telefoons en computers goed samenwerken en hoe u kunt controleren of uw computer en telefoon compatibel zijn. Als je problemen hebt www.aka.ms/uwpc, Vertel het ons alsjeblieft in de reacties.