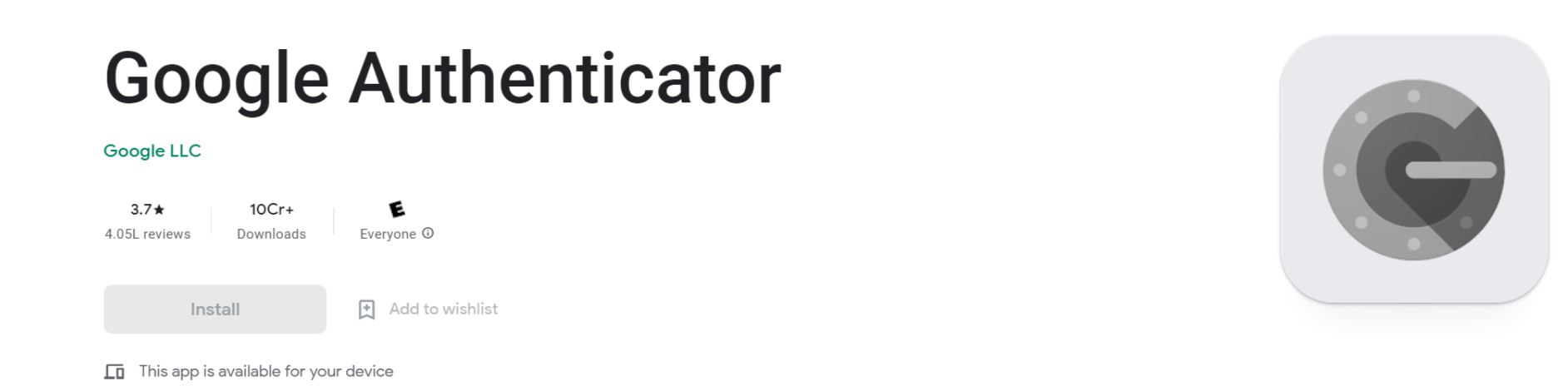Contenu
Code QR de l'authentificateur Microsoft
Code QR de l'authentificateur Microsoft: Microsoft Authenticator est un programme de vérification de compte très simple à utiliser qui vous permet de vous connecter à votre compte Microsoft de manière plus sécurisée.
Il peut être difficile de suivre tous les mots de passe dont nous avons besoin pour différents appareils, applications, et les sites Web de nos jours. À cause de ça, l'application Microsoft Authenticator est utile. L'application vous permet de vous connecter à votre Microsoft compte depuis n'importe quel appareil sans mot de passe. Pour encore plus de sécurité, vous pouvez également utiliser votre empreinte digitale, ton visage, ou un code PIN pour vous connecter à votre Microsoft Compte via votre téléphone. C'est ce qu'on appelle la vérification en deux étapes.
Configurer l'application Microsoft Authenticator
- La première étape consiste à obtenir le Application d'authentification Microsoft.
- Étape 2 est de vous connecter à votre compte.
- Tu devrais choisir “Approuvez à partir de la notification Microsoft Authenticator.”
- Connectez-vous à votre compte avec le code de l'application Microsoft Authenticator.
Lorsque vous utilisez l'application Microsoft Authenticator, vous pouvez utiliser la vérification en deux étapes pour plus de sécurité ou une authentification simple.
Si vous utilisez la vérification en deux étapes, vous devrez saisir un code d'accès ou un code PIN différent de celui que vous recevez par appel téléphonique ou par SMS.
Les codes d'accès sont basés sur le temps et ne peuvent être utilisés qu'une seule fois, tout comme les autres codes de vérification en deux étapes.
Il existe trois types de codes différents:
- Codes d'accès à usage unique
- Codes d'accès à usage unique
- Code d'authentification des messages à base de hachage (HMAC) codes d'accès à usage unique
L'application Microsoft Authenticator doit être liée à votre compte Microsoft..
Utiliser le code QR de Microsoft Authenticator
- Ouvrez l'application Microsoft Authenticator sur votre téléphone.
- Sélectionner “Ajouter un compte” du “Personnaliser et contrôler” icône dans le coin supérieur droit.
- Choisissez Compte personnel sur la page où vous ajoutez un nouveau compte.
- Après avoir renseigné vos informations personnelles, appuyez sur le bouton Suivant.
- Cliquez sur Connexion après avoir saisi votre mot de passe.
Vous pouvez désormais accéder à votre compte Microsoft avec le logiciel Microsoft Authenticator.
Lorsque vous utilisez un nouvel appareil pour vous connecter à votre compte, vous pouvez utiliser l'application Microsoft Authenticator pour prouver qui vous êtes.
- Utilisez votre nom d'utilisateur et votre mot de passe pour vous connecter à votre compte. Cela prouvera que vous possédez la machine.
- Quand tu auras le “Approuver” message de Microsoft Authenticator sur votre appareil mobile, appuyez dessus.
- Utilisez le code de vérification que l'application Microsoft Authenticator a envoyé à votre téléphone pour vous connecter à votre compte sur votre PC.
Le code de vérification en deux étapes peut également être envoyé sous forme de message texte ou communiqué par téléphone par un système automatisé.. Code QR de l'authentificateur Microsoft
FAQ – Code QR de l'authentificateur Microsoft
Comment obtenir un code QR d'authentification Microsoft?
- Sur votre téléphone, ouvrez l'application Microsoft Authenticator.
- Robinet “Ajouter” et puis “Compte professionnel ou scolaire.”
- Scannez le carré QR sur l'écran de votre ordinateur avec votre téléphone.
- Votre compte s'ajoutera automatiquement à l'application, et un code à six chiffres apparaîtra.