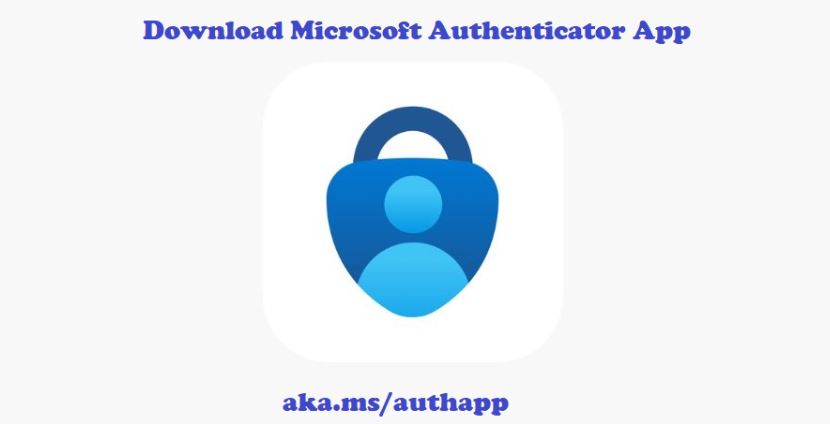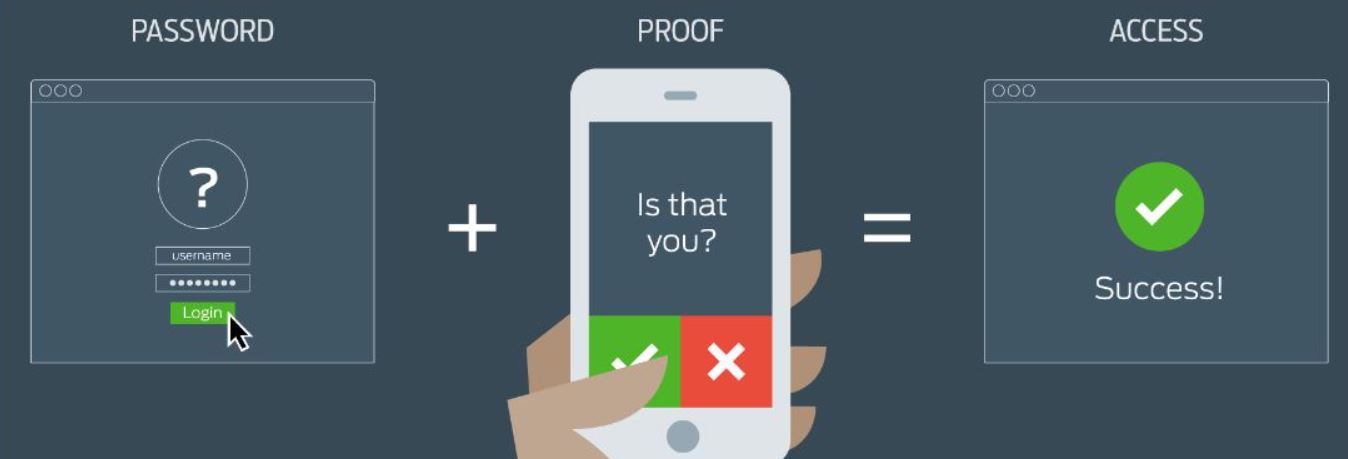Contents
What is Https Aka MS MFASetup?
Aka.ms/authapp – This Microsoft Authenticator app is an extra layer of security for your account. If you want to sign in with this app, you must show at least two pieces of ID or other proof of who you are.
Using this method, you can sign in by, for example, putting together two pieces of information or proof.
(1) Something you know already (password)
(2) something you have.
Two-factor verification makes it safer to log into your accounts, especially when viewing sensitive information, because passwords are easy to lose, steal, or get into the wrong hands.
Two-factor verification is a security measure that makes it harder for people to break into your account and steal your money.
What is Multifactor Authentication?
Aka.ms/authapp – When you log into your online accounts, you show the site that you are who you say you are. The word for this is “authentication.”
In the past, a username and a password were used to do this. There are better ways to get the job done than this. Most user names are easy to remember, and sometimes your email address is too. People often choose simple passwords or use the same one on multiple websites because they can be hard to remember.
Because of this, most online services, like banking, shopping, social media, and even Microsoft 365, have added a way for account holders to make their accounts safer. It can also be called “Two-Step verification” or “Multifactor Authentication,” but the most reliable ones all work the same way.
When you log into your account for the first time with an app or device (like a web browser), you’ll need more than just your login and username.
We call the second piece of information that proves who you are the second “factor.” When you try to sign in to your account, an authentication factor is a way to make sure you are who you say you are. For example, one of the things you have is the password.
There are three kinds of elements:
- You know something about it already, like a PIN or password.
- Something you own, like a phone or a safe USB key.
- It works like a face scan or a fingerprint scan.
How does multifactor authentication work?
Let’s say you want to get into your school or work account. You type in the username you chose and your password.
If that’s all you need, anyone who knows your username and password can sign in as you from anywhere in the world.
But if you use multifactor authentication, the experience gets more interesting.
You always type in your username and password when using an app or device. Then, to confirm your identity, you are asked to type in your second factor.
You could use the free Microsoft Authenticator app as a second safety measure.
If you start it up on your phone and it gives you a unique 6-digit code made up on the spot, you are on the right track.
If someone else tries to sign in with your username and password, they’ll have to use your login and username, and they’ll be stuck when asked for the second one.
They will only be able to get the six-digit code they need to enter if they use your phone.
The 6-digit number in Microsoft Authenticator changes every 30 seconds. So you can only get in if you remember the phone number you used yesterday to sign in.
How to Download Aka Ms Authapp from a Link using https://aka.ms/authapp?
There are two ways to get the Microsoft Authenticator app. You can get the app from your phone’s app store. You can also ask for a link to download by giving your phone number. Both of these are talked about in the aka ms authapp guide.
How to Setup Microsoft Authenticator App Authentication
As cyberattacks and ransomware continue to make headlines, it’s more important than ever to ensure our data is safe. Two-factor authentication adds an extra layer of security online so that people who shouldn’t be able to see private information can’t.
Users must do more than enter their passwords to get into their accounts, like give a unique code usually made by a Microsoft authenticator app. Microsoft Authenticator is an example of an app that works on Android and iOS and gives one-time access codes to Microsoft products and accounts and other two-factor authentication websites and apps.
Step 1 Install and download the Microsoft Authenticator application.
Go to the Apple App Store or the Google Play Store to get the app for your phone. To get the app for your phone from Microsoft, go to the Microsoft Authenticator store. You can also get the Microsoft Authenticator app by going to aka.ms/authapp.
Step 2: Connect your account to the app.
- On your computer at work, go to https://aka.ms/mysecurityinfo.
- When you click “Add Method,” the Authenticator app will start.
- Follow the wizard’s instructions to set up the app.
(Scan the QR code in the app to try out the flow of push notifications as part of the experience. Read this rule to find out more.)
Step 3: Switch default sign-in options to the Authenticator app
Make sure that push notifications tell you to sign in:
- Visit https://aka.ms/mysecurityinfo
- Pick the way you want to sign in by default > Authenticator: the message
Congratulations! You can now sign up with your Microsoft Authenticator app, and push notifications will let you know when your identity has been verified in more than one way.
Setup for Backup and Restore – aka.ms/authapp
You can back up your account information and other app settings to the cloud with the Microsoft Authenticator app. But it’s essential to access an iCloud and a personal Microsoft account. These will be your recovery accounts (for iOS users).
Take the following actions to enable cloud backup:
- On your phone, open the Microsoft Authenticator app.
- To turn on iCloud Backup or Android cloud backup, go to Settings > iCloud Backup (iOS).
- The app will now store all account information in the cloud.
If you want to recover your information or manage to have a new device, follow these steps:
- Start the Authenticator app, and then click Start Recovery.
- Sign in with the Microsoft account you used to make the copy.
- You can now sign in and find out everything about
If you want to sign in but need to remember your MS Account password, you can use the https://www.microsoft.com/link code to get it (it differs from your Auth App).
Microsoft Multi-Factor Authentication (MFA) – Microsoft Authenticator App Aka MS MFASetup? aka.ms/authapp
Using an authenticator app is safer than sending a text message to get a Two-Factor Authentication login code.
How are you? Hackers are likely to be able to get into your phone with you knowing and changing the code.
Alex Weinert, in charge of identity security at Microsoft, recently wrote, “I would do whatever it takes to get you to stop using voice and SMS Multi-Factor Authentication (MFA) methods.” Since text messages can be hacked, you can’t use other types of MFA.
Authy, Evernote, and Google Authenticator are all examples of authenticator software that you can download. They all do the same things. People who use Microsoft apps and services a lot will find Microsoft Authenticator to be a helpful tool.
You can sign in to all Microsoft apps without a password with Microsoft Authenticator. To set up Microsoft Authenticator, do what’s written below. To use the Microsoft Authenticator app, follow the steps below.
This document briefly overviews how the Microsoft Authenticator App is installed.
When you’re asked to sign up for Multifactor Authentication, you can use the Microsoft Authenticator app to get alerts on your phone or tablet that prove your identity (MFA).
Step 1. Download and install the Microsoft Authenticator app. aka.ms/authapp
With the Microsoft Authenticator app, you can use two-factor authentication to log in to your accounts. Two-step verification makes it safer to use your accounts because passwords can be lost, stolen, or even broken.
Two-factor authentication uses a second piece of information, like a phone, to ensure that no one else can enter your account. There are many ways to use the Microsoft Authenticator app:
Use two things to make sure. Most of the time, your username and password are used to check your identity.
After you sign in with your username or password, you can either agree to the notice or enter a verified code.
- Enter the code for your phone. Two-factor authentication lets you sign in without a password using your username, mobile device, fingerprint, or PIN.
- Code generation. With authenticator apps, you can use a code generator for another account.
- The authenticator can be used with any account that uses two-factor authentication and time-based one-time passwords (TOTP).
If you work for a company, they may ask you to get the Authenticator app so you can sign in and see company data and documents. Even if your username is shown in the app, it will be registered to prove who you are once you finish the registration. To learn more, go to add your school or work account.
- You can download the Microsoft Authenticator app to the Google Play Store or the Apple App Store on your device.
- You can also get the Microsoft Authenticator app by going to aka.ms/authapp.
Step 2. Add your account to the app. aka.ms/authapp
- Go to https://aka.ms/mysecurityinfo on your computer.
- Choose “Add Method” and then “Authenticator app.”
- Follow the steps given by the wizard to set up the app.
- As part of this experience, scan the QR code in the app and test the flow of push notifications.
- For more information, look at this guide or watch this YouTube video on how to sign up for MFA.
Step 3. Add a backup authentication method:
Add a backup authentication method to make sure you can always log in.
- Go to http://aka.ms/mysecurityinfo.
- Choose “Add Method” > “Phone.”
- Enter your phone number so that you can receive texts.
- Select Text me a code
- Follow the steps in the wizard to set up the way to back up.
Step 4. Change default sign-in settings to the Authenticator app
To make sure that push notifications remind you to log in:
- Visit https://aka.ms/mysecurityinfo.
- Choose Default sign-in method > Change > Authenticator – notification option.
Congratulations! You can now get push notifications for multifactor authentication verification with the Microsoft Authenticator app.
How to Use the Microsoft Authenticator App? aka.ms/authapp
Microsoft Authenticator has many security features that can help you safely use your accounts and avoid problems like lost or stolen passwords. It can also be a backup for accounts you used a while ago and help you figure out your passwords if you forget them.
You can get into Windows Live and Xbox Live, Hotmail, Azure, and other services with a Microsoft account. It is essential to keep your account safe.
Here are the four main ways you can use the Microsoft Authenticator App:
- Two-factor authentication: With this method, your password must be one of the two things you use to prove your identity. After you sign in with your username, password, and notification, you will need more approval via notification or a unique cation.
- Code Generation When you sign in to an app that lets you make codes, you can use this app to make them.
- Phone Sign-in is another type of two-factor authentication that lets you sign in without entering a password. It uses the phone’s ways of proving who you are, like your fingerprint and PIN.
- One-Time Passwords (OTPs) – The Microsoft Authenticator app can be used for one-time and time-based logins (TOTP).
If you are part of a school or work group, you should use the Microsoft Authenticator app to access your documents and other private information. You must set up this app before using it for trusted verification. Click on this link to find out more.
Conclusion – aka.ms/authapp
That’s all you need to know about aka.ms/authapp – Download Microsoft Authenticator App. I hope it helps, but if you have any problems with this post, please let me know in the box below. I’ll do my best to help you as soon as I can. Thanks…
FAQs – aka.ms/authapp
How do I open Microsoft Authenticator app?
Is Microsoft authentication app free?
What does the authenticator app do?
How do I get the QR code for Authenticator app?
Where is my Authenticator on my iPhone?
If you have an iPhone, iPad, or iPod touch:
- Go to your name > Settings > Password & Security.
- Tap the “Two-Factor Authentication” button.
- Tap Continue and do what it says on the screen.