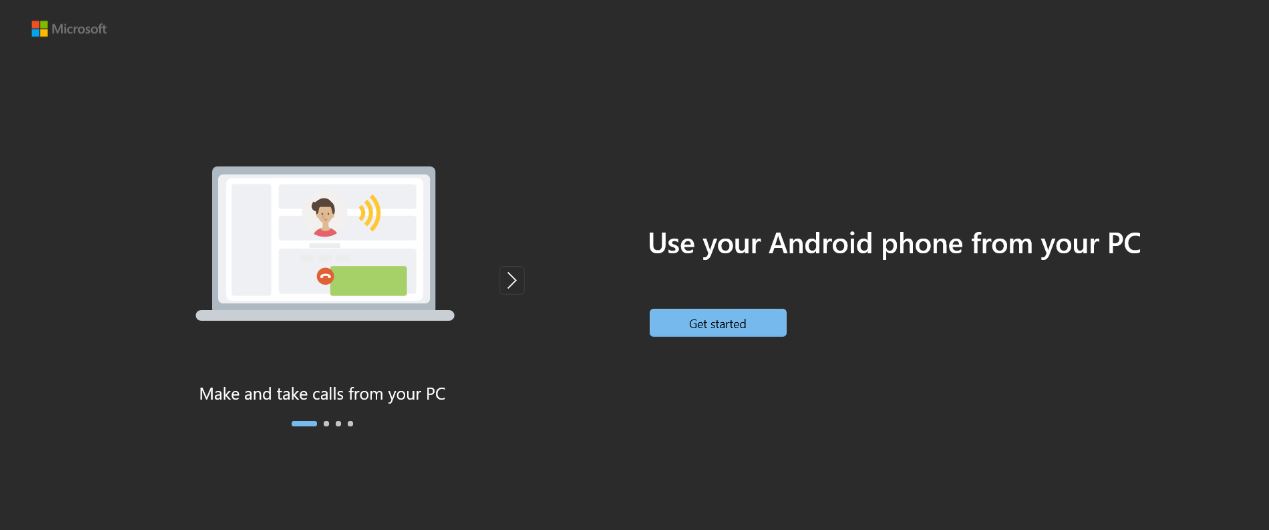Inhalt
www.aka.ms/yourpc
www.aka.ms/yourpc – Verwendung einer speziellen App, PCs können jetzt mit Smartphones verbunden werden, Das ist eines von Windows’ wichtigsten Neuerungen. Aber es gibt einen Weg, Dinge zu tun, die befolgt werden müssen.
Die gute Nachricht ist, dass Sie die Telefon-App unter www.aka.ms/yourpc verwenden können, um eine vollständige Anleitung zum Anschließen Ihres Telefons an Ihren Windows-PC zu erhalten.
Im November 1985, Microsoft Windows gemacht, ein grafisches Betriebssystem für MS-DOS. Es war das erste System, das den globalen PC-Markt eroberte. Windows ist mittlerweile das beliebteste Betriebssystem in jedem Land.
Anforderungen an das Telefonverbindungssystem: www.aka.ms/yourpc
Ihr Windows-Computer und die Phone Link-Anwendung sind die ersten Teile des Phone Link-Erlebnisses. Verwenden der Link to Windows-App, ist auf Ihrem Gerät vorinstalliert oder kann bei Google Play oder im Samsung Galaxy Store heruntergeladen werden, Sie können von Ihrem Computer aus eine Verbindung zu bestimmten Android- und Samsung-Geräten herstellen.
Wenn Sie Ihr Android-Gerät auf diese Weise mit Ihrem Computer verbinden, Sie können sofort auf alle Ihre Lieblingsinhalte zugreifen. Sie können Textnachrichten problemlos lesen und beantworten, Sehen Sie sich aktuelle Fotos von Ihrem Android-Gerät an, Verwenden Sie Ihre bevorzugten mobilen Apps, Anrufe tätigen und entgegennehmen, und verwalten Sie Android-Gerätebenachrichtigungen von Ihrem Computer aus.
Damit die Phone Link-App funktioniert, Folgendes muss wahr sein:
- Ein Computer, auf dem Windows ausgeführt wird 10 (mit dem Mai 2019 Update oder danach) oder Windows 11
- Android 7.0 (Nougat) oder eine neuere Version läuft auf einem Gerät.
- Ihr Computer und Ihr Telefon müssen beide mit demselben Wi-Fi-Netzwerk verbunden sein.
Die Installation der neuesten Windows-Version ist die beste Möglichkeit, die Phone Link-Anwendung optimal zu nutzen.
Notiz: Die Phone Link-App funktioniert nicht mit mehreren Android-Profilen oder Arbeits-/Schulkonten.
So verknüpfen Sie Ihre Geräte – www.aka.ms/yourpc
Stellen Sie sicher, dass Ihr PC und Ihr Android-Gerät in der Nähe sind, eingeschaltet, und mit demselben Wi-Fi-Netzwerk verbunden.
Wenn Sie von Ihrem PC aus starten: www.aka.ms.yourpc
- Geben Sie Phone Link in das Suchfeld in der Taskleiste ein, und wählen Sie dann die Phone Link-App aus der angezeigten Liste aus.
- Sie können darum bitten, wenn Sie dies noch nicht bei Ihrem Unternehmen getan haben Microsoft-Konto und Windows.
- Installieren oder führen Sie die Link to Windows-App auf Ihrem Android-Telefon oder -Tablet aus. Um dies zu tun, Öffnen Sie einen Webbrowser auf Ihrem Android-Gerät und geben Sie www.aka.ms/yourpc in das Link-Anzeigefeld ein.
- Verwenden Sie dasselbe Microsoft Konto, das Sie auf Ihrem Desktop-Computer verwenden, um sich bei der App auf Ihrem Telefon anzumelden.
- Nach dem Einloggen:
- Gehen Sie zurück zu Ihrem PC.
- Aktivieren Sie das Kontrollkästchen “Ich habe die Link to Windows-App bereit.”
- Klicken “Mit QR-Code koppeln.”
Notiz: Wählen Sie „Manuell koppeln“ auf Ihrem PC, wenn Sie Ihr Gerät ohne QR-Code koppeln möchten. Auf Ihrem Android-Gerät, Sie werden aufgefordert, einen Code einzugeben.
- Auf Ihrem Computerbildschirm erscheint ein Popup-Fenster mit einem QR-Code.
- Wählen Sie in der mobilen App auf Ihrem Android die Option „Telefon und PC verknüpfen“.. Wenn Ihr Computer danach fragt, “Ist der QR-Code bereit??” Klicken Sie auf Weiter.
- Die App fordert Sie auf, die Nutzung Ihrer Kamera zuzulassen. Nachdem Sie akzeptiert haben, Die Kamera der App wird gestartet. Mit dieser Kamera, Sie können den QR-Code auf dem Bildschirm Ihres Computers scannen.
- Nachdem Android den QR-Code gescannt hat, Möglicherweise werden weitere Berechtigungen benötigt. Mit diesen Berechtigungen, Sie können Inhalte von Ihrem Computer auf Ihr Telefon abrufen.
- Befolgen Sie die Schritte auf dem Bildschirm Ihres Android-Geräts, und tippen Sie auf „Fertig“, wenn Sie fertig sind. Dann, Gehen Sie zurück zu Ihrem Computer und sehen Sie sich die Phone Link-App an.
Wenn Sie ein weiteres Android-Gerät hinzufügen: www.aka.ms/yourpc
- Wenn Sie ein zweites Android-Gerät hinzufügen möchten, Öffnen Sie den Google Play Store, suchen nach “Link zu Windows,” und laden Sie bei Bedarf die App herunter.
- Sie müssen Ihren Computer verwenden, um einen QR-Code zu scannen. Öffnen Sie einen Webbrowser auf Ihrem Computer und gehen Sie zu www.aka.ms/yourphoneqrc, um diesen QR-Code zu verwenden.
- Verwenden Sie die Kamera in der App auf Ihrem Android-Telefon oder -Tablet, um den QR-Code auf Ihrem Computer zu scannen.
- Wenn Sie den QR-Code scannen, Sie könnten um mehr als eine Erlaubnis bitten. Mit diesen Berechtigungen, Sie können Inhalte von Ihrem Computer auf Ihr Telefon abrufen.
Tipp: Die Phone Link-App soll als Teil der Windows-Taskleiste auf Ihrem Computer verwendet werden. Einige Benutzer, die ein Android-Gerät an ihren PC angeschlossen haben, können die App möglicherweise an die Taskleiste anheften. Um die Anwendung aus der Symbolleiste zu entfernen, Klicken Sie mit der rechten Maustaste auf das entsprechende Symbol und wählen Sie „Lösen“ aus dem Menü.
Abschließend – www.aka.ms/yourpc
Dies ist das Ende des Vortrags über die Verwendung des www.aka.ms.Ihr PC Mit meiner Telefon-App herunterladen.
Möglicherweise haben Sie jetzt eine gute Vorstellung davon, welche Telefone und Computer gut zusammenarbeiten und wie Sie überprüfen können, ob Ihr Computer und Ihr Telefon kompatibel sind. Wenn Sie Probleme damit haben www.aka.ms/yourpc, Bitte erzählen Sie uns davon in den Kommentaren.