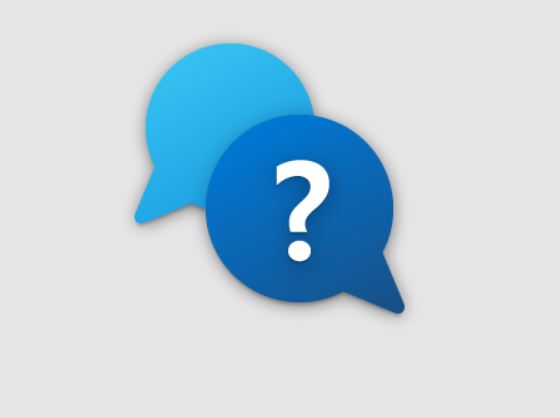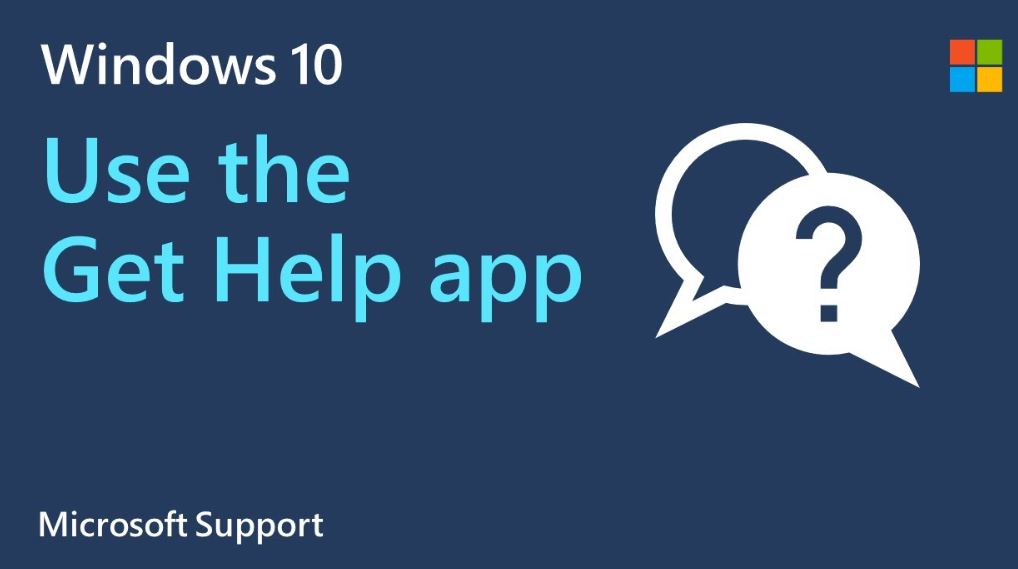Inhalt
So erhalten Sie Hilfe in Windows
So erhalten Sie Hilfe in Windows : Wenn Sie Hilfe mit Windows benötigen 11/10 und möchten wissen, wie Sie Hilfe in Windows erhalten, In diesem Beitrag werden einige integrierte Supportoptionen aufgeführt, ein Helpdesk, Support- oder Community-Foren, und Website-Optionen. Schauen Sie sich diese Auswahlmöglichkeiten und Hilfeoptionen an.
Hier finden Sie einige Möglichkeiten, Windows-Hilfe zu erhalten.
- Versuchen Sie, Hilfe zu finden: Sie können Apps finden, Dateien, Einstellungen, und Hilfe im Internet, indem Sie eine Frage oder einige Schlüsselwörter in das Suchfeld in der Taskleiste eingeben.
- Unterstützung.Microsoft.com – Besuchen Sie support.microsoft.com/windows, um Antworten auf kompliziertere Probleme zu finden, Sehen Sie sich Supportinhalte in verschiedenen Kategorien an, und wenden Sie sich an den Support.
- Holen Sie sich Hilfe: Wenn Sie sich in den Einstellungen befinden, Klicken Sie auf den Link „Hilfe anfordern“, um mehr über die von Ihnen verwendete Einstellung zu erfahren und Antworten auf Ihre Fragen zu erhalten.
Windows 11 Systemanforderungen – So erhalten Sie Hilfe in Windows –
Das Ziel von Windows 11 ist es, Sie den Dingen näher zu bringen, die Ihnen am Herzen liegen. Es kommt zu einer Zeit heraus, in der PCs für die Art und Weise, wie wir uns verbinden, noch wichtiger werden, Dinge machen, und spielen. Bei der Entscheidung, wo die Mindestsystemanforderungen für Windows festgelegt werden sollen 11, Wir haben drei Dinge im Hinterkopf behalten, um den Benutzern eine tolle Zeit zu ermöglichen:
Zuverlässigkeit sSicherheit sKompatibilität
Wenn Sie mehr über unsere Mindestsystemanforderungen erfahren möchten und wie diese Ideen uns bei der Entscheidungsfindung geholfen haben, Sie können diesen Blogbeitrag lesen, Hier erfahren Sie mehr über unsere Arbeitsweise.
Systemanforderungen und Ihr Computer – So erhalten Sie Hilfe in Windows
Hier sind die Mindestsystemanforderungen, die Ihr PC für ein großartiges Computererlebnis erfüllen muss:
- CPUs: mindestens 1 GHz und zwei oder mehr Kerne. Sie stehen auf unserer Liste. Auf Ihrem PC kann Windows ausgeführt werden 11 wenn es einen Prozessor hat, der damit umgehen kann. Erhöhen Sie die Taktrate des Prozessors, was mindestens sein muss 1 GHz, und die Anzahl der Kerne, Das müssen mindestens zwei sein.
- 4GB RAM Wenn Ihr RAM weniger als 4 GB beträgt, Du solltest mehr bekommen. Schauen Sie auf der Website Ihres PC-Herstellers oder in einem Geschäft nach, ob es kostengünstige Möglichkeiten gibt, die Anforderungen von Windows zu erfüllen 11.
- Lagerung: 64GB oder mehr. Manchmal können Sie die Festplatte Ihres PCs aktualisieren. Schauen Sie auf der Website Ihres PC-Herstellers oder in einem Geschäft nach, ob es kostengünstige Möglichkeiten gibt, die Anforderungen von Windows zu erfüllen 11.
- UEFI und Secure Boot sind Arten von System-Firmware. Sie sollten diesen Artikel lesen, wenn Ihr Gerät die Mindestanforderungen nicht erfüllt, da es keinen sicheren Start ausführen kann. In diesem Artikel geht es um die Verwendung von UEFI zum Aktivieren von Secure Boot.
- Die nächste Generation von TPM (TPM). Wenn, wegen TPM, Ihr Gerät erfüllt nicht die Mindestanforderungen, Sie können das Problem beheben, indem Sie diesen Artikel lesen.
- GPU: DirectX 12+ mit Treiber WDDM 2.0. HD (720P), 8 Bits pro Farbkanal, 9″ diagonal. Wenn Ihr Bildschirm kleiner ist als 9 Zoll, Windows muss möglicherweise besser aussehen.
- Microsoft-Konto, Internet: Zum ersten Mal richten Sie Windows ein 11 Home-Edition, Sie müssen mit dem Internet verbunden sein und über ein Microsoft-Konto verfügen.
- Aktualisiertes Windows: Windows Update benötigt Version 2004 oder höher von Windows 10. Über die Einstellungen > Update und Sicherheit > Update und Sicherheit, Sie können kostenlose Updates von Windows Update erhalten.
Upgrade-spezifische Anforderungen für den S-Modus
Unter Windows 11 Profi, Ausbildung, und Unternehmen, Einen S-Modus gibt es nicht mehr. Benutzer von Windows 11 Ich muss den S-Modus verlassen und kann nicht dorthin zurückkehren. Upgrade auf Windows 11 Startseite im S-Modus von Windows 10 Heim.
Verlassen Sie den S-Modus, bevor Sie ein Upgrade durchführen:
- Wenn Windows 10 Der S-Modus ist aktiviert, Gehen Sie zu Einstellungen > Aktualisieren & Sicherheit > Aktivierung.
- Aus “Wechseln Sie zu Windows 10 Zuhause oder Profi,” Gehe in den Laden.
Notiz: Klicken Sie nicht gleich auf „Windows aktualisieren“.. Dies bleibt im S-Modus.
- Klicken Sie im Microsoft Store auf der Seite „Aus S-Modus wechseln“ auf „Bekommen“.. Nachdem Sie diese Aktion bestätigt haben, Sie können Programme von anderen Orten als dem Microsoft Store installieren.
Stellen Sie beim Einrichten Ihres Windows eine Verbindung her 11 PC
Sie erhalten die neuesten Sicherheitsupdates, wenn Sie Ihr Windows anschließen 11 Verbinden Sie Ihren PC mit dem Internet, wenn Sie ihn einrichten. Sie müssen ein Gerät mit Windows verbinden 11 Gehen Sie zum Internet, um die Einrichtung abzuschließen.
Wenn Sie während der Einrichtung keine Verbindung zum Internet herstellen können, Hier sind einige Dinge, die Sie ausprobieren können. Wir haben diese Tipps in Teile unterteilt, die Sie auf Ihrem Heim-WLAN-Router ausprobieren können, den PC, den Sie einrichten, oder ein anderes Gerät. Manchmal sollten Sie mehr als eine Sache tun, um eine Verbindung herzustellen.
So erhalten Sie Hilfe in Windows – Auf Ihrem Heim-WLAN-Router
- Es wäre hilfreich, wenn Sie Ihr Modem und Ihren WLAN-Router zu Hause einschalten würden. Dadurch können Sie wieder eine Verbindung zu Ihrem ISP herstellen (ISP). Wenn Sie dies tun, werden alle Personen, die mit Ihrem Wi-Fi-Netzwerk verbunden sind, schnell unterbrochen. Es gibt viele Möglichkeiten, Ihr Modem und Ihren Router neu zu starten, aber hier sind die häufigsten.
(Notiz: Wenn es sich bei Ihrem Gerät um ein Kabelmodem und einen WLAN-Router handelt, Sie müssen die Schritte nur für ein einzelnes Gerät ausführen.)
Ziehen Sie das Netzkabel des WLAN-Routers aus der Wand.
- Ziehen Sie das Netzkabel des Modems aus der Wand.
- Einige Modems werden mit einer Pufferbatterie geliefert. Wenn Sie das Modem ausstecken, aber die Lichter bleiben an, Sie müssen den Akku aus dem Modem nehmen.
- Das sollte es zumindest geben 10 Sekunden.
- Wenn man es rausnehmen müsste, Ich würde die Batterie wieder in das Modem einbauen.
- Stecken Sie das Modem wieder in die Steckdose. Die Lichter am Modem blinken. Warten Sie, bis das Licht aufhört zu blinken. Schließen Sie Ihren Router wieder an die Steckdose an.
- Warten Sie einige Minuten, bis sowohl das Modem als auch der Router vollständig eingeschaltet sind. Wenn die beiden Geräte bereit sind, Sie können dies normalerweise anhand der Statusanzeigen erkennen.
- Versuchen Sie erneut, auf Ihrem PC eine Verbindung herzustellen.
- Stellen Sie sicher, dass Ihr WLAN-Router auf die Übertragung des Netzwerknamens eingestellt ist (SSID). Wenn der Name Ihres WLAN-Netzwerks nicht in der Liste der verfügbaren Netzwerke auf Ihrem PC erscheint, Überprüfen Sie dies. Sehen Sie im Handbuch Ihres Routers nach, wie Sie sicherstellen können, dass er den Netzwerknamen sendet.
Auf Ihrem PC – So erhalten Sie Hilfe in Windows
- Stellen Sie sicher, dass der WLAN-Schalter an Ihrem Laptop eingeschaltet ist. Meistens, Das Licht zeigt an, dass es eingeschaltet ist. Einige Geräte verfügen nicht über eine Taste zum Ein- oder Ausschalten von WLAN.
- Gehen Sie näher an Ihren WLAN-Router oder Zugangspunkt heran. Dies stellt sicher, dass Sie zu Hause oder am Arbeitsplatz in Reichweite Ihres Netzwerks sind und kann zur Verbesserung der Signalstärke beitragen. Wenn alle fünf Balken voll sind, Die Verbindung ist am stärksten.
- Stellen Sie sicher, dass Sie das richtige WLAN-Netzwerkkennwort kennen. Überprüfen Sie Ihr WLAN-Passwort zweimal und stellen Sie sicher, dass Sie sich mit dem richtigen Netzwerk verbinden.
- Wechseln Sie zu einem anderen WLAN-Netzwerk. Versuchen Sie, eine Verbindung zu einem anderen herzustellen, vertrauenswürdiges Wi-Fi-Netzwerk.
- Überprüfen Sie die Treiber des WLAN-Adapters und installieren Sie sie erneut (für fortgeschrittene Benutzer). Möglicherweise müssen Sie die WLAN-Netzwerkadaptertreiber neu installieren, wenn beim Einrichten Ihres PCs eine Fehlermeldung angezeigt wird und keine WLAN-Netzwerke aufgelistet sind. Hier ist wie:
- Gehen Sie von einem anderen PC aus zur Website des Herstellers und laden Sie die Treiber herunter, die Sie für den Wi-Fi-Netzwerkadapter benötigen.
- Entpacken Sie die Treiber und legen Sie sie auf ein USB-Laufwerk. Die.inf-Datei muss sich im Stammordner des Flash-Laufwerks befinden, nicht in einem Unterordner.
- Stecken Sie den USB-Stick in einen der USB-Anschlüsse des PCs.
- Drücken Sie im Setup Umschalt+F10, um ein Eingabeaufforderungsfenster zu öffnen.
- Geben Sie diskpart ein und drücken Sie die Eingabetaste. Wenn gefragt, sagen “Ja” wenn du willst, dass es passiert.
- Geben Sie list volume ein und drücken Sie die Eingabetaste im neuen DiskPart-Fenster.
- Beachten Sie den Buchstaben des USB-Laufwerks, die in der Spalte „Ltr“ aufgeführt wird.
So erhalten Sie Hilfe in Windows – Auf einem anderen Gerät
- Verbinden Sie ein anderes Gerät mit demselben Wi-Fi-Netzwerk und prüfen Sie, ob das hilft. Wenn Sie eine Verbindung herstellen können, Das Problem liegt höchstwahrscheinlich bei Ihrem Gerät. Wenn keines Ihrer Geräte eine Verbindung zum Netzwerk herstellen kann, Möglicherweise liegt ein Problem mit Ihrem WLAN-Router oder Internetdienstanbieter vor.
- Schalten Sie die Hotspot-Funktion auf Ihrem Telefon ein. Wenn der Datentarif Ihres Telefons einen mobilen Hotspot beinhaltet, Sie können Ihr Windows-Gerät mit dem Internet verbinden. Wenn Sie den Hotspot auf Ihrem Telefon einschalten, Es sollte in der Liste der Wi-Fi-Netzwerke Ihres PCs angezeigt werden.
- Stellen Sie eine Verbindung her und geben Sie bei Bedarf das Passwort ein. Beim Einrichten Ihres PCs, Sie können das zu messende Netzwerk festlegen, indem Sie nach dem Herstellen der Verbindung zu den Netzwerkeigenschaften gehen. Dadurch verbrauchen Sie weniger Daten.
Beheben Sie Bluetooth-Probleme in Windows
Wenn Sie keine Verbindung zu einem Bluetooth-Gerät herstellen können, Sie können das Problem beheben, indem Sie die folgenden Schritte ausführen.
Notiz: Unter „Anschließen eines Bluetooth-Geräts in Windows“ erfahren Sie, wie Sie im Allgemeinen ein Bluetooth-Gerät mit Ihrem PC verbinden.
Bevor Sie beginnen
Bevor Sie versuchen, Bluetooth auf Ihrem Gerät zu reparieren, Überprüfen Sie diese Dinge:
Überprüfen Sie Ihre Produktinformationen – So erhalten Sie Hilfe in Windows
Wenn Sie ein neues Gerät einrichten und Bluetooth nicht vorhanden ist, Überprüfen Sie die Produktdetails, um sicherzustellen, dass es über Bluetooth-Funktionen verfügt. Bluetooth ist nicht in allem.
Stellen Sie sicher, dass Bluetooth aktiviert ist
Wenn Ihr Laptop über einen Schalter am Gehäuse verfügt, Stellen Sie sicher, dass Bluetooth eingeschaltet ist.
Unter Windows 11, Es gibt zwei Möglichkeiten zu überprüfen, ob Bluetooth aktiviert ist. Hier ist wie:
Die Schnelleinstellungen sind:
- Wählen Sie das Netzwerk, Klang, oder Batteriesymbol () auf der rechten Seite der Taskleiste, Suchen Sie nach der Bluetooth-Schnelleinstellung, und wählen Sie dann Bluetooth, um es einzuschalten. “Nicht verbunden” wird angezeigt, wenn Ihr Windows 11 Das Gerät ist nicht mit Bluetooth-Zubehör verbunden.
- Check-in-Einstellungen: Klicken “Start,” Dann “Einstellungen,” und dann “Bluetooth & Geräte.” Stellen Sie sicher, dass Bluetooth aktiviert ist.
Notiz: Die Nachricht “Als Computername erkennbar>” wird sofort angezeigt, wenn Sie Bluetooth in den Einstellungen aktivieren.
Überprüfen Sie Ihr Bluetooth-Gerät
Stellen Sie sicher, dass Ihr Bluetooth-Gerät eingeschaltet ist, aufgeladen, oder über frische Batterien verfügt und sich in Reichweite Ihres PCs befindet. Dann probieren Sie eines davon aus:
- Bitte schalten Sie Ihr Bluetooth-Gerät aus, warte ein paar Sekunden, und dann wieder einschalten.
- Stellen Sie sicher, dass Sie nah genug an Ihrem Bluetooth-Gerät sind, damit es funktioniert. Überprüfen Sie, ob sich Ihr Bluetooth-Gerät zu nahe an einem anderen USB-Gerät befindet, das an einen USB-Anschluss angeschlossen ist 3.0 Hafen. Dies könnte das Problem sein, wenn es nichts tut oder sich langsam bewegt. USB-Geräte ohne Schutz können manchmal Bluetooth-Verbindungen stören.
Überprüfen Sie Ihren PC
Am Computer, mit dem Sie eine Verbindung herstellen möchten:
- Stellen Sie sicher, dass Sie den Flugmodus ausschalten: Wählen Sie das Netzwerk aus, Klang, oder Batteriesymbol ( ) auf der rechten Seite der Taskleiste, Stellen Sie dann sicher, dass die Schnelleinstellung „Flugzeugmodus“ deaktiviert ist.
- Schalten Sie Bluetooth ein und aus: Klicken “Start,” Dann “Einstellungen,” und dann “Bluetooth & Geräte.” Schalten Sie Bluetooth aus, warten Sie eine Minute, und dann wieder einschalten.
- Bitte nehmen Sie das Bluetooth-Gerät heraus, dann setze es wieder ein: Start, dann Einstellungen, dann Bluetooth & Geräte, und schließlich Geräte. In Geräte, Klicken Sie neben dem Bluetooth-Gerät, mit dem Sie keine Verbindung herstellen können, auf Weitere Optionen. Dann, Klicken Sie auf Gerät entfernen > Ja. Unter Verbinden eines Bluetooth-Geräts erfahren Sie, wie Sie Ihr Gerät erneut verbinden.
Wenn Bluetooth nicht funktioniert oder das Bluetooth-Symbol fehlt
Wenn Ihr Bluetooth nicht funktioniert, Probieren Sie die folgenden Schritte aus. Hier sind einige andere Probleme, die häufig auftreten:
- Sie können Bluetooth nicht ein- oder ausschalten, da kein Symbol vorhanden ist.
- Bluetooth funktioniert nach der Installation eines Windows-Updates nicht.
- Bluetooth funktioniert nicht, wenn Sie von Windows wechseln 10 zu Windows 11.
- Der Geräte-Manager zeigt keine Informationen über Bluetooth oder unbekannte Geräte an.
Stellen Sie sicher, dass Sie über die neuesten Treiber verfügen
Klicken “Start,” Dann “Einstellungen,” “System,” “Fehlerbehebung,” Und “Andere Fehlerbehebungen.” Klicken Sie neben „Bluetooth“ auf „Ausführen“ und befolgen Sie die Anweisungen.
Wenn Sie gerade ein Upgrade auf Windows durchgeführt haben 11 oder installierte Updates für Windows 11, Der von Ihnen verwendete Treiber wurde möglicherweise für eine ältere Windows-Version erstellt. Um selbst nach Treiberaktualisierungen zu suchen:
- Klicken Sie in der Taskleiste auf Suchen, Typ “Gerätemanager,” und klicken Sie dann in der Ergebnisliste auf Geräte-Manager.
- Klicken Sie im Geräte-Manager auf Bluetooth, Klicken Sie dann auf den Namen des Bluetooth-Adapters, was das Wort haben kann “Radio” darin.
- Halten Sie die Bluetooth-Adaptertaste gedrückt oder klicken Sie mit der rechten Maustaste darauf, und wählen Sie dann Treiber aktualisieren > Suchen Sie automatisch nach aktualisierter Treibersoftware. Befolgen Sie die Schritte, und klicken Sie dann auf die Schaltfläche „Schließen“..
- Wenn Sie nach der Installation des neuen Treibers zum Neustart aufgefordert werden, Gehen Sie zu Start > Leistung > Neustart. Überprüfen Sie dann, ob das Problem mit der Verbindung dadurch behoben wurde.
Wenn Windows keinen neuen Bluetooth-Treiber finden kann, Besuchen Sie die Website des PC-Herstellers und laden Sie den neuesten Bluetooth-Treiber herunter.
Wichtig: Ein Treiber, der mit dem Gerät aktualisiert oder repariert werden muss, ist eines der häufigsten Probleme bei Bluetooth-Verbindungen.
So installieren Sie den Bluetooth-Treiber manuell:
Gehen Sie zur Website des PC-Herstellers und laden Sie den neuesten Treiber herunter. Wählen Sie dann eine der folgenden Optionen aus:
- Wenn Sie eine ausführbare Datei heruntergeladen haben (.exe) Datei, Sie können darauf doppelklicken und die Treiber installieren. Das sollte alles sein, was Sie tun müssen.
- Gehen Sie wie folgt vor, wenn Sie separate Dateien heruntergeladen haben, mindestens eine davon endet mit.inf und eine andere mit.sys:
- Wählen Sie in der Taskleiste „Suchen“ aus, Typ “Gerätemanager,” und wählen Sie dann Geräte-Manager aus der Ergebnisliste.
- Gehen Sie im Geräte-Manager zu Bluetooth und klicken Sie auf den Namen des Bluetooth-Adapters. (Wenn es nicht da ist, schau mal unten “Andere Geräte.”)
- Halten Sie die Netzwerkadaptertaste gedrückt oder klicken Sie mit der rechten Maustaste darauf, Wählen Sie dann „Treiber aktualisieren“. > Durchsuchen Sie meinen Computer nach Treibern.
- Wählen “Durchsuchen,” Wählen Sie aus, wo die Treiberdateien gespeichert werden, und dann wählen “OK.”
- Nachdem Sie auf Weiter geklickt haben, Befolgen Sie die Schritte zur Installation des Treibers. Wenn die Installation abgeschlossen ist, Wählen Sie Schließen.
- Wenn Sie nach der Aktualisierung des Treibers zum Neustart aufgefordert werden, Gehen Sie zu Start > Leistung > Starten Sie neu und prüfen Sie, ob das Verbindungsproblem dadurch behoben wird.
Deinstallieren Sie den Bluetooth-Adapter im Geräte-Manager
Wenn Sie das Bluetooth-Symbol nicht sehen, Bluetooth jedoch im Geräte-Manager aufgeführt ist, Versuchen Sie, den Bluetooth-Adapter zu entfernen und ihn dann automatisch neu installieren zu lassen. So geht's:
- Klicken Sie in der Taskleiste auf Suchen, Typ “Gerätemanager,” und klicken Sie dann in der Ergebnisliste auf Geräte-Manager.
- Um Bluetooth zu verwenden, Klicken Sie im Geräte-Manager darauf.
- Drücken und halten (oder klicken Sie mit der rechten Maustaste) der Name des Bluetooth-Adapters, was das Wort enthalten kann “Radio,” und wählen Sie dann „Gerät deinstallieren“. > Deinstallieren.
- Klicken “Start,” “Leistung,” Und “Abschalten.”
- Bitte warten Sie nach dem Ausschalten Ihres Geräts einige Sekunden, bevor Sie es wieder einschalten. Windows wird versuchen, den Treiber neu zu installieren.
- Wenn Windows den Treiber nicht automatisch neu installiert, Öffnen Sie den Geräte-Manager und wählen Sie Aktion > Suchen Sie nach Hardwareänderungen.
Notiz: So erhalten Sie die aktuellsten Treiber für Ihren Bluetooth-Adapter, Möglicherweise müssen Sie sich an das Unternehmen wenden, das Ihren PC oder andere Hardware hergestellt hat.
Habe immer noch Probleme?
Sie können den Windows Feedback Hub verwenden, um einen Fehler zu melden, wenn diese Schritte Ihr Bluetooth-Problem nicht beheben. Dadurch weiß Microsoft, was falsch ist und wie es behoben werden kann.
Sagen Sie, was Sie getan haben oder welche Schritte Sie unternommen haben, als das Problem auftrat. Zum Beispiel, Geben Sie diese Informationen an, wenn Bluetooth-Probleme auftreten, nachdem Sie Windows aktualisiert oder auf eine andere Windows-Version gewechselt haben.
Notiz: Wenn Ihre Schule oder Ihr Arbeitsplatz für Ihr Gerät zuständig ist und Sie das Bluetooth-Symbol nicht sehen, Möglicherweise wurde es von Ihrer Organisation deaktiviert. Sprechen Sie mit dem IT-Mitarbeiter, der Ihnen helfen wird.
- Um das neueste große Update von Windows zu erhalten 11, sehen Holen Sie sich das neueste Windows-Update.
Beheben Sie Probleme mit Bluetooth-Zubehör
Führen Sie die folgenden Schritte aus, um häufige Probleme mit Bluetooth-Zubehör zu beheben, wenn Sie Bluetooth aktivieren, aber kein Bluetooth-Zubehör koppeln oder verwenden können.
Sie sollten sich auch die Website des Unternehmens ansehen, das Ihr Bluetooth-Gerät hergestellt hat, vor allem, wenn Sie andere funktionierende Bluetooth-Geräte haben. Der Hersteller des Geräts verfügt höchstwahrscheinlich über detailliertere Informationen und Schritte zur Behebung produktspezifischer Probleme.
Tastatur, Maus, oder Stift
- Wenn Sie für die Nutzung Ihres Geräts eine PIN benötigen, aber wissen müssen, um welche es sich handelt, Suchen Sie danach in der Bedienungsanleitung oder auf dem Gerät selbst.
- Versuchen 0000 oder 1234.
- Wenn Sie zur Eingabe einer PIN aufgefordert werden, auf dem Bildschirm Ihres PCs jedoch keine entsprechende Stelle angezeigt wird, Typ 0000 auf Ihrer Bluetooth-Tastatur und drücken Sie die Eingabetaste.
- Versuchen Sie, das Gerät nach dem Zerlegen wieder zusammenzusetzen. Auch wenn Ihr Gerät gekoppelt ist, es könnte sein, dass es nicht angeschlossen ist. Tastaturen, Mäuse, und Bluetooth-Stifte verbinden sich nur bei Bedarf.
- Klicken Sie auf Start, dann Einstellungen, dann Bluetooth & Geräte, und dann Geräte, um ein Bluetooth-Gerät zu entfernen. In Geräte, Klicken Sie neben dem gekoppelten Bluetooth-Gerät, das nicht funktioniert, auf Weitere Optionen. Klicken Sie dann auf Gerät entfernen, gefolgt von Ja. Danach, Schließen Sie das Gerät wieder an. Zum Koppeln von Geräten, sehen “Verbinden Sie ein Bluetooth-Gerät.”
Audio
Wenn Sie keine Verbindung zu einem Bluetooth-Audiogerät herstellen können oder keinen Ton hören können:
- Stellen Sie sicher, dass sich das Gerät, das Töne wiedergibt, in der Nähe Ihres Computers befindet.
- Stellen Sie sicher, dass die Musik auf dem Bluetooth-Gerät abgespielt wird. Wählen Sie Start > Einstellungen > System > Ton aus dem Menü.
- Wählen Sie aus, woher der Ton kommen soll, und wählen Sie dann das Bluetooth-Gerät aus.
- Wenn es heißt “Gepaart” in den Einstellungen > Bluetooth & Geräte > Geräte, aber man hört keinen Ton, Überprüfen Sie, ob Ihr Bluetooth-Gerät verbunden ist.
- Neben dem Gerät unter Geräte, Klicken Sie auf Weitere Optionen, Klicken Sie dann auf „Verbinden“..
- Bitte schalten Sie das Bluetooth-Gerät aus und versuchen Sie dann erneut, es zu koppeln. Klicken Sie auf Start, Einstellungen, Bluetooth & Geräte, und Geräte, um ein Bluetooth-Gerät zu eliminieren. In Geräte, Klicken Sie neben dem gekoppelten Bluetooth-Gerät, das nicht funktioniert, auf Weitere Optionen. Klicken Sie dann auf Gerät entfernen, gefolgt von Ja. Danach, Schließen Sie das Gerät wieder an. Zum Koppeln von Geräten, sehen “Verbinden Sie ein Bluetooth-Gerät.”
Wenn Ihr Gerät angeschlossen ist, aber der Klang ist nicht sehr gut:
- Stellen Sie sicher, dass die Musik auf dem Bluetooth-Gerät abgespielt wird. Wählen Sie Start > Einstellungen > System > Ton aus dem Menü. Wenn Sie irgendwo Musik abspielen möchten, Wählen Sie das Bluetooth-Gerät aus.
- Hören Sie auf, Bluetooth für irgendetwas anderes zu verwenden, wie zum Beispiel das Teilen von Dateien über Bluetooth. Beheben Sie Soundprobleme in Windows, um mehr zu erfahren.
- Stellen Sie sicher, dass das Bluetooth-Gerät für den besten Klang auf Stereo eingestellt ist. Zu:
- Klicken Sie rechts in der Taskleiste auf „Lautstärke“ und dann auf „Audiogeräte verwalten“, um ein Gerät auszuwählen, von dem Audio abgespielt werden soll.
- Wählen Sie das Bluetooth-Gerät aus und stellen Sie sicher, dass die Option „Stereo“ ausgewählt ist. Die Klangqualität ist am schlechtesten, wenn Sie sich entscheiden “Freihändig.”
- Wenn Sie Stereo nicht wählen können, Gehen Sie zu Einstellungen > Bluetooth & Geräte > Geräte, Entfernen Sie das Gerät, und dann wieder hinzufügen. Dann, Gehen Sie zurück zum Lautstärkebereich und stellen Sie sicher, dass die Stereoanlage noch ausgewählt ist.
Andere Geräte
Wenn Sie Bluetooth nicht zum Teilen von Dateien nutzen können:
- Versuchen Sie, Menschen in Ihrer Nähe etwas zu geben. Erfahren Sie mehr darüber, wie Menschen in Ihrer Nähe Inhalte teilen.
- Stellen Sie sicher, dass Bluetooth sowohl auf dem sendenden Gerät als auch auf dem empfangenden Gerät aktiviert ist. Weitere Informationen, siehe Dateien über Bluetooth teilen.
Notiz: Die Freigabe in der Nähe ist in Windows verfügbar 11 Und 10 Versionen 1803 und später.
Telefone
Auf dem Bildschirm Ihres Telefons oder Computers sollte die PIN angezeigt werden. Stellen Sie sicher, dass beide Geräte die gleiche PIN haben.
Aktualisieren Sie Windows 10 – So erhalten Sie Hilfe in Windows
Unter Windows 10, Sie entscheiden, wann und wie Sie die neuesten Updates erhalten, damit Ihr Gerät reibungslos und sicher funktioniert. Sie können Ihre Einstellungen ändern und sehen, welche Updates verfügbar sind, wenn Sie nach Windows-Updates suchen. Oder, klicken “Start,” Dann “Einstellungen,” “Aktualisieren & Sicherheit,” Und “Windows-Update.”
Fazit – So erhalten Sie Hilfe in Windows
Alles, was Sie darüber wissen müssen Wie bekomme ich Hilfe in Windows?. Ich hoffe, es hilft, aber wenn Sie irgendwelche Probleme mit diesem Beitrag haben, Bitte lassen Sie es mich im Feld unten wissen. Sobald ich kann, Ich werde mein Bestes tun, um Ihnen zu helfen. Besuchen Wie bekomme ich Hilfe in Windows?.
FAQs – wie Sie Hilfe in Windows erhalten
„Wie erhalten Sie Hilfe in Windows?“ wird immer wieder geöffnet?
Wie installiere ich die Hilfe unter Windows? 10?
Nutzen Sie die App „Get Help“.
“Holen Sie sich Hilfe” ist ein Programm in Windows 10 das kann bei vielen Problemen helfen. Es wird im Menü aufgerufen “Start.” Klicken “Start,” Typ “Holen Sie sich Hilfe,” und drücken Sie dann die Eingabetaste oder klicken Sie auf “Holen Sie sich Hilfe” Verknüpfung, die angezeigt wird.