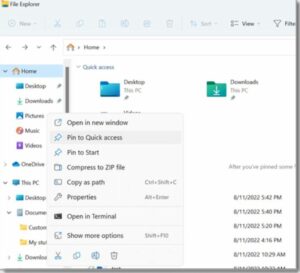Inhalt
Holen Sie sich Hilfe zum Datei-Explorer in Windows 11
Holen Sie sich Hilfe zum Datei-Explorer in Windows: Drücken Sie die Windows-Taste + E, um den Datei-Explorer zu öffnen, Oder gehen Sie zu Start und geben Sie „Datei-Explorer“ in das Suchfeld ein. Wählen Sie den Datei-Explorer aus der Liste der Programme aus.
Suchen und öffnen Sie den Datei-Explorer in Windows 11
Mit Windows 11, Mit dem Datei-Explorer können Sie die benötigten Dateien einfach und schnell finden.
Um es in Windows anzusehen 11, Klicken Sie in der Taskleiste oder im Startmenü darauf oder drücken Sie die Windows-Logo-Taste + E auf Ihrer Tastatur.
Dateimanager: Anweisungen:
- Um einen Ordner zum Schnellzugriff hinzuzufügen, Klicken Sie mit der rechten Maustaste darauf (oder drücken und halten Sie die Taste) und wählen Sie „An Schnellzugriff anheften“ aus dem Menü.
- Wählen Sie die Datei aus, die Sie teilen möchten, und klicken Sie im Menüband auf die Schaltfläche „Teilen“..
- Um eine Datei oder einen Ordner an einen anderen Speicherort zu verschieben, Wählen Sie es aus und klicken Sie dann im Menüband auf die Schaltfläche „Ausschneiden“..
- Gehen Sie zum neuen Ort, und klicken Sie dann auf die Schaltfläche „Einfügen“..
Notiz: Sie müssen mit der rechten Maustaste klicken (oder gedrückt halten) und wählen Sie „Öffnen“, um Dateien und Ordner im Schnellzugriff zu kopieren und einzufügen.
- Klicken Sie im Menüband auf „Ansicht“, um Ihre Elemente zu ändern’ Darstellung im Datei-Explorer. Sie können auswählen, ob Symbole angezeigt werden sollen, Listen, Einzelheiten, und mehr.
- Wählen Sie „Ansicht“. > Kompakte Ansicht, um den Abstand zwischen Dateien zu verkleinern.
- Sie können über die Startseite des Datei-Explorers nach wichtigen Dateien auf Ihrem PC und in der Cloud suchen.
Notiz: Gehen Sie zu Start > Einstellungen > Konten und melden Sie sich bei Ihrem Cloud-Konto an, um die Cloud-Suche zu aktivieren (S).
Das neue Kontextmenü im Datei-Explorer ist einfacher und benutzerfreundlicher. Dies erleichtert das Auffinden häufig verwendeter Befehle. Wenn Sie mit der rechten Maustaste auf eine Datei klicken, wird das neue Kontextmenü angezeigt.
Holen Sie sich Hilfe zum Datei-Explorer in Windows 10
Drücken Sie die Windows-Taste + E, um den Datei-Explorer zu öffnen, Oder gehen Sie zu Start und geben Sie „Datei-Explorer“ in das Suchfeld ein. Wählen Sie den Datei-Explorer aus der Liste der Programme aus.
Suchen und öffnen Sie den Datei-Explorer in Windows 10 ?
Wie viele der besten Dinge im Leben, Der Datei-Explorer wurde im Laufe der Zeit verbessert. Um es in Windows auszuprobieren 10, Klicken Sie auf das entsprechende Symbol in der Taskleiste oder im Startmenü oder drücken Sie die Windows-Logo-Taste + E auf Ihrer Tastatur.
Hier sind einige wichtige Änderungen an Windows 10:
- Der Datei-Explorer verfügt jetzt über integriertes OneDrive. Sie können sich einen schnellen Überblick über die Funktionsweise von OneDrive verschaffen, indem Sie es auf Ihrem PC betrachten.
- Sie befinden sich auf der Schnellzugriffsseite, wenn Sie den Datei-Explorer öffnen. Es gibt Links zu Ihren am häufigsten verwendeten Ordnern und Dateien, Sie müssen also nur ein paar Ordner durchsuchen, um sie zu finden.
- Sie können Ihre am häufigsten verwendeten Ordner griffbereit halten, indem Sie sie im Schnellzugriff anheften.
- Sie können jetzt Dateien und Fotos teilen, indem Sie Apps aus dem Datei-Explorer verwenden. Wählen Sie die Dateien aus, die Sie teilen möchten, Gehen Sie zur Registerkarte „Teilen“.,
- Klicken Sie auf die Schaltfläche „Teilen“., und wählen Sie dann eine App aus. Weitere Informationen zum Teilen von Dateien, Sehen Sie sich „Dateien im Datei-Explorer freigeben“ an.
Hier sind noch ein paar Unterschiede zwischen Windows 8 und Windows 7:
- Dieser PC hat den Arbeitsplatz ersetzt und befindet sich daher nicht standardmäßig auf Ihrem Desktop. Siehe „Wo ist mein Computer jetzt“.? Klicken Sie auf „Dieser PC“, um zu erfahren, wie Sie „Dieser PC“ zu Ihrem Desktop oder dem Startmenü hinzufügen.
- Bibliotheken werden im Datei-Explorer nicht angezeigt, wenn Sie dies nicht möchten. Um sie in den linken Bereich zu platzieren, Gehen Sie zur Registerkarte „Ansicht“ und wählen Sie „Ansicht“. > Navigationsbereich > Bibliotheken anzeigen.
So geben Sie eine Datei im Datei-Explorer von Windows frei 11, Wählen Sie die Datei aus und klicken Sie im Menüband auf „Freigeben“.. Sie können auch mit der rechten Maustaste auf die Datei klicken (oder drücken und halten Sie die Taste) und wählen Sie „Teilen“.. Dann, Wählen Sie aus, wie Sie die Datei senden möchten, und befolgen Sie die Schritte für diese Option.
Verwenden Sie OneDrive – erhalten Sie Hilfe zum Datei-Explorer in Windows
Wenn Sie OneDrive-Dateien auf Ihrem PC gespeichert haben, Sie können sie über den Datei-Explorer auf verschiedene Arten freigeben:
Finden Sie einen Link, den Sie teilen können.
- Wählen Sie eine Datei oder einen Ordner in OneDrive aus und klicken Sie auf “Aktie” Taste. Wählen Sie aus, wer den Link verwenden darf, klicken “Anwenden,” und klicken “Link kopieren.” Senden Sie einen Link per E-Mail.
- Wählen Sie eine Datei oder einen Ordner in OneDrive aus und klicken Sie auf “Aktie” Taste. Klicken “Anwenden” nachdem Sie ausgewählt haben, für wen der Link funktionieren soll. Im “Zu:” Feld, Geben Sie die Namen ein, Gruppen, oder E-Mail-Adressen der Personen, mit denen Sie teilen möchten. Falls Sie es wollen, Sie können auch eine Nachricht hinzufügen. Klicken Sie auf Senden, um die E-Mail zu senden.
Sie können Dokumente teilen, Fotos, Website-Links, und mehr mit Geräten in der Nähe über Bluetooth oder Wi-Fi. Es wird unter Windows funktionieren 10 und Windows 11 Geräte. Siehe Windows: Teilen Sie Dinge mit Geräten in der Nähe, um weitere Informationen zu erhalten.
Senden Sie eine E-Mail – erhalten Sie Hilfe zum Datei-Explorer in Windows
Wenn Sie eine Desktop-Mail-App haben, Sie können eine neue Nachricht öffnen und die Datei anhängen, indem Sie die Datei auswählen und auf „Teilen“ klicken > Senden Sie eine E-Mail an einen Kontakt. Sie können die Datei per E-Mail an sich selbst senden oder auswählen “Finden Sie mehr Leute” und wählen Sie aus Ihrer Referenzliste.
Wählen Sie eine Datei aus, und klicken Sie dann auf die Schaltfläche „Teilen“.. Unter “Mit einer App teilen,” Wählen Sie die App aus, mit der Sie teilen möchten, wie OneNote. Sie können auch „Weitere Apps suchen“ auswählen, wenn die gewünschte App nicht in der Liste enthalten ist.
Erfahren Sie, wie Sie Dateien über ein Heimnetzwerk in Windows freigeben 11 durch Lesen von Dateifreigabe über ein Netzwerk in Windows.
Wählen Sie eine Datei aus, Klicken Sie auf die Registerkarte mit der Aufschrift “Aktie,” und dann klicken “Aktie.” Wählen Sie aus, wie Sie die Datei senden möchten, Befolgen Sie dann die Schritte für diese Option.
Verwenden Sie OneDrive
Wenn Sie OneDrive-Dateien auf Ihrem PC gespeichert haben, Sie können sie über den Datei-Explorer auf zwei Arten freigeben:
- Holen Sie sich einen Link, den jeder nutzen kann. Klicken Sie mit der rechten Maustaste auf eine Datei oder einen Ordner in OneDrive, Halten Sie die Maustaste gedrückt, und wähle “Teilen Sie einen OneDrive-Link.” (Wenn Sie OneDrive for Business verwenden, Klicken Sie auf „Teilen“., Link kopieren, und Kopieren.) Jetzt können Sie den Link an einer beliebigen Stelle platzieren.
- Schicken Sie einfach eine E-Mail mit einem Link an ein paar Leute. Rechtsklick (oder gedrückt halten) die Datei, Wählen Sie „Weitere OneDrive-Freigabeoptionen“. > Menschen einladen, Geben Sie dann die E-Mail-Adressen der Personen ein, die Sie einladen möchten. (Wenn Sie OneDrive for Business verwenden, Klicken Sie auf „Teilen“., Wählen Sie eine Option aus dem Dropdown-Menü, und klicken Sie auf Übernehmen. Dann, Geben Sie die E-Mail-Adressen über der blauen Linie ein und klicken Sie auf Senden.)
Eine E-Mail senden
Wenn Sie eine Desktop-Mail-App haben, Sie können eine neue Nachricht öffnen und die Datei anhängen, indem Sie die Datei auswählen und auf „Teilen“ klicken > Email.
Erfahren Sie, wie Sie Dateien über ein Heimnetzwerk in Windows freigeben 10 durch Lesen von Dateifreigabe über ein Netzwerk in Windows.
Um Ihre Dateien mit Personen in Ihrer Arbeitsgruppe oder Domäne zu teilen:
- Wählen Sie die Datei oder den Ordner aus, die Sie an eine andere Person senden möchten.
- Gehen Sie zur Registerkarte „Teilen“ und wählen Sie „Bestimmte Personen“ aus der Liste aus, mit denen Sie es teilen möchten.
- Geben Sie die E-Mail-Adressen der Personen ein, mit denen Sie die Datei teilen möchten, Klicken Sie nach jedem Eintrag auf „Hinzufügen“., und klicken Sie dann auf Teilen.
Mit Windows 10, Sie können Dateien teilen, Fotos, Website-Links, und mehr mit Geräten in der Nähe über Bluetooth oder WLAN.
Finden Sie Ihre Dokumente in Windows 11 – Holen Sie sich Hilfe zum Datei-Explorer in Windows
Sie finden Ihre Dateien in Windows 11 auf eine dieser Arten.
Sie können mit der Taskleiste suchen:
- Bitte geben Sie den Namen eines Dokuments oder ein Wort daraus in das Suchfeld in der Taskleiste ein. Sie sehen Ergebnisse sowohl für die Dateien auf Ihrem PC als auch für OneDrive. Sie können auf die Registerkarte „Dokumente“ klicken, um Ihre Suche einzugrenzen. Dann, In Ihren Suchergebnissen werden nur Datensätze angezeigt.
- Der Datei-Explorer kann dazu verwendet werden: Halten Sie die Starttaste gedrückt (oder klicken Sie mit der rechten Maustaste) und wählen Sie Datei-Explorer aus der Taskleiste, um den Datei-Explorer zu öffnen. Wählen Sie dann aus, wo Sie suchen möchten:
- Mithilfe der Suche von zu Hause aus können Sie schnell die richtigen Dateien auf Ihrem PC und in der Cloud finden.
- Auch, Sie können Dateien in einem Ordner finden, indem Sie die Suche in einem Ordner wie „Downloads“ verwenden.
- Wenn Sie eine langsame, aber gründliche Suche wünschen, Suchen Sie von diesem PC aus statt von zu Hause aus.
- Mit Windows 11, Version 22H2, Sie können Ihre Office.com-Dateien mit der Startseite des Datei-Explorers finden. Um dies zu ändern Einstellung, Klicken Sie auf Mehr > Optionen. Wählen Sie, wie Sie möchten “Dateien von Office.com anzeigen” unter eingestellt werden “Privatsphäre” auf der “Allgemein” Tab.
Finden Sie Ihre Dokumente in Windows 10 – Holen Sie sich Hilfe zum Datei-Explorer in Windows
Sie finden Ihre Dateien in Windows 10 auf eine dieser Arten.
- Verwenden Sie zum Suchen die Taskleiste: Im Suchfeld in der Symbolleiste, Geben Sie den Namen eines Dokuments oder ein Wort daraus ein. Unten sehen Sie Dokumentergebnisse auf Ihrem PC und OneDrive “Bester Treffer.”
- Der Datei-Explorer kann zur Suche verwendet werden kann über die Taskleiste oder durch Rechtsklick auf das Startmenü und Auswahl von Datei-Explorer geöffnet werden. Dann, Wählen Sie links einen Ort aus, an dem Sie suchen oder sich umschauen möchten. Zum Beispiel, Sie können „Dieser PC“ auswählen, um alle Geräte und Laufwerke auf Ihrem Computer anzuzeigen, Alternativ können Sie „Dokumente“ auswählen, um nur nach Dateien in diesem Ordner zu suchen.
Synchronisieren Sie Dateien mit OneDrive in Windows
Mit OneDrive, Sie können Dateien zwischen Ihrem Computer und der Cloud synchronisieren. Dadurch können Sie von Ihrem Computer aus auf Ihre Dateien zugreifen, Telefon, oder die OneDrive-Website unter OneDrive.com. Wenn Sie hinzufügen, ändern, oder löschen Sie eine Datei oder einen Ordner in Ihrem OneDrive-Ordner, Das Gleiche passiert auf der OneDrive-Website und umgekehrt.
Sie können mit Ihren synchronisierten Dateien im Datei-Explorer arbeiten, auch wenn Sie nicht mit dem Internet verbunden sind. Alle von Ihnen oder anderen Personen vorgenommenen Änderungen werden automatisch geteilt, wenn Sie online sind.
In diesem Artikel erfahren Sie, wie Sie die OneDrive-Synchronisierungs-App herunterladen und sich mit Ihrem persönlichen Konto anmelden, arbeiten, oder Schulkonto, um mit der Synchronisierung zu beginnen. Mit Microsoft 365 Apps für Unternehmen, Sie können Dateien von Ihren SharePoint-Sites synchronisieren.
Installieren und richten Sie Onedrive ein
- Wenn Ihr Computer über Windows verfügt 10, Die OneDrive-App ist bereits vorhanden, Fahren Sie also mit Schritt fort 2. Wenn Sie kein Windows haben 10 oder Büro 2016, Sie können weiterhin die neue OneDrive-Synchronisierungs-App für Windows verwenden.
- Beginnen Sie mit der Zusammenstellung von OneDrive.
Wenn Sie kein Konto bei OneDrive angemeldet haben
Befolgen Sie diese Schritte, um ein OneDrive-Konto zu erstellen, falls Sie noch eines benötigen.
- Klicken “Start,” Typ “Eine Fahrt,” und dann öffnen:
- Bei Verwendung von Windows 10, Wählen Sie OneDrive.
- Unter Windows 7, Sie können finden Microsoft OneDrive unter Programme.
- Unter Windows 8.1, Bitte suchen Sie nach der OneDrive for Business-App und klicken Sie darauf.
- Wenn das OneDrive-Setup startet, Sie können sich mit Ihrem persönlichen Konto anmelden, Arbeitskonto, oder Schulkonto.
Wichtige Punkte im OneDrive-Setup
Im OneDrive-Setup, Es gibt zwei wichtige Bildschirme, auf die Sie achten müssen:
- Auf der “Dies ist Ihr OneDrive-Ordner” Bildschirm, Klicken Sie auf „Weiter“, um Ihre OneDrive-Dateien im Standardordner zu belassen. Wählen Sie „Speicherort ändern“, wenn Sie den Ordner an einen anderen Ort verschieben möchten. Der beste Zeitpunkt dafür ist jetzt.
- Auf dem Bildschirm, es sagt, “Alle Ihre Dateien sind bereit und auf Abruf verfügbar.” Sie können sehen, wie sie markiert sind, um anzuzeigen, dass sie nur online verfügbar sind, örtlich, oder kontinuierlich.
- Mit Dateien auf Abruf, Sie können auf alle Ihre OneDrive-Dateien zugreifen, ohne sie alle auf Ihr Windows-Gerät herunterladen zu müssen, was Platz beanspruchen würde. Wählen Sie Weiter.
Sehen und verwalten Sie Ihre OneDrive-Dateien
Sie sind bereit. Im Datei-Explorer, Ihre OneDrive-Dateien befinden sich im OneDrive-Ordner. Wenn Sie mehr als ein Konto haben, Ihre Dateien befinden sich in OneDrive – Persönlich, und Ihre Arbeits- oder Schuldateien befinden sich in OneDrive – Firmenname.
Sie haben jetzt ein weißes oder blaues Wolkensymbol (oder beides) in Ihrem Benachrichtigungsbereich, und Ihre Dateien wurden mit Ihrem Computer synchronisiert. Wenn Sie mit der Maus über Ihr blaues Wolkensymbol fahren, wird „OneDrive –“ angezeigt. [IhrTenantName].
Wenn Sie ändern möchten, welche Ordner auf Ihrem Computer synchronisiert werden, Klicken Sie mit der rechten Maustaste auf das Wolkensymbol im Infobereich der Taskleiste und wählen Sie „Einstellungen“. > Konto > Wählen Sie Ordner aus. Hier können Sie mehr über Ihr Konto erfahren und andere OneDrive-Einstellungen ändern.
- Öffnen Sie den Datei-Explorer über die Taskleiste.
- Klicken Sie auf „Ansicht“., dann zeig, und dann Versteckte Elemente.
- Öffnen Sie den Datei-Explorer über die Taskleiste.
- Klicken Sie auf „Ansicht“., Klicken Sie dann auf „Optionen“ und dann auf „Ordner- und Suchoptionen ändern“..
- Klicken Sie auf die Registerkarte „Ansicht“., Wählen Sie dann „Versteckte Dateien anzeigen“., Ordner, und Laufwerke in den erweiterten Einstellungen. Dann, drücke OK.
Fenster zum Importieren von Fotos und Videos 11 – Holen Sie sich Hilfe zum Datei-Explorer in Windows
Sie können Bilder und Videos von einer SD-Karte übertragen, ein USB-Laufwerk, ein Telefon, oder ein anderes Gerät. Hier ist wie:
- Verwenden Sie ein USB-Kabel, um Ihr Gerät mit Ihrem Computer zu verbinden.
- Geben Sie Fotos in das Suchfeld in der Taskleiste ein, und wählen Sie dann die Fotos-App aus der Ergebnisliste aus.
- Wählen Sie „Importieren“ in der App-Leiste.
- Ihre Geräte werden automatisch unten angezeigt “Importieren.”
- Wählen Sie Ihr Gerät aus der Liste der verbundenen Geräte aus.
- Warten Sie, bis der Inhalt Ihres Geräts geladen ist.
- Wählen Sie die Bilder und Videos aus, die Sie hinzufügen möchten.
- Wählen Sie aus, wo sich der Ordner befindet, in den Sie importieren möchten.
- Klicken Sie auf „Bestätigen“, um die Fotos und Videos zu verschieben.
Hinweis für iPhone-Nutzer: Wenn Sie mit Ihrem iPhone nicht importieren können, Stellen Sie sicher, dass es entsperrt ist und Sie ihm die Erlaubnis erteilt haben.
Hinweis für Android und andere Geräte: Wenn der Import auf Ihrem Android-Telefon oder einem anderen Gerät nicht funktioniert, Möglicherweise müssen Sie die USB-Einstellungen Ihres Telefons von „Laden über USB“ auf „Dateien übertragen“ oder „Fotos übertragen“ ändern.
Fenster zum Importieren von Fotos und Videos 10 – Holen Sie sich Hilfe zum Datei-Explorer in Windows
Erste, Verbinden Sie Ihr Telefon mit einem PC, indem Sie Dateien mit einem USB-Kabel verschieben.
- Starten Sie Ihr Telefon und schließen Sie die Tür auf. Ihr PC kann das Gerät nicht finden, wenn es gesperrt ist.
- Klicken Sie auf die Schaltfläche „Start“ und dann auf „Fotos“, um die Fotos-App auf Ihrem PC zu öffnen.
- Wählen Sie Importieren > Von einem angeschlossenen Gerät, Dann tun Sie, was es sagt. Sie können wählen, was Sie mitbringen und wo Sie es ablegen möchten. Warten Sie einige Minuten, bis die Übertragung und Erkennung erfolgt.
Fazit: Holen Sie sich Hilfe zum Datei-Explorer in Windows
Dies ist das Ende unseres Vortrags darüber, wie Sie Hilfe zum Datei-Explorer in Windows erhalten. Ich hoffe, dass Ihnen dieser Beitrag gefällt und dass er Ihnen sehr weitergeholfen hat. Wenn Sie Fragen zur Vorgehensweise haben Holen Sie sich Hilfe zum Datei-Explorer in Windows, Hinterlasst gerne einen Kommentar. Ich mag es, Leuten zu helfen. Danke! Um mehr herauszufinden, klicken Sie hier.
FAQs – Erhalten Sie Hilfe zum Datei-Explorer in Windows
Wie behebe ich Probleme mit dem Datei-Explorer??
- Führen Sie die automatische Reparatur aus
- Klicken “Start,” “Einstellungen,” Und “Aktualisieren & Sicherheit” um loszulegen. Klicken Sie dann auf Wiederherstellung, und dann darunter “Fortgeschrittenes Start-up,” Klicken Sie auf Jetzt neu starten.
- Wählen “Fehlerbehebung,” “Fortschrittlich,” Und “Startreparatur” von dem “Wähle eine Option” Bildschirm.
- Wählen Sie einen Benutzernamen und geben Sie Ihr Passwort ein.
Wie bringe ich den Datei-Explorer wieder in den Normalzustand zurück??
- Klicken Sie auf die Registerkarte Ansicht.
- Klicken Sie auf die Schaltfläche „Ordner zurücksetzen“..