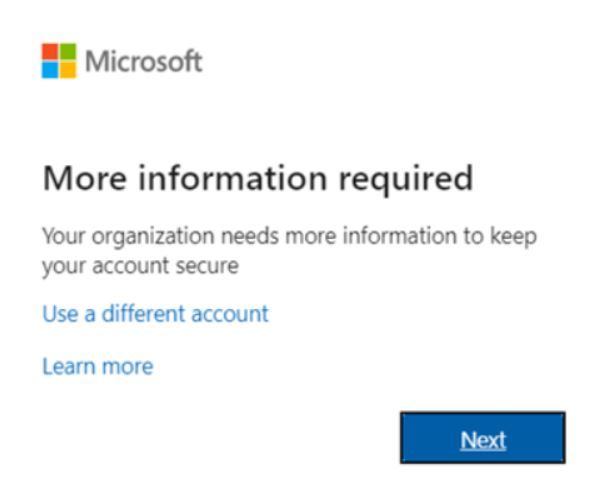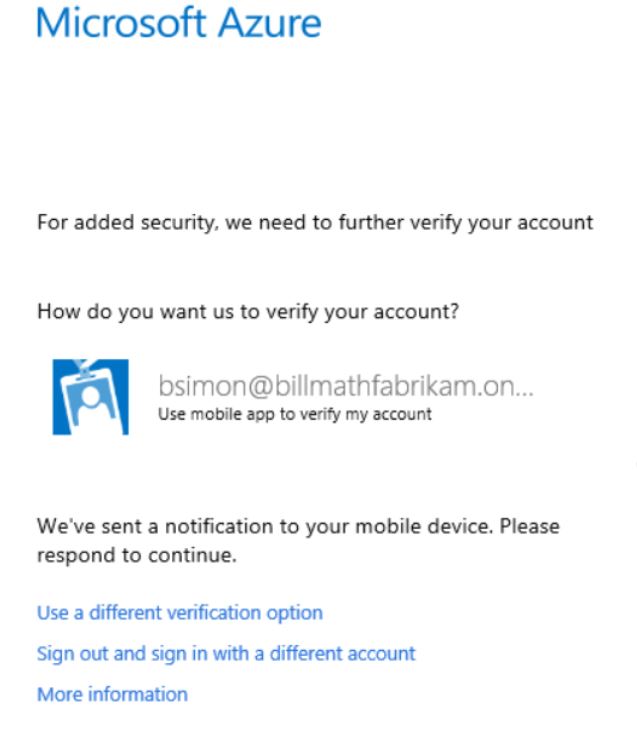Inhalt
aka.ms/mfasetup
Aka.ms/mfasetup - Microsoft Authenticator kann die URL HTTPS installieren und verwenden://aka.ms/mfasetup.com-Anmeldung.
Da Passwörter so leicht zu stehlen oder zu vergessen sind, Dieses Tool hilft Ihnen bei der Einrichtung der Zwei-Faktor-Authentifizierung, damit Sie sich sicherer anmelden können.
Mit Zwei-Faktor-Authentifizierung, Hacker, regelmäßige Benutzer, und Diebe sind weniger wahrscheinlich in der Lage, Ihr Telefon zu verwenden, um in Ihr Konto zu gelangen. Es gibt viele Möglichkeiten, die zu verwenden Microsoft Authenticator App.
Aka.ms/mfasetup-2-Faktor-Authentifizierungssystem
Multi-Faktor-Authentifizierung (MFA), Auch als aka.ms/mfasetup bekannt, ist eine Möglichkeit, die Identität eines Benutzers zum Anmeldezeit zu überprüfen, indem mehr als ein Stück Informationen erforderlich ist.
Diese Methode verwendet ein Passwort und ein vertrauenswürdiges Gerät, das schwer zu kopieren ist, wie ein Handy oder Tablet.
Richten Sie Ihr Microsoft ein 365 Anmelden für Multi-Factor-Authentifizierung
Sobald Ihr Administrator die Multi-Faktor-Authentifizierung eingerichtet hat (MFA) Für Ihre Organisation und Ihr Konto, Sie müssen Ihr Benutzerkonto einrichten, um es zu verwenden. Wir sollten dafür nur eine Minute brauchen.
Das Einrichten von MFA fügt Ihrem zusätzliche Sicherheit hinzu Microsoft 365 Konto Anmeldung. Zum Beispiel, Sie können zuerst Ihr Passwort eingeben, und dann, Auf die Frage, Geben Sie einen Bestätigungscode ein, der vor Ort von einer Authentikatoren -App oder an Ihr Telefon gesendet wird.
- Verwenden Sie Ihr Arbeits- oder Schulkonto und Ihr Passwort, um sich bei Microsoft anzumelden 365. Wenn Sie anmelden, Sie werden nach weiteren Informationen bitten.
- Wählen Sie als nächstes aus.
- Standardmäßig, Sie benutzen den freien Microsoft Authenticator App, um zu beweisen, wer Sie sind. Wenn es bereits auf Ihrem Telefon ist, Tippen Sie auf Weiter und befolgen Sie die Anweisungen auf dem Bildschirm, um dieses Konto hinzuzufügen. Wenn Sie es noch nicht haben, Sie können auf einen Link klicken, um ihn zu erhalten.
- Wenn Sie stattdessen SMS -Nachrichten verwenden, die an Ihr Telefon gesendet werden, wählen “Ich möchte eine andere Methode einrichten.” Microsoft 365 Fragen Sie nach Ihrer Telefonnummer und senden Sie Ihnen eine SMS-Nachricht mit einem 6-stelligen Code, um Ihr Gerät zu überprüfen.
- Sobald Sie die Schritte zur Auswahl Ihrer zusätzlichen Überprüfungsmethode durchlaufen haben, Wenn Sie sich das nächste Mal bei Microsoft anmelden 365, Sie werden gebeten, die zusätzlichen Überprüfungsinformationen oder -aktionen bereitzustellen. Zum Beispiel, Möglicherweise bitten Sie, den Verifizierungscode Ihrer Authenticator -App oder eine SMS gesendet zu geben.
Laden Sie die Microsoft Authenticator -App - alias.ms/mfasetup, herunter und installieren Sie sie
Microsoft hat eine App namens Authenticator erstellt, die Sie mit Ihren Konten verwenden können, wenn Sie die Zwei-Faktor-Authentifizierung verwenden möchten. Die zweistufige Überprüfung fügt eine zusätzliche Sicherheitsebene hinzu, wenn Sie Ihre Konten verwenden, falls Ihr Passwort verloren geht, gestohlen, oder gehackt.
Die zweite Information, Wie eine Telefonnummer oder eine zweistufige Überprüfung, erleichtert es Menschen, die nicht in Ihrem Konto auskommen sollten, um hineinzukommen. Viele Dinge können mit der Authenticator -Software durchgeführt werden:
Der häufigste Weg, um die Identität eines Menschen zu überprüfen, ist die Zwei-Faktor-Authentifizierung, wobei ein Passwort einer der beiden Faktoren ist. Nachdem Sie sich mit Ihrem Benutzernamen und Ihrem Passwort angemeldet haben, Sie werden gebeten, eine Warnung zu bestätigen oder einen Bestätigungscode einzugeben.
- Rufen Sie an, um sich anzumelden. Eine Art von Zwei-Faktor-Authentifizierung, bei der der Benutzername eines Benutzers und ein Biometrie (Fingerabdruck, Gesicht, oder Stift) Der Leser auf ihrem mobilen Gerät ersetzen die Notwendigkeit eines Kennworts.
- Eingeben Sie Code in einen Computer. Um Codes zu erstellen, die mit Diensten verwendet werden können, die eine Zwei-Faktor-Authentifizierung benötigen.
- Authenticator arbeitet mit allen Diensten zusammen, die die Zwei-Faktor-Authentifizierung verwenden und dem zeitbasierten einmaligen Kennwort folgen (Totp) Standards.
Laden Sie die App - auch bekannt
-
Installieren Sie die neueste Version der Authenticator -App für Ihr Betriebssystem:
- Der Teil von Google, der auf Android funktioniert. Suchen Sie die Authenticator -App auf Ihrem Android -Gerät, indem Sie zu gehen Google Play und auf der Suche danach.
-
Apple hat das Betriebssystem für Smartphones hergestellt. Auf Ihrem iOS -Gerät, Sie können die Authenticator -App von der erhalten App Store.
Richten Sie die zweistufige Überprüfung auf Authenticator-auch bekannt
Für zusätzliche Sicherheit, Die Authenticator -Software kann einen Bestätigungscode erstellen, den Sie eingeben müssen, wenn Sie sich in Ihrem Konto anmelden. Sie müssen nicht länger auf Nachrichten oder Anrufe warten. Befolgen Sie die folgenden Schritte, um sicherzustellen, dass nur Sie Ihre Daten sehen können.
Gehen Sie zum Authenticator für iOS -Download -Seite von Ihrem Telefon, um loszulegen.
Richten Sie die Authenticator -App ein
Nach dem Installieren des Authentikators, Führen Sie Folgendes durch, um es mit Ihrem Konto zu verknüpfen:
- Rufen Sie das Programm namens Authenticator an.
- Klicken Sie auf die (+) Melden Sie sich in der oberen rechten Ecke an.
- Sie können den QR -Code mit Ihrer Kamera scannen oder in Ihren Kontoeinstellungen nach weiteren Informationen suchen.
Sobald Sie Ihr Konto Ihrer Authenticator -App hinzugefügt haben, Sie können die einmaligen Codes verwenden, um sich anzumelden. Gehe zum Microsoft Authenticator Download -Seite Um mehr über die App zu erfahren und sie zu verwenden.
Melden Sie sich bei der Microsoft Authenticator -App an
Hier finden Sie einige Details zur Verwendung der Microsoft Authenticator-App für die Zwei-Faktor-Authentifizierung und wie sie funktioniert. Sie können die App auf zwei verschiedene Arten verwenden.
Sie können eine Push -Benachrichtigung mit einem Autorisierungscode erhalten oder ihn selbst in die App eingeben.
Anmelden mit einer Benachrichtigung der Microsoft Authenticator -App
- Sie können sich bei Microsoft anmelden 365 und andere Dienste mit Ihrem Benutzernamen und Ihrem Passwort.
- Microsoft sendet eine Nachricht an die Microsoft Authenticator -App auf Ihrem Telefon.
- Öffnen Sie die Benachrichtigung auf Ihrem Telefon und tippen Sie auf die Schaltfläche Verify, um sicherzustellen, dass die Nachricht authentisch ist. Wenn Ihre Organisation nach einem Pin fragt, Geben Sie es hier ein. Im Augenblick, Sie sollten in der Lage sein, sich anzumelden.
Um einen Verifizierungscode mit der Microsoft Authenticator -App zu verwenden
Wenn Sie die Microsoft Authenticator -App öffnen, Der Code, den Sie zur Überprüfung Ihres Kontos müssen, wird neben Ihrem Kontonamen angezeigt.
Die Zahl ändert jeden 30 Sekunden, Sie können es also nicht wieder verwenden. Wenn Sie einen Verifizierungscode eingeben müssen, Öffnen Sie die App und verwenden Sie die, die auftaucht.
- Sie können sich bei Microsoft anmelden 365 und andere Dienste mit Ihrem Benutzernamen und Ihrem Passwort.
- Microsoft fragt Sie nach einem Verifizierungscode, wenn Sie weitermachen möchten.
- Öffnen Sie die Microsoft Authenticator -App auf Ihrem Telefon und geben Sie den Code in das Feld ein.
Melden Sie sich mit einer Textnachricht an - auch bekannt
In den folgenden Informationen wird erläutert, wie die zweistufige Überprüfung funktioniert, wenn Sie eine Textnachricht auf Ihrem Telefon erhalten:
- Sie können sich bei Microsoft anmelden 365 und andere Dienste mit Ihrem Benutzernamen und Ihrem Passwort.
- Microsoft sendet eine SMS an Ihr Telefon mit einem Bestätigungscode.
- Es gibt einen Ort, an dem Sie den Code auf der Seite eingeben können, auf der Sie sich anmelden.
Melden Sie sich mit einem Anruf an - alias.ms/mfasetup
Die Zwei-Faktor-Authentifizierung umfasst einen Anruf auf Ihr Handy oder Ihr Büro-Telefon, Und wir haben erklärt, wie es hier funktioniert.
- Sie können sich bei Microsoft anmelden 365 und andere Dienste mit Ihrem Benutzernamen und Ihrem Passwort.
- Es ist Microsoft Calling.
- Rufen Sie das Telefon an, um anzurufen #.
Anmelden mit einer alternativen Methode
Auch wenn Sie Ihr Telefon oder Gerät als bevorzugte Überprüfungsmethode auswählen, Es gibt Zeiten, in denen Sie Hilfe benötigen, um sie verwenden zu können.
Aus diesem Grund, Wir empfehlen, dass Sie sofort ein Sicherungssicherung für Ihr Konto einrichten. Wenn Ihre übliche Möglichkeit zum Anmelden nicht funktioniert, Sie können eine der anderen unten aufgeführten Optionen verwenden.
- Sie können sich bei Microsoft anmelden 365 und andere Dienste mit Ihrem Benutzernamen und Ihrem Passwort.
- Wählen Sie, um Ihre aktuelle Methode zur Überprüfung mit einer der anderen Optionen auszuschalten. Sie haben eine andere Anzahl von Möglichkeiten, um Ihre Identität zu überprüfen.
- Melden Sie sich einfach in irgendeiner Weise an, die für Sie funktioniert.
Häufige Probleme bei der zweistufigen Überprüfung für einen Arbeits- oder Schulkonto
Die Zwei-Faktor-Authentifizierung hat regelmäßige Probleme, die häufiger auftreten, als wir möchten. Wir haben diesen Beitrag zusammengestellt, um zu erklären, wie die häufigsten Probleme behoben werden können.
Ihr Unternehmen kann eine Zwei-Faktor-Authentifizierung für Ihr Konto einrichten, wenn es Azure Active Directory verwendet (Azure ad). Wenn die Zwei-Faktor-Authentifizierung eingeschaltet ist, Sie benötigen eine Mischung aus den folgenden Dingen, um in Ihr Konto zu gelangen:
- Dies ist das, was Sie zum Anmelden verwenden.
- Dies ist der Code.
- Einige tragbare elektronische Geräte zum Reden
Die Verwendung von zweistufiger Überprüfung ist sicherer als nur ein Passwort zu verwenden. Es ist die zusätzliche Arbeit wert. Niemand kann Ihr Telefon hacken, wenn er nicht weiß, wo es ist.
Ich habe mein mobiles Gerät nicht bei mir – Aka.ms/mfasetup
So sind die Dinge. Ihr Telefon ist zu Hause, Sie können es also nicht verwenden, um zu beweisen, wer Sie sind. Möglicherweise haben Sie Ihr Arbeit Telefon eingerichtet, um sich bei Ihrem Konto anzumelden.
Wenn das der Fall ist, Sie können diesen anderen Plan sofort verwenden. Wenn Sie Hilfe benötigen, um herauszufinden, warum Sie nie gebeten wurden, eine zweite Form der Überprüfung hinzuzufügen, Wenden Sie sich an den Helpdesk.
- Auf die Frage nach den zweiten Informationen, Melden Sie sich in Ihrem Konto an, klicken Sie jedoch auf einen anderen Link auf den Anmelden.
- Wenn Sie immer noch nach dem Schild suchen, auf eine andere Weise Link, Es wurden keine anderen Möglichkeiten zur Überprüfung Ihrer Identität eingerichtet. Wenn Sie Hilfe benötigen, um in Ihr Konto zu gelangen, Die dafür verantwortliche Person ist die beste Person, die man fragen kann.
- Verwenden Sie die Methode Ihrer Wahl, um den zweistufigen Überprüfungsprozess durchzuführen.
Mein Gerät war verloren oder gestohlen – Aka.ms/mfasetup
Wenn Sie Ihr Telefon verlieren oder es gestohlen wird, Sie können eines der folgenden machen:
- Verwenden Sie eine andere Art, sich anzumelden.
- Bitten Sie den Helpdesk in Ihrem Unternehmen, Ihre Einstellungen zu löschen.
Wenn Sie Ihr Telefon verlieren oder gestohlen haben, Sie sollten das Support -Team Ihres Unternehmens sofort mitteilen. Das Support -Team kann Änderungen an Ihrem Profil vornehmen.
Wenn Sie Ihre Einstellungen löschen, Sie werden gebeten, sich bei der nächsten Anmeldung für eine Zwei-Faktor-Authentifizierung anzumelden.
Ich erhalte den Verifizierungscode nicht, der an mein mobiles Gerät gesendet wurde – Aka.ms/mfasetup
Es ist ziemlich üblich, Probleme zu haben, Ihren Verifizierungscode zu erhalten. Möglicherweise müssen Sie einige Einstellungen auf Ihrem Telefon oder Tablet ändern, um das Problem zu beheben. Hier sind einige Ideen; hoffentlich, Sie können helfen.
| Anregung | Anleitung |
| Verwenden Sie die Microsoft Authenticator -App- oder Verifizierungscodes | Anmeldefehler sagen Dinge wie “Sie haben unsere Grenze für Überprüfungsanrufe erreicht” oder “Sie haben unsere Grenze für Textüberprüfungscodes erreicht.” Microsoft kann einschränken, wie oft ein Benutzer versuchen kann, sich anzumelden. Ausnahmen sind der Microsoft Authenticator und die Verifizierungscodes. Wenn Sie Ihr Limit erreicht haben, Versuchen Sie es in wenigen Minuten erneut oder verwenden Sie die Authenticator -App oder einen Verifizierungscode. |
| Starten Sie Ihr mobiles Gerät neu | Von Zeit zu Zeit, Ein Gerät muss aktualisiert werden. Wenn Sie neu starten, Alle Hintergrundprozesse und Dienste enden. Wenn Sie Ihr Gerät neu starten, Die Hauptteile stillgelegt. Wenn Sie neu starten, Jeder Service oder Teil erhält einen neuen Start. |
| Überprüfen Sie, ob Ihre Sicherheitsinformationen korrekt sind. | Überprüfen Sie Ihre Telefonnummern auf Sicherheitsüberprüfung. Alle Warnungen gehen auf diese Nummer, wenn Sie die falsche Nummer eingeben. Der Benutzer kann Ihre Benachrichtigungen nicht sehen oder Ihnen bei der Anmeldung bei der Anmeldung können, Welches ist gut. Anweisungen finden Sie in der Verwaltung Ihrer Zwei-Faktor-Überprüfungsmethodeneinstellungen. |
| Überprüfen Sie, ob Ihre Benachrichtigungen eingeschaltet sind. | Stellen Sie sicher, dass Ihr mobiles Gerät die Benachrichtigungen eingeschaltet hat. Stellen Sie sicher, dass die folgenden Benachrichtigungsmodi zulässig sind:
Stellen Sie sicher, dass diese Modi eine Warnung erstellen, die auf Ihrem Gerät sichtbar ist. |
| Stellen Sie sicher, dass Sie ein Gerätesignal und eine Internetverbindung haben | Es ist üblich, Probleme zu haben, Ihren Verifizierungscode zu erhalten. Sie sollten einige Einstellungen auf Ihrem Telefon oder Tablet ändern, um das Problem zu beheben. Hier sind einige Ideen; Das kann helfen. |
Ich werde nicht für meine zweiten Überprüfungsinformationen aufgefordert
Es würde helfen, wenn Sie einen Benutzernamen und ein Passwort hätten, um sich an Arbeit oder Schulkonten zu widmen. Nächste, Sie müssen Ihre zusätzlichen Sicherheitsinformationen eingeben. Wenn nicht, Es muss möglicherweise richtig eingerichtet werden. Ihr Telefon muss eingerichtet werden, um sicherer zu sein.
Vielleicht muss Ihr Gerät eingerichtet werden. Ihr zusätzlicher Sicherheitsmechanismus muss auf Ihrem mobilen Gerät eingerichtet werden. Sie müssen Ihre Zwei-Faktor-Überprüfungseinstellungen verwalten, um Ihr mobiles Gerät zu verwenden. Lesen Sie die Schritte durch. Wenn Sie es noch nicht getan haben, Richten Sie mein Konto für die zweistufige Überprüfung ein.
Ich habe ein neues mobiles Gerät und möchte es hinzufügen – Aka.ms/mfasetup
- Sie müssen eine zweistufige Überprüfung einrichten, wenn Sie ein neues mobiles Gerät erhalten. Multisep -Lösung:
- Befolgen Sie die Schritte im Artikel, um Ihr Gerät für die zweistufige Überprüfung einzurichten.
- Ändern Sie die Informationen zu Ihrem Konto und Geräten in zusätzlicher Sicherheitsüberprüfung. Sie können Ihr altes Gerät beseitigen, indem Sie es löschen. Verwalten Sie Ihre Einstellungen für die Überprüfung von Zwei-Faktoren, um mehr herauszufinden.
Mögliche Schritte:
- Befolgen Sie die Schritte im Artikel, um Microsoft Authenticator einrichten zu lassen.
- Einrichtung einer Zwei-Faktor-Überprüfung auf Vertrauensgeräten, Befolgen Sie die Schritte im Artikel Verwalten Sie Ihre Zwei-Faktor-Überprüfungsmethodeneinstellungen.
Ich habe Probleme, mich auf Reisen auf meinem mobilen Gerät anzumelden
SMS -Nachrichten, Dies ist eine Möglichkeit, mit einem mobilen Gerät zu überprüfen, kann im Ausland schwerer zu benutzen sein. Es kann auch Roaming -Gebühren für Ihr Telefon geben.
Wir schlagen vor, dass Sie einen Wi-Fi-Hotspot mit Microsoft Authenticator verwenden. Sie können erfahren, wie Sie die Microsoft Authenticator -App auf Ihrem Telefon einrichten, indem Sie sie herunterladen und installieren.
Ich kann die Zwei-Faktor-Überprüfung nicht ausschalten
Wenn Ihre Arbeit oder Ihr Schulkonto ([email protected]) Verwendet die Zwei-Faktor-Überprüfung, Ihre Organisation benötigt es wahrscheinlich. Weil Ihr Unternehmen es benötigt, Sie können es nicht deaktivieren.
Persönliche E-Mail-Konten wie [email protected] können eine zweistufige Überprüfung ein- oder ausgeschaltet haben. Sehen Sie die zweistufige Überprüfung für Ihr Microsoft-Konto ein oder aus, um zu erfahren, wie.
Wenn Sie die Zwei-Faktor-Authentifizierung nicht ausschalten können, Dies kann daran liegen, wie Ihr Unternehmen die Sicherheit umgeht.
Abschließend – Aka.ms/mfasetup
Multi-Factor-Authentifizierung ist alles, was es über aka.ms/mfasetup zu wissen gibt. Ich hoffe, Ihnen gefällt diesen Beitrag und dass es Ihnen sehr hilft. Bitte hinterlassen Sie einen Kommentar, wenn Sie Probleme mit dieser Multi-Faktor-Authentifizierung haben. Ich liebe es, Menschen auf der ganzen Welt zu helfen. Danke!
FAQs - alias.ms/mfasetup
Wie richte ich meine MFA -Authentifizierung ein?
Was ist auch bekannt als Frau Mfasetup?
Wie bekomme ich eine 6 Ziffernauthentifizierungscode?
Wie bekomme ich den QR -Code für MFA??
Wie setze ich meine Authentikator -App zurück?
Wie aktiviere ich MFA für die App -Registrierung?
Richtlinienkonfiguration
Gehen Sie zum Portal, um Azure zu erhalten. Gehen Sie zur Sicherheit> Identitätsschutz > MFA -Registrierungsrichtlinie in Azure Active Directory. Benutzer: Wählen “Alle Benutzer” Oder wählen Sie Personen und Gruppen, wenn Sie Ihren Rollout einschränken möchten. Sie können einige Benutzer oder Gruppen aus der Richtlinie herauslassen, wenn Sie wollen.